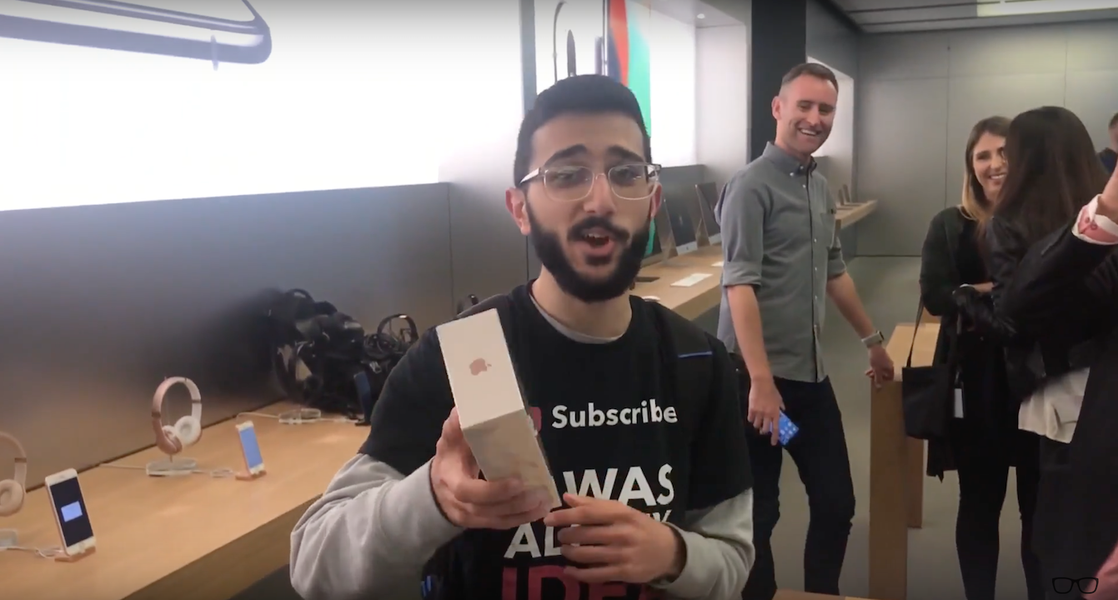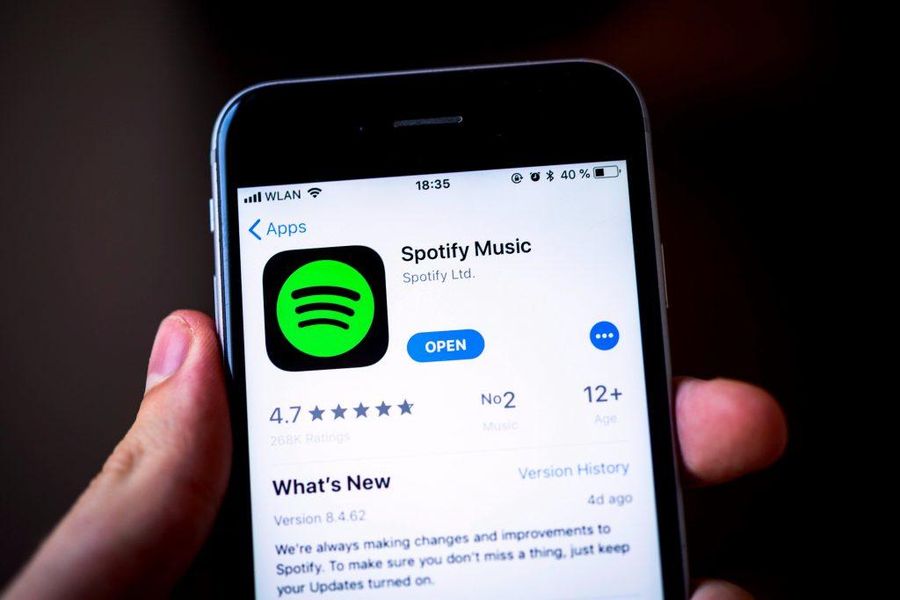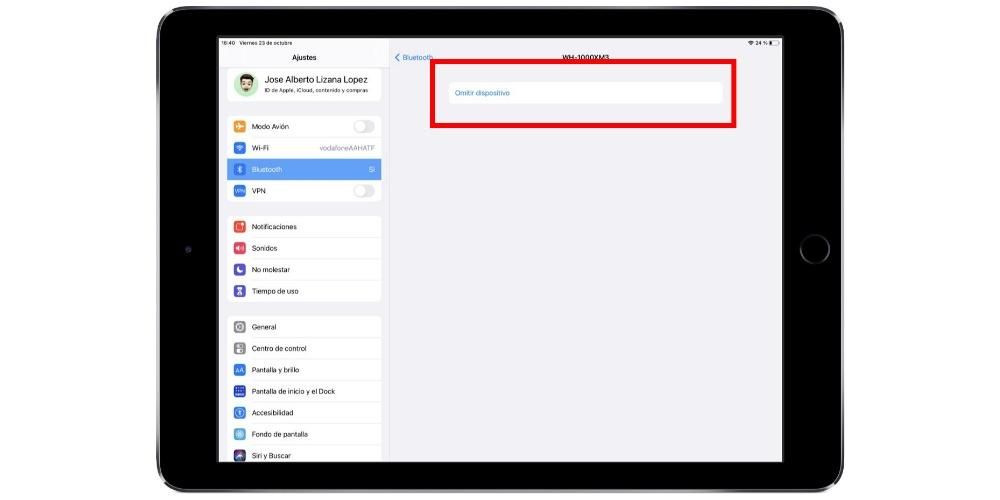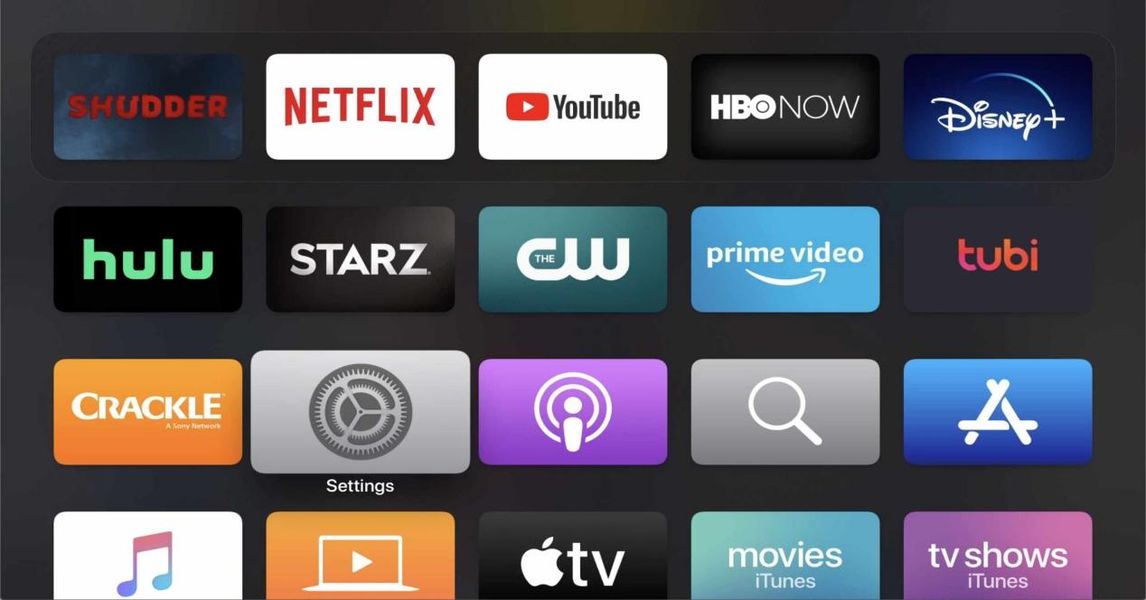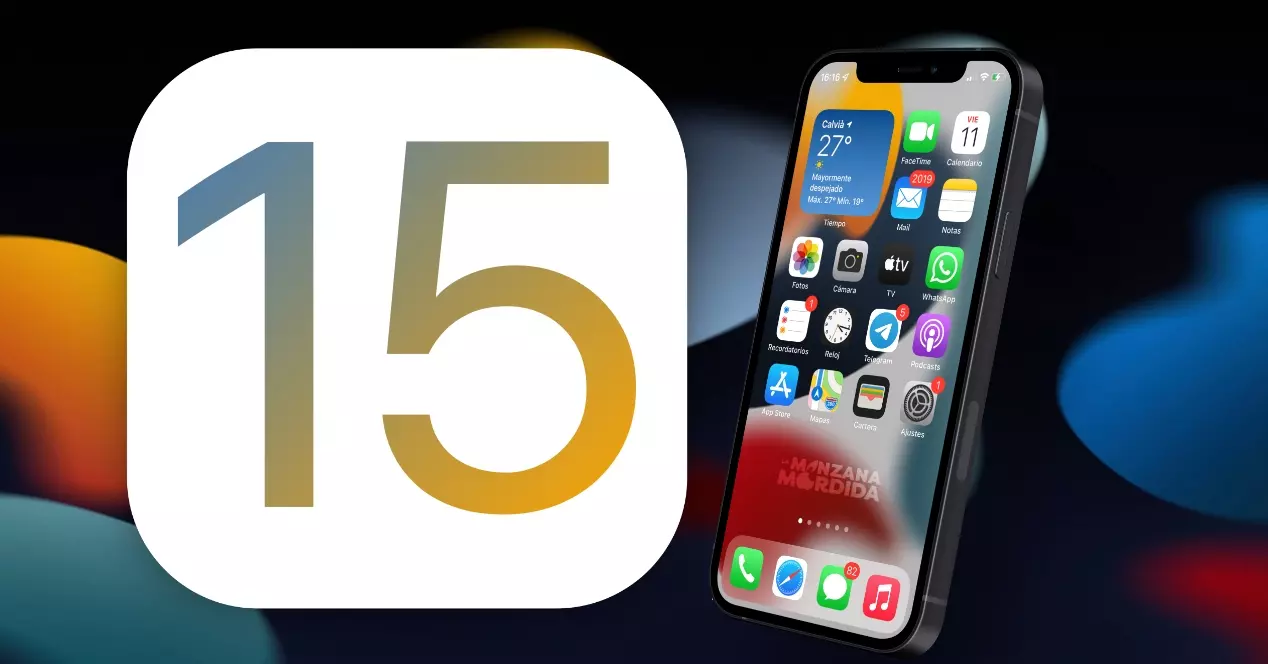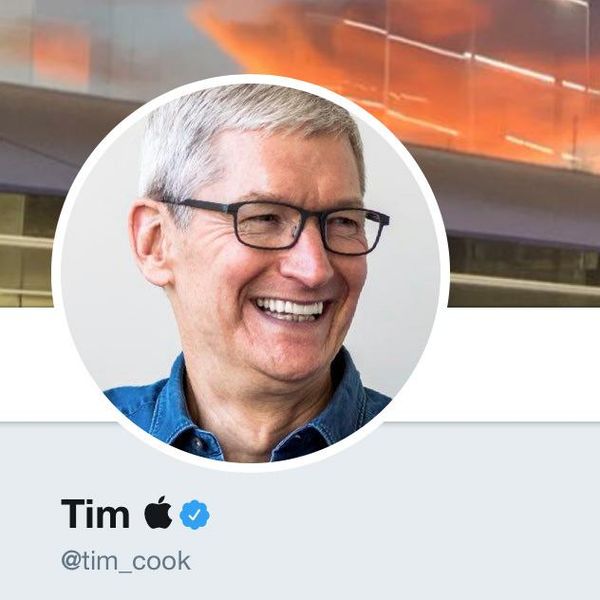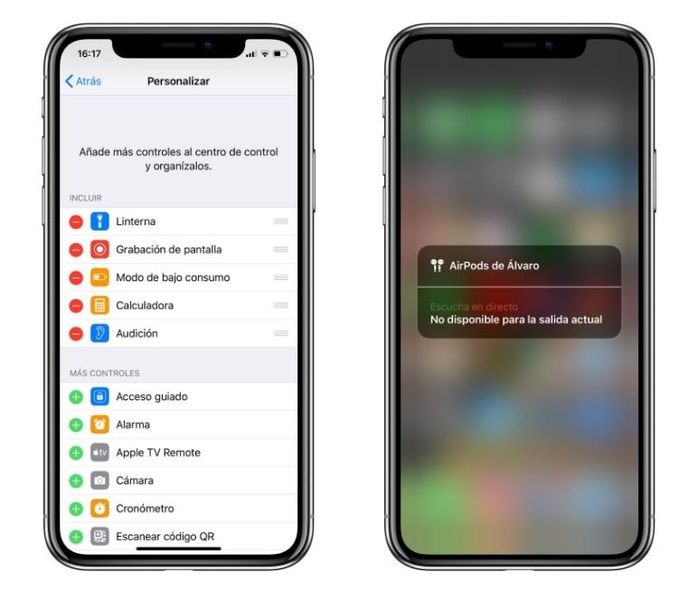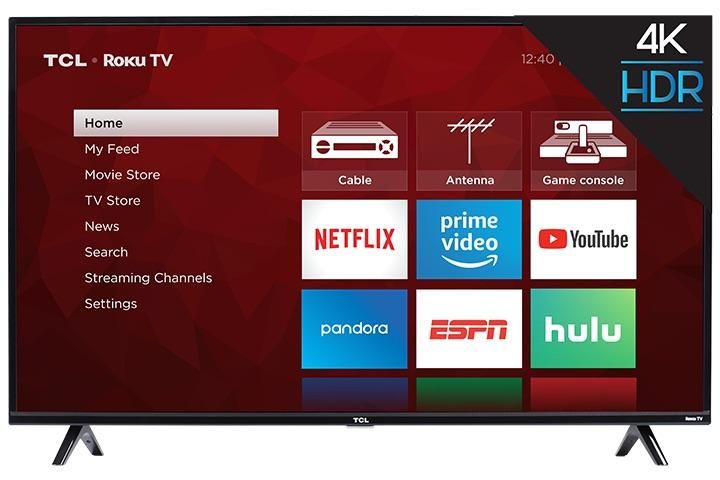Ipaden har på sistone presenterats som en dator trots att den har några viktiga brister som främst finns i operativsystemet. Det finns många program som inte kan installeras eftersom de kräver macOS eller Windows och detta kan vara ett problem. Du kan alltid ta till fjärrstyrning av en PC, om du inte har en Mac, som vi berättar nedan.
Verktyg för att ha kontroll över en PC på iPad
Tänk på att det inte går att installera Windows på en PC, som man till exempel gör på en Mac-partition. Det som kan göras för att ha Windows på en iPad och till och med en iPhone är att använda funktionen 'Remote Desktop' . Med denna möjlighet som erbjuds av Windows kan du styra din stationära eller bärbara dator från var som helst i världen så länge du är ansluten till internet och från vilken dator som helst. Detta kan vara riktigt användbart när du inte har en Mac för att installera Windows och du använder en PC som normalt kombineras med en iPad eller en iPhone. Det finns situationer där det krävs att ha Windows mobil tillgängligt, till exempel för studenter som använder specifika program, och det är ett mer än gångbart sätt.
Upplevelsen kan vara riktigt bra, eftersom om internetanslutningen är bra kan du ha din Windows-dator på din iPad med ett riktigt snabbt svar. Du kan enkelt simulera att du står framför datorn och ser din skärm men genom en iPad. Som vi säger är det användbart för en specifik grupp människor som har en PC och inte en Mac men som har en iPad på språng. Självklart är det i de flesta situationer användbart att använda operativsystemet iPadOS, men i specifika situationer är det nödvändigt att använda fjärrskrivbordet som vi berättar nedan.
Aktivering i Windows 10
Innan du startar denna anslutningsprocess är det nödvändigt att aktivera funktionen i Windows 10 på skrivbordet eller PC. Detta kan göras på följande sätt:
- Gå till Inställningar'.
- Klicka på det första alternativet som kommer upp som heter 'System'.
- I det vänstra fältet nästan i slutet ser du avsnittet 'fjärrskrivbord' som du måste klicka på.
- Aktivera det första alternativet dedikerat till fjärrskrivbordet så att anslutningen kan göras enligt nedan.

Det är viktigt att notera att datorn som ska fjärrstyras alltid måste vara på och ansluten till samma internetnätverk. Detta måste beaktas, eftersom utrustningen av energibesparingsskäl går in i viloläge när den inte används under en längre tid. I samma konfigurationsfönster hittar du ett avsnitt som säger 'Håll min enhet aktiv för anslutning när den är ansluten' med ett konfigurationsalternativ bredvid. När du klickar på den måste du markera alternativet 'Aldrig' i de två rutorna som visas för att förhindra att de går i viloläge. Uppenbarligen, om du försöker använda en bärbar dator, är det relevant att den alltid är ansluten till elnätet så att den inte stängs av och inte heller för att den inte ska ta slut på batteri.
I samma konfigurationsfönster är namnet på enheten som visas i slutet viktigt. Detta är indikationen på namnet på den dator som du vill göra anslutningen till för att kunna använda funktionen 'fjärrskrivbord' som kommer att behövas senare.
App Ladda ner
När funktionen redan är aktiverad på själva PC:n är det dags att ladda ner applikationen som gör att konfigurationen kan utföras på iPad. Applikationen finns tillgänglig i själva App Store och är utvecklad av Microsoft, så den har allt förtroende som är möjligt eftersom det är en helt officiell app. Detta kallas 'Microsoft Remote Desktop' och är helt gratis. Konfigurationsprocessen kanske inte förklaras på bästa sätt, man måste söka igenom appens inälvor för att ange olika data.


 Ladda ner QR-kod Microsoft Remote Desktop Utvecklaren: Microsoft Corporation
Ladda ner QR-kod Microsoft Remote Desktop Utvecklaren: Microsoft Corporation Portöppning och IP-sökning
För att anslutningen ska kunna göras utanför hemmets lokala område är det nödvändigt att öppna olika portar på routern. Dessa kommer att fungera som en gateway för anslutningen som du skickar från var som helst i världen via internet. Som standard är de stängda för säkerhets skull, men när du behöver konfigurera en server eller, i det här fallet, ett fjärrskrivbord, måste du öppna dem. Uppenbarligen, för att undvika alla typer av problem, är det alltid tillrådligt att alltid ansluta till betrodda nätverk. Närmare bestämt är porten som måste öppnas som standard 3389.

Varje router är en värld och sättet att öppna den varierar beroende på vilket telefonbolag det är. I allmänhet anger du helt enkelt siffrorna 192.168.0.1 eller 192.168.1.1 i webbläsaren och anger identifieringsnycklarna som du kommer att ha på etiketten som är fäst på routern. När du har kommit åt konfigurationen i avsnittet dedikerat till internet, kommer du att kunna hitta ett sätt att lägga till port 3389 till listan över öppna. Även om som vi säger är det tillrådligt att rådgöra med telefonbolaget för att avgöra hur det görs i din egen router.
För det andra måste du söka efter din offentliga IP som kommer att fungera som ingångskoden till datorn via din internetanslutning. Vi kan säga att detta är identifieringen som din anslutning har och att den kan variera beroende på vilken konfiguration du har aktiverat. För att ta reda på det behöver du helt enkelt ange 'What is my public IP' i Google så kommer det upp ett ganska långt nummer som du måste spara.
PC-anslutning
När du har upptäckt och aktiverat alla element måste du gå in i applikationen som du tidigare har laddat ner för att göra anslutningen. Helt enkelt när du går in måste du gå till det övre vänstra hörnet och trycka på de tre punkterna som visas bredvid alternativet 'Inställningar'. Väl här måste du ta hänsyn till följande:
- I avsnittet 'Användarkonton' måste du ange din e-postadress och ditt lösenord som tillhör Microsoft-kontot där datorn är länkad.
- I gatewaysektionen klickar du på 'Lägg till gateway' och ange din offentliga IP samt användarkontot som du tidigare har lagt till genom att helt enkelt välja det.

När detta är gjort kan du spara inställningarna och navigera till programmets huvudskärm, som initialt kommer att visas tom. I det här avsnittet bläddrar du till det övre högra hörnet och klickar på '+'-ikonen som visas följt av 'Lägg till PC'. Ett konfigurationsfönster visas där du måste göra följande:
- Ange den offentliga IP-adressen som du tidigare har erhållit i avsnittet 'PC-namn'.
- I avsnittet 'Användarkonto' väljer du den e-postadress som är kopplad till datorn från listan.
- I enhetens namn rekommenderas det att ange namnet på den PC som du kommer att ha sett när du har aktiverat alternativet på datorn.
- Aktivera administratörsläge.
- I slutet kan du välja om du vill omdirigera ljudet från mikrofonen eller kameran till iPaden. Det här är alternativ som du kommer att slå på eller av beroende på vad du vill göra med fjärrskrivbordet.

När du har angett alla dessa uppgifter, klicka på 'Spara' i det övre högra hörnet och ett fönster kommer upp med namnet på din dator som du måste klicka på. Den startar anslutningen automatiskt och kan be dig att ange e-postadressen och lösenordet för det associerade Microsoft-kontot.
Perifer kompatibilitet
När fjärrskrivbordet väl har startat har du möjlighet att styra det med ditt eget finger genom att flytta markören och klicka med fingret, eller helt enkelt betrakta skrivbordet som ett fullständigt pekgränssnitt. Dessutom kan du när som helst poppa upp iPad-tangentbordet för att skriva på själva skärmen.
Även om detta inte är det bekvämaste sättet att arbeta på språng eller när du studerar, är det bättre att ha en mus och ett tangentbord nära till hands. Applikationen är helt kompatibel med all kringutrustning som kan anslutas via Bluetooth till iPad som kör iPadOS och till valfritt tangentbord. Upplevelsen är mycket bättre om du har ett tangentbordsskydd som Smart Keyboard och en mus som kan vara Magic Mouse eller någon annan. Den är integrerad på ett sådant sätt att det verkar som att du sitter hemma framför datorn och surfar men på en iPad, vilket uppnår en mycket bra användarupplevelse.
Rekommenderas eller inte?
Ur vår synvinkel att vi har kunnat testa denna applikation genom att ansluta till en Windows-dator har upplevelsen varit mycket god. Som vi har nämnt tidigare rekommenderas det inte i alla fall, men det är i de situationer där det är nödvändigt att använda ett specifikt program som inte är tillgängligt för iPadOS och du måste vara på en annan plats än där du har ditt skrivbord PC. Svarstiden är förvånansvärt låg eftersom när man klickar på ett specifikt område är svaret ganska snabbt, även om det uppenbarligen alltid är en liten fördröjning. Kort sagt, för den publik som inte har en bärbar dator och bara har en iPad, kan du sluta förvandla den till en riktig bärbar dator, med Windows, att arbeta med.