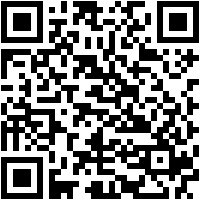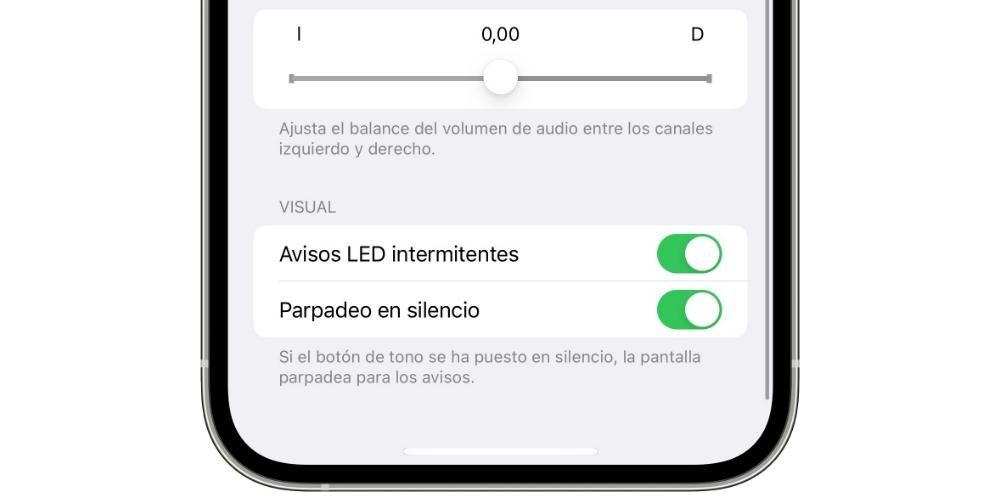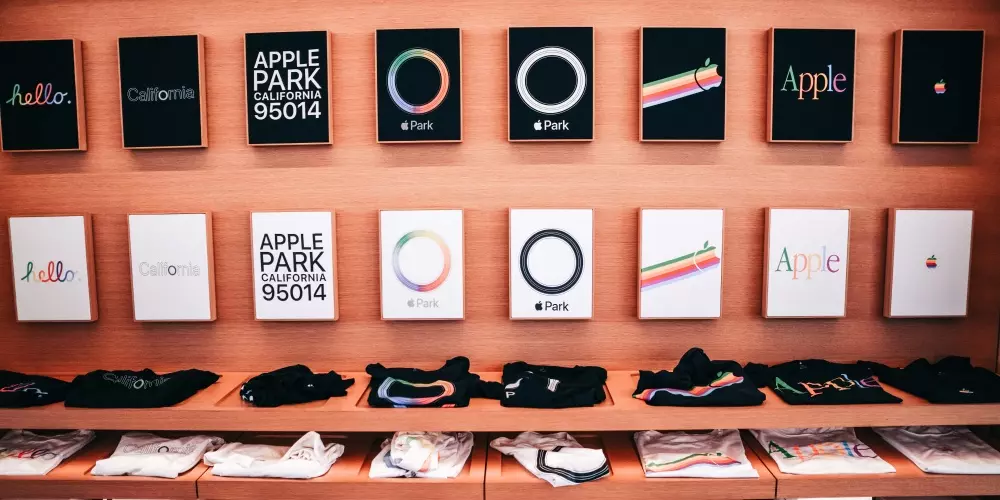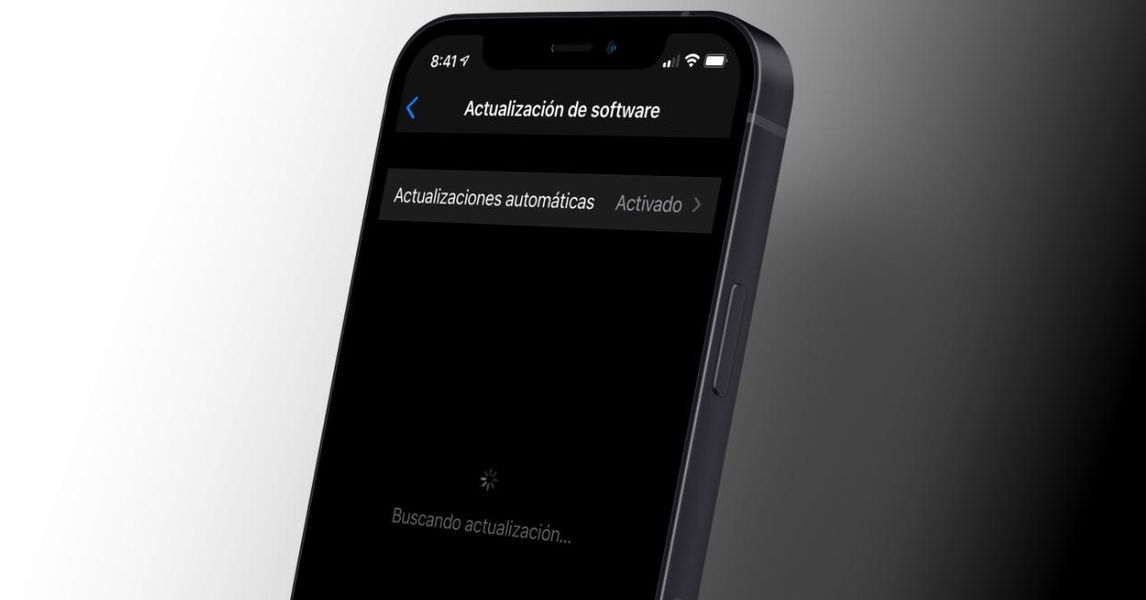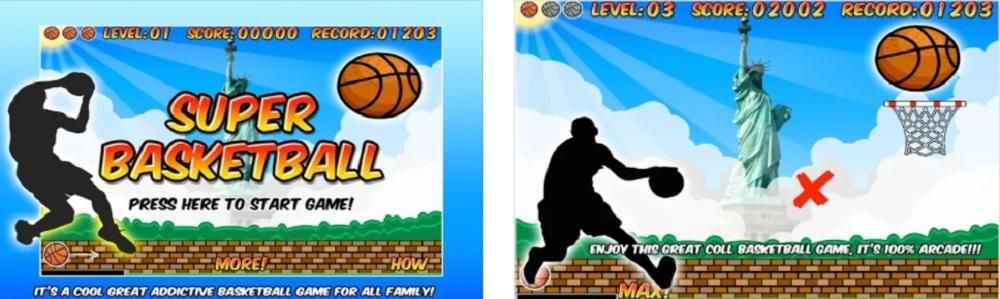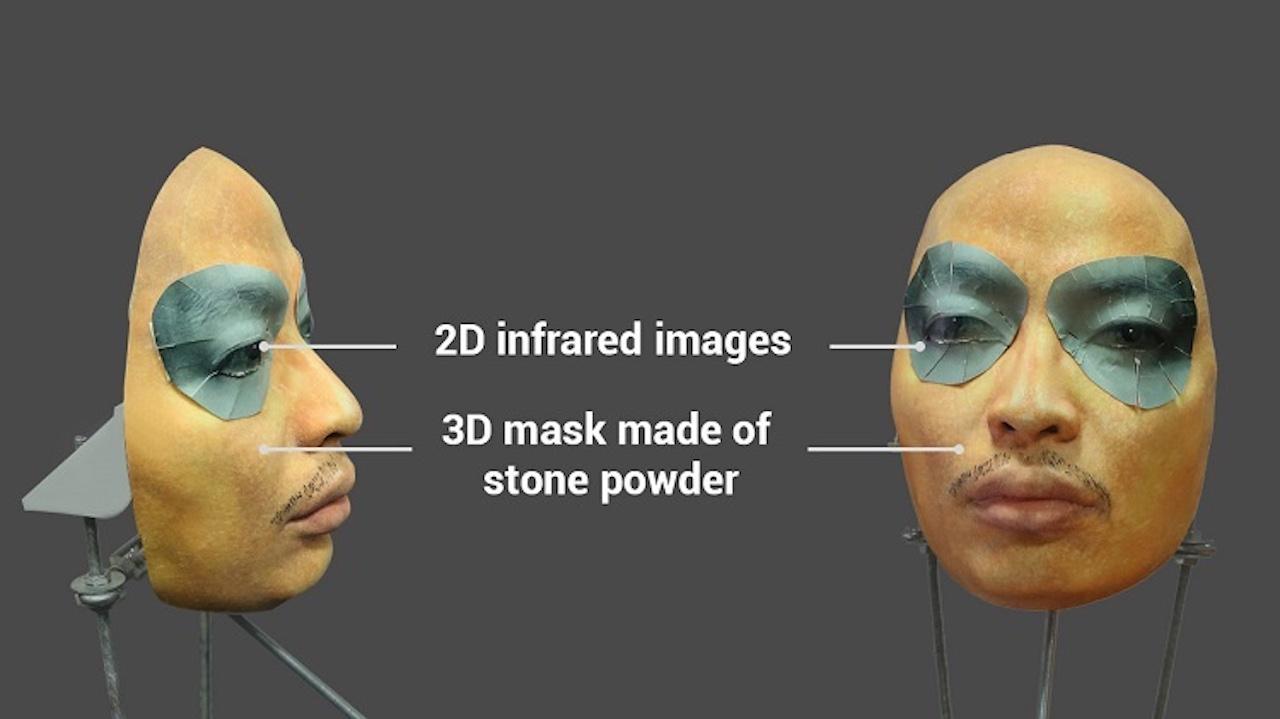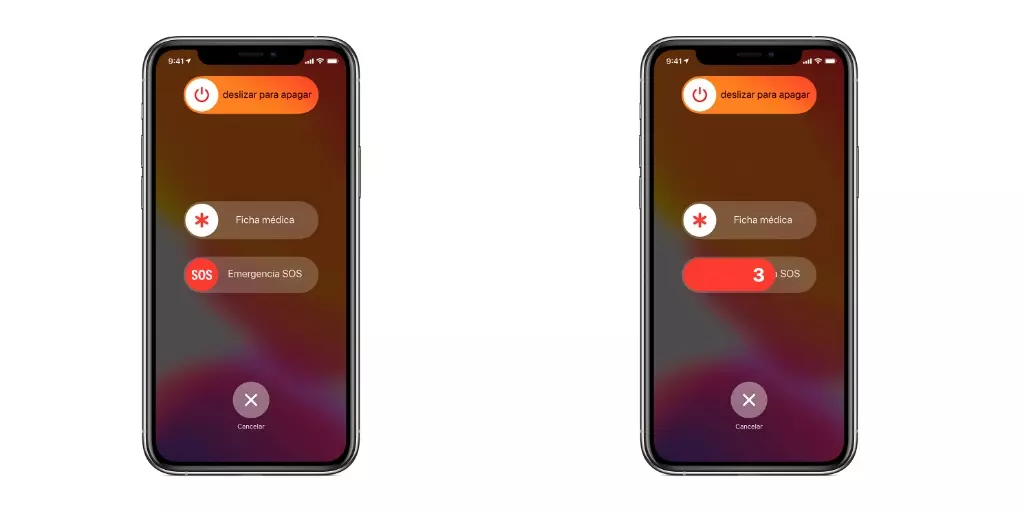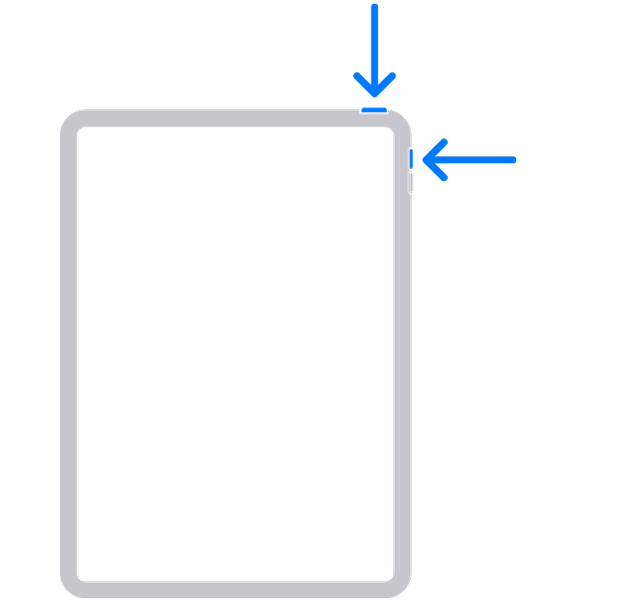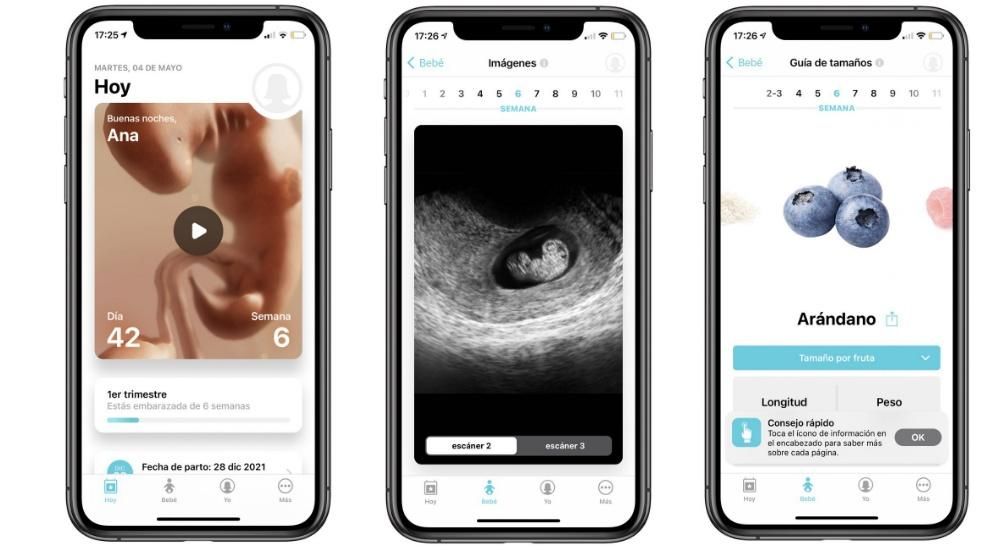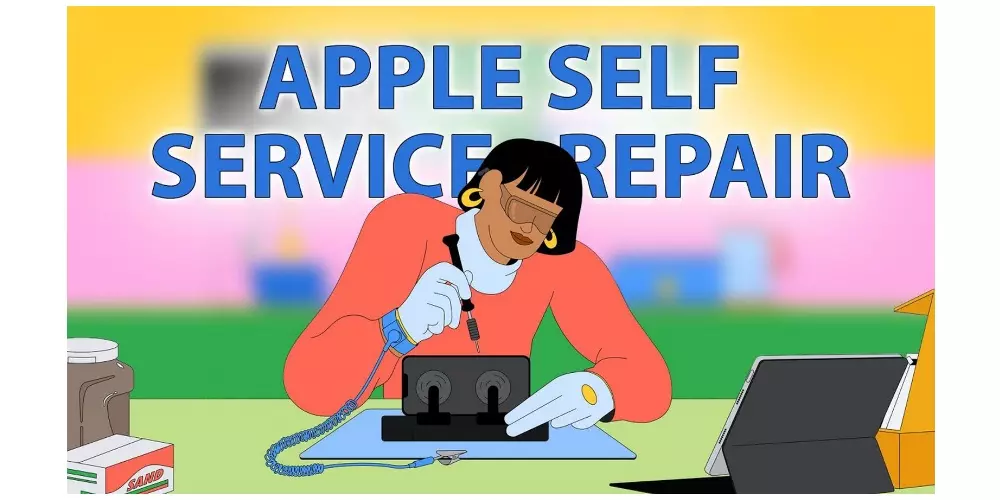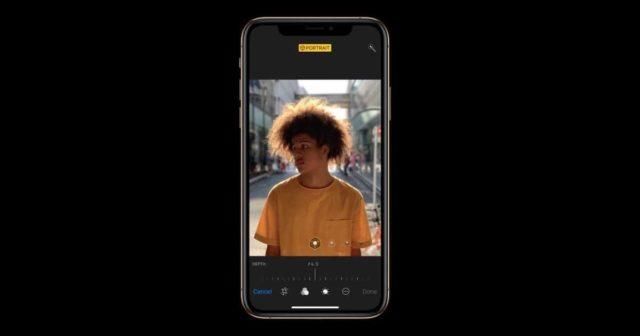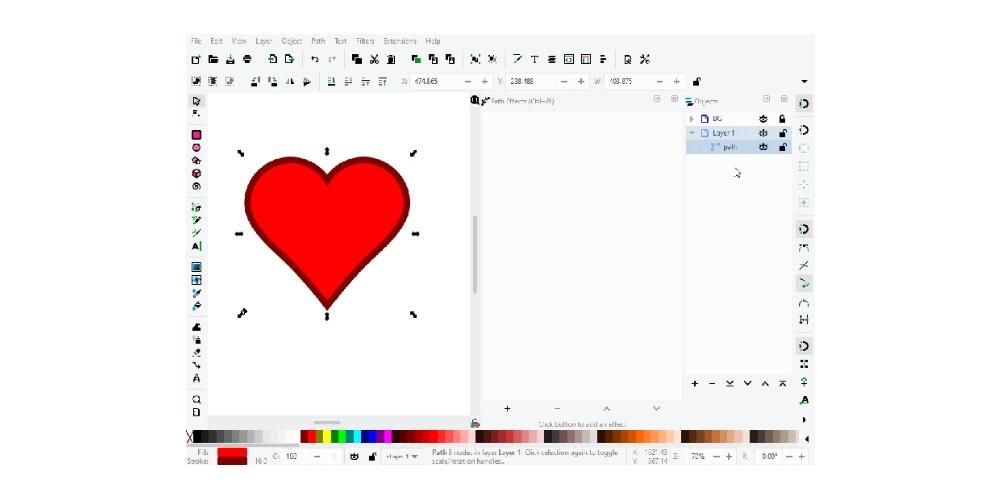Apple, förutom att göra fantastiska enheter, förser dem också med rätt verktyg så att användarna kan få ut det mesta av dem. Ett av dessa verktyg är arbetssviten, en uppsättning applikationer inklusive Pages, som vi kan klassificera som motsvarigheten till Word i Apple, men med skillnaden att Pages är helt gratis för alla användare av en enhet.Manzana. I det här inlägget vill vi berätta hur du kan skapa smarta index med denna applikation. Läs vidare och ta reda på hur.
Vad är en innehållsförteckning?
En innehållsförteckning består av generera en reflektion av ett dokuments struktur som vanligtvis innehåller rubrikerna på de ämnen och underämnen som utgör dokumentet i fråga. På så sätt kan du från innehållsförteckningen komma åt alla punkter i dokumentet mycket enkelt och snabbt. Pages genererar en innehållsförteckning som uppdateras automatiskt när dokumentskapandet fortskrider. Den här tabellen är alltid tillgänglig i sidofältet till vänster i fönstret Sidor.

Dessa innehållsförteckningar används också ofta i själva textdokumentet, i vad som är allmänt känt som Index och från vilken du kan komma åt alla ämnen i textdokumentet. Detta är det mest lämpliga och enkla sättet att ge både författaren och läsaren tillgång till de olika ämnen som finns i ett textdokument. Styckeformatet som används i dokumentet är det som Pages förlitar sig på för att skapa innehållsförteckningen.
Använda tabellerna för att skapa indexet
Som vi har nämnt är den huvudsakliga användningen av innehållsförteckningarna att utföra indexen för textdokumenten. Detta ger ett snabbt och bekvämt sätt att komma åt de olika delarna av dokumentet. Därför kommer vi nedan att förklara allt du behöver veta för att kunna skapa dessa innehållsförteckningar och anpassa dem efter både dina behov och din smak.
Skapa din egen innehållsförteckning
Processen att skapa en innehållsförteckning kan verka mycket mer komplicerad än den egentligen är, eftersom du bara behöver ta hänsyn till de styckestilar som du skriver ditt dokument med. Baserat på detta, när du har ditt avancerade dokument, kan du välja vilka stilar som ska ingå i din innehållsförteckning. Stegen du måste följa för detta är följande.
- Om du inte redan har gjort det, tillämpa styckestilar på text som du vill ska synas i innehållsförteckningen.
- Klicka på ikonen Visa i verktygsfältet och välj sedan Innehållsförteckning .
- Om du vill ändra posterna i innehållsförteckningen, klicka på Redigera , högst upp i sidofältet, gör sedan något av följande.
- Klicka på ikonen Visa i verktygsfältet och välj sedan Innehållsförteckning .
- Klicka på Redigera överst i sidofältet och sedan välj de styckestilar du vill inkludera .
- Om du vill formatera text och lägg till guidelinjer måste du klicka på innehållsförteckningen för att välja den, då kommer en blå linje att dyka upp runt den och dess text kommer också att markeras i blått.
- Klicka på fliken Text från sidofältet Format.

- Använd sektionskontroller Font för att ändra teckensnittets utseende.
- Om du vill ändra formatet klickar du på rullgardinsmenyn bredvid Tabs och gör något av följande i tabellen nedan Standardavstånd.
- Klicka på knappen Formatera på verktygsfältet. Om du är i ett sidlayoutdokument trycker du på fliken Text överst i sidofältet Format.
- På iPad eller iCloud.com klickar du bara på knappen för innehållsförteckning i verktygsfältet.
- På Mac trycker du på vyknappen i verktygsfältet och klickar sedan på Innehållsförteckning.
- På iPhone, aktivera webbläsaren och följ stegen nedan.
- Tryck på knappen Mer, aktivera webbläsaren och tryck sedan på OK. Om tangentbordet är öppet trycker du på OK för att stänga det.
- Tryck på sidnumret längst ned på skärmen och tryck sedan på Innehållsförteckning i fönstret som visas.
- Öppna indexvyn.
- Välj Redigera och välj sedan de styckeformat som du vill ska visas i innehållsförteckningen.
- Om du vill justera indragsnivån för ett styckeformat i innehållsförteckningen, tryck på indragsknappen bredvid det valda styckeformatet.
- Tryck på OK.
Ändra guidelinjer . För att göra detta klickar du på pilarna i kolumnen Guide och väljer en linjestil.Justera linjepositionen . För att göra detta, klicka på pilarna i kolumnen Justering.Justera avståndet mellan innehållsförteckningen och sidnumret . För att göra detta, dubbelklicka på värdet i kolumnen Tab, skriv ett nytt värde och tryck på Retur på tangentbordet. Ju mindre nummer, desto kortare avstånd.
använd stilarna
Som vi har kommenterat tidigare måste du för att kunna utföra innehållsförteckningarna använda olika styckestilar och för det måste du självklart veta hur du kan förändra och leka med det. Nedan lämnar vi dig alla steg du måste följa om du vill ändra styckestilen.
markera texten som du vill ska visas i indexvyn.Välj namnet på styckeformatet nära toppen av sidofältet Format.Välj en stil , annat än Kroppsstil, från menyn Styckestilar.tillämpa stilar stycke till den text du vill ska visas i indexvyn.Fler åtgärder du kan göra
På iPad, Mac, iPhone och till och med iCloud.com kan du öppna innehållsförteckningen , även om det i var och en av dem kan göras på ett annat sätt. Detta är mycket användbart när du vill konsultera innehållsförteckningen och stegen för att utföra denna åtgärd är mycket enkla. Vi visar dem nedan.

Å andra sidan ger Apples textdokumentredigerare, Pages, dig också möjligheten att anpassa posterna i indexvyn efter eget tycke . Naturligtvis måste du utföra denna åtgärd när du har använt styckestilar. Du kan anpassa posterna i indexvyn genom att utföra följande steg.

Slutligen, för det mesta använder du Pages för att skapa ett textdokument, det beror på att du äntligen vill att textdokumentet ska omvandlas till en PDF och naturligtvis, du vill att det smarta indexet ska göra sin funktion även i PDF:en . Tja, för detta behöver du verkligen inte göra någonting, eftersom det ögonblick du konverterar ett Pages-dokument till en PDF, kommer innehållsförteckningen automatiskt att visas i PDF-navigeringspanelen.
Ändra styckestilar På, markera rutan bredvid styckeformatet du vill inkludera.Ändra indragen för poster , för att göra detta klickar du på knappen för indrag eller vänster indrag till höger om en vald stil. Om en knapp är nedtonad kan du inte flytta ingången i den riktningen.
Så här kan alla som använder Pages som textdokumentredigerare skapa en innehållsförteckning. Men som vi redan har nämnt används detta verktyg ofta för att skapa ett smart index. Därför kommer vi nedan att berätta steg för steg vad du måste göra för att kunna ange en innehållsförteckning för ett helt textdokument eller för varje avsnitt av det.
Använd styckestilar till den text du vill ska visas i innehållsförteckningen.Placera insättningspunkten där du vill att innehållsförteckningen ska visas och gör sedan något av följande.Lägg till en innehållsförteckning för hela dokumentet . För att göra detta måste du klicka på knappen Infoga innehållsförteckning längst ned i sidofältet för innehållsförteckningen.Lägg till en innehållsförteckning för detta avsnitt . För att göra detta, välj Infoga > Innehållsförteckning > Avsnitt. I det här fallet samlas posterna bara in från det avsnitt där du infogar innehållsförteckningen.Lägg till en innehållsförteckning för innehållet fram till nästa innehållsförteckning . För att göra detta, välj Infoga > Innehållsförteckning > Tills nästa förekomst.