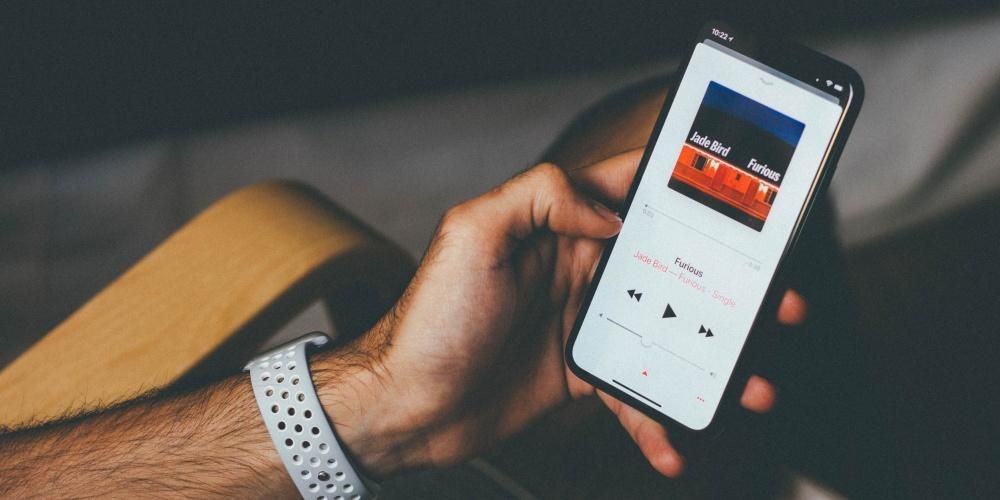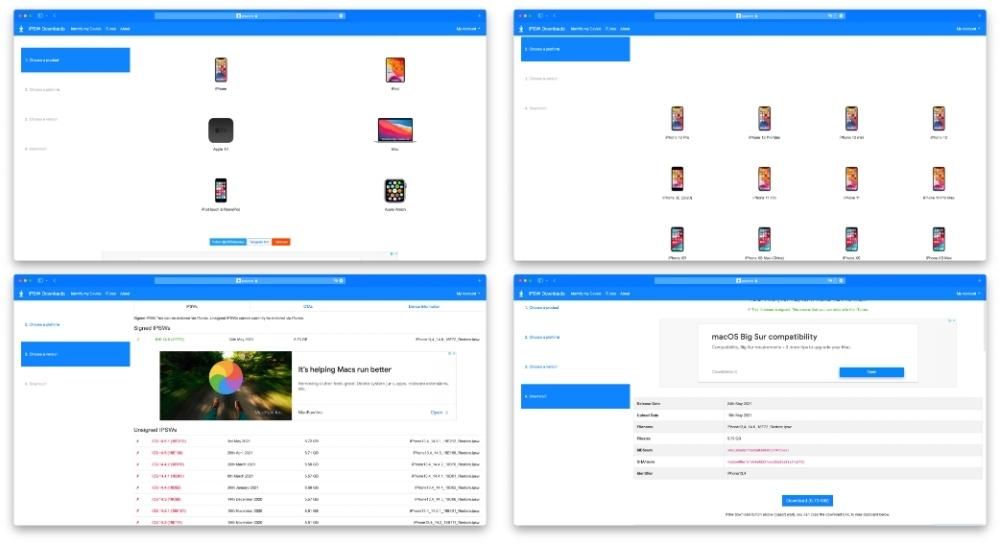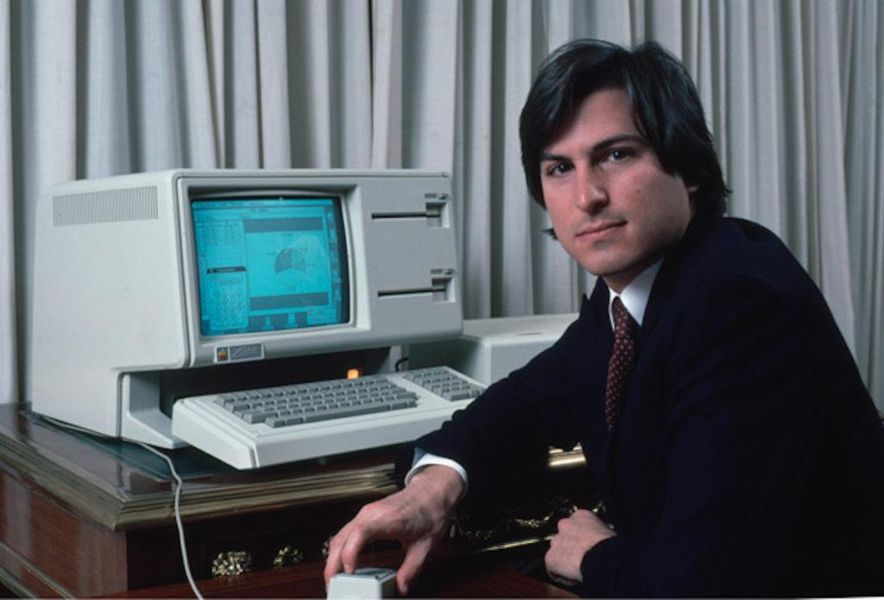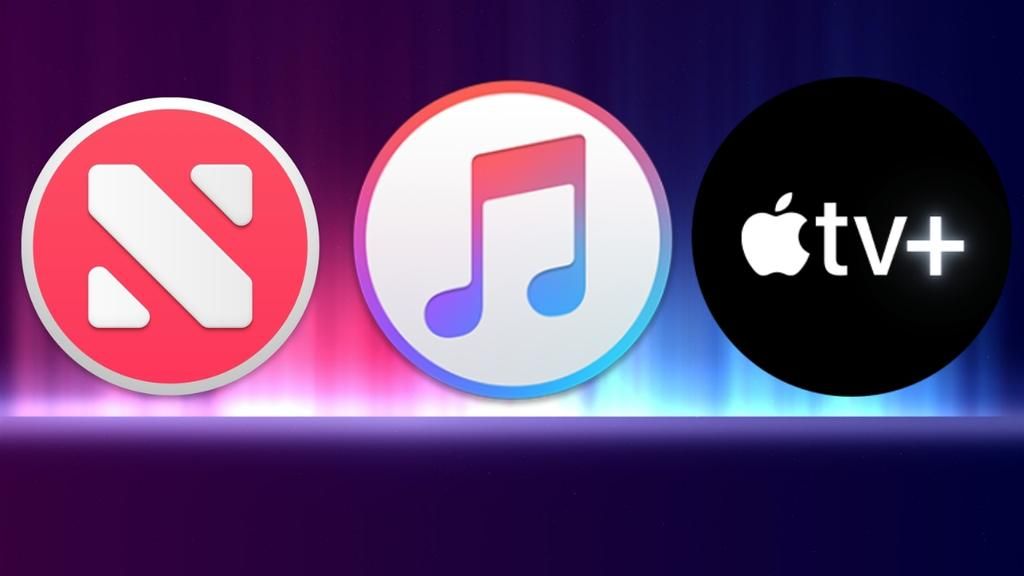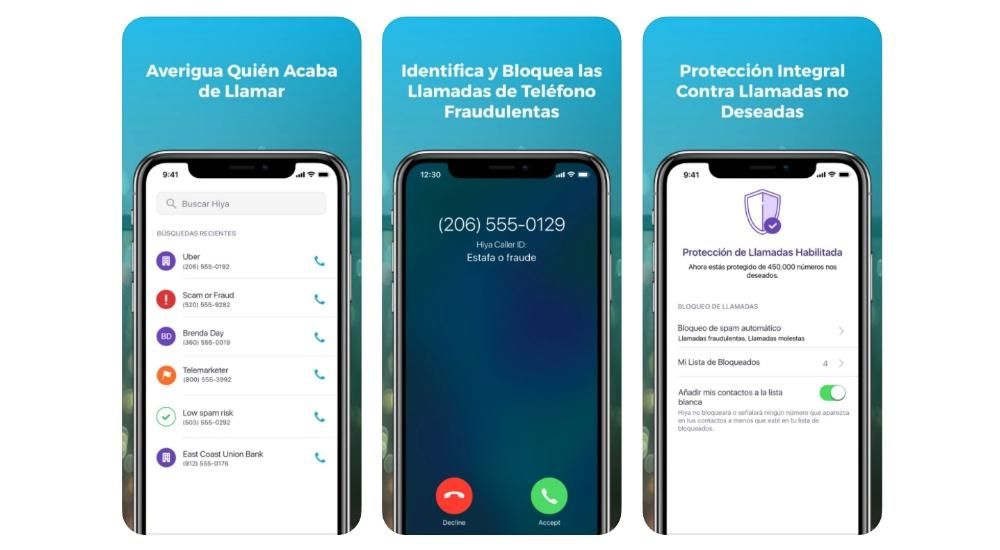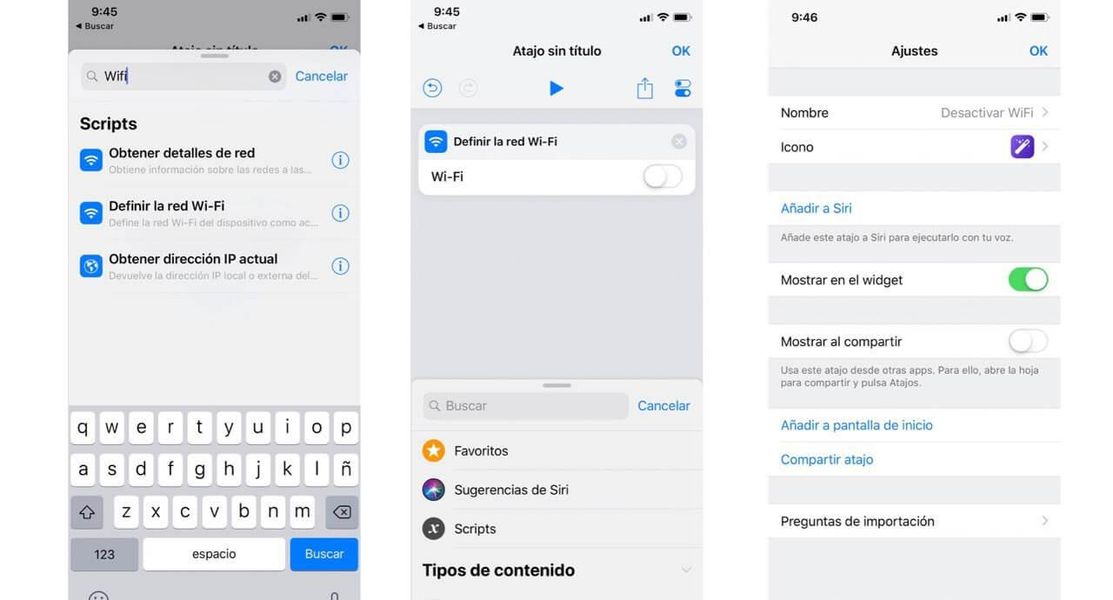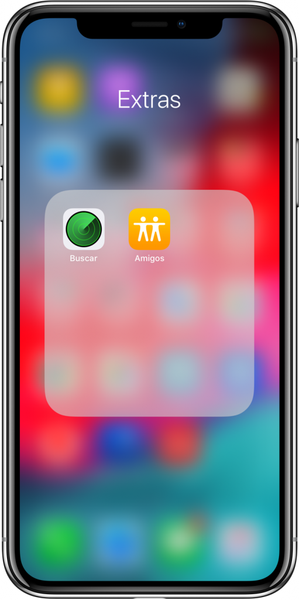Mac är en enhet där många användare lagrar mycket innehåll och inte bara det, utan det innehållet är verkligen viktigt, därför är det inte trevligt att någon som passerar framför datorn frestas att börja bråka med det eftersom den inte är blockerad. Av denna anledning vill vi i det här inlägget berätta om ett stort antal sätt som du kan utföra för att blockera din Mac.
Vikten av att låsa din Mac och dess olika sätt att göra det
Som vi nämnde tidigare är det mycket viktigt att låsa Mac, speciellt om det finns många människor runt omkring som kan ha tillgång till den. Inte bara för din integritet, utan också för tryggheten att ingen kommer att kunna röra något dokument eller fil du arbetar med, och på så sätt undvika eventuella ändringar av dem. Om du dessutom har ett brett utbud av alternativ när det gäller att låsa din Mac kommer du att kunna välja det som är enklast för dig att utföra så att låsningen av din Apple-dator inte är ett krångel. Nedan presenterar vi flera formulär som anpassar sig till praktiskt taget alla användares behov.
Lås din Mac på traditionellt sätt
Det finns ett riktigt traditionellt sätt att låsa Mac och säkert många användare gör det. Detta försätter Apple-datorn i viloläge från menyn som visas när vi klickar på äppelikonen, som finns i det övre vänstra hörnet. Om vi klickar där så visas som vi säger en meny, i det här fallet är det bara att klicka på Sleep, så att Macen automatiskt låser sig. Detta är kanske det mest kända sättet för alla eftersom det också är det sätt på vilket användare tenderar att stänga av enheten, och därför har de denna mycket automatiserade process.

Det enklaste sättet att låsa din Mac
Det andra alternativet som vi ger dig är det mest traditionella sättet, sänk ner locket på din Apple-dator och det är allt. Uppenbarligen är det här alternativet endast tillgängligt för de användare som använder en Apple-laptop dagligen, oavsett om det är en MacBook Pro, MacBook Air eller MacBook. Att om, när du sänker locket, rekommenderar vi att du inte gör det för snabbt eftersom en överdriven kraftig träff av skärmen med datorns kropp kan skada själva skärmen och, uppenbarligen, vill du inte det genom att blockera din Mac två sekunder innan du skadar den fantastiska skärmen på Apples bärbara datorer.
Använd kortkommandon
Ett av sätten att utföra ett stort antal rutinmässiga dagliga åtgärder mycket snabbare är genom kortkommandon. Detta är något som väldigt få användare använder och det är verkligen ett idealiskt sätt att optimera tiden för att utföra olika uppgifter. Naturligtvis, precis som det finns kortkommandon för att stänga appar, flytta mellan olika fönster, kopiera och klistra in dokument, bland annat, finns det också en kortkommando för att omedelbart låsa din Mac bara genom att trycka på en specifik tangentkombination. Därför, om du vill låsa din Apple-dator på detta sätt, behöver du bara trycka på Command(cmd) + Ctrl + Q. Med den här tangentkombinationen kan du omedelbart låsa din Mac.
Terminalen är till för allt
Ett annat riktigt kraftfullt verktyg som de flesta användare inte drar nytta av är terminalen. Från terminalen kan du utföra vilken process som helst som du föreslår, det vill säga att det behövs lite mer avancerad kunskap för att kunna använda den relativt enkelt och med den nödvändiga säkerheten att inte göra något upprörande inuti din dator. I det här fallet är stegen att följa för att låsa Mac från terminalen väldigt enkla, du behöver bara öppna Terminal-appen, skriva följande kommando, pmset displaysleepnow och tryck på enter. När detta är gjort går din Mac i viloläge och låses därför.

Visste du vad heta zoner är?
Vi fortsätter att söka efter metoder för att låsa Macen på ett enkelt och intuitivt sätt. I det här fallet vill vi prata med dig om de heta zonerna eller även kända som aktiva hörn. Inom Mac-inställningarna finns det möjlighet att klicka på ett av de fyra hörnen på skärmen automatiskt utför en åtgärd som du tidigare har konfigurerat, i det här fallet är den åtgärd som vi rekommenderar att du konfigurerar att låsa Mac. För att göra detta måste bara följa stegen som vi anger nedan.
- Öppna Systeminställningar.
- Klicka på Mission Control.
- Klicka på Active Corners.
- Välj det hörn du vill använda.
- Välj Låsskärm.
- Klicka på OK.
På det här enkla sättet, varje gång du klickar på hörnet du har valt, låses Mac-skärmen automatiskt. Detta alternativ är utan tvekan ett fantastiskt alternativ eftersom det kommer att bli något intuitivt på kort tid som du kommer att göra väldigt naturligt och snabbt.

Har du touchbar? Använd den
Det här alternativet är endast tillgängligt för användare som har en MacBook Pro som har den populära Touch bar. Vi påminner dig om att Touch bar är en touch bar som varje användare kan anpassa i större eller mindre utsträckning beroende på vilken applikation de använder vid tillfället. Uppenbarligen inkluderar denna anpassning också inbyggda funktioner i själva systemet, därför kan du inkludera en knapp som, när den trycks ned, låser Mac automatiskt. För att utföra detta alternativ behöver du bara följa stegen som vi anger nedan.
- Öppna Systeminställningar.
- Klicka på Tangentbord.
- Klicka på Anpassa kontrollremsa...
- Dra skärmlåset till pekfältet där du vill att den här genvägen ska vara.
- Klicka på OK.
På detta mycket enkla sätt kan du inkludera i din Touch bar ett omedelbart sätt att låsa Mac-datorn utan att behöva utföra någon ytterligare åtgärd.

Lås din Mac automatiskt
Slutligen vill vi också prata med dig om den automatiska blockeringen av din Apple-dator. I Systeminställningar har du möjlighet att kunna ställa in en maxtid utan att datorn används så att den låser sig automatiskt. Vid många tillfällen kan du oavsiktligt gå till en annan plats eller göra en annan uppgift och lämna din dator olåst på ditt skrivbord. Med den här funktionen kan du förhindra att någon använder din dator på grund av detta misstag och återigen äventyra både din integritet och innehållet du har lagras i den. Därför är här stegen du måste följa för att använda den här funktionen.
- Öppna Systeminställningar.
- Klicka på Batteri.
- Klicka på Batteri igen.
- Välj hur länge du vill att din Mac ska gå i viloläge när den körs på batteri.
- Klicka på Strömadapter.
- Välj hur länge du vill att din Mac ska gå i viloläge när den är ansluten till ström.


Lås upp din Mac så att du kan använda den
Som du har sett i det här inlägget finns det en mängd olika sätt att kunna låsa din Mac säkert, bekvämt och snabbt. Dessa alternativ är dock inte så många när vi pratar om att låsa upp Apple-datorn, även om det inte betyder att användaren inte har olika sätt att göra det på bordet och att vi kommer att berätta härnäst.
Använd upplåsningskoden
Vi börjar med den mest traditionella och välkända metoden, att låsa upp Mac med hjälp av upplåsningskoden, lösenordet eller vad du nu vill kalla det. Med total säkerhet är detta det mest använda sättet av de allra flesta användare när det kommer till att låsa upp sin dator. Det vi såklart rekommenderar är att om du vill att det här sättet att låsa upp ska vara riktigt säkert, var försiktig och se till att koden du använder är säker och svår att gissa. Dessutom rekommenderar vi att om du har några tvivel om att någon känner till din upplåsningskod, ändrar du den automatiskt för att skydda både din integritet och innehållet du har lagrat på din Mac.
Vanligtvis, när du först konfigurerade din Apple-dator, måste du redan ställa in en upplåsningskod eller lösenord. Men om så inte är fallet eller om du vill ändra denna upplåsningskod behöver du bara följa stegen som vi kommer att ange nedan och inom några sekunder har du skapat ditt nya lösenord.
- Öppna Systeminställningar.
- Klicka på Säkerhet och integritet och gå till Allmänt.
- Klicka på Ändra lösenord.
- Följ stegen för att ändra ditt lösenord.

TouchID? Även på Mac
Den säkraste beröringsupplåsningsmetoden på marknaden har också nått Mac-datorer, även om inte alla för tillfället, men de flesta. Apple har velat ge dig samma alternativ som iPhone-användare för flera år sedan för att låsa upp din enhet med ditt fingeravtryck. I alla de datorer som har denna upplåsningsmetod, när du utför den initiala konfigurationen av enheten, ger Mac själv möjligheten att ange ditt fingeravtryck, men du kan konfigurera det eller ändra det du angav och till och med lägga till fler fingeravtryck genom att följa dessa steg:
- Öppna Systeminställningar.
- Tryck på Touch ID.
- Klicka på Lägg till fotavtryck
- Följ stegen som anges.

Dessutom kan du också välja när du vill använda denna teknik, genom att kunna aktivera den för följande alternativ.
- Lås upp Mac.
- Apple Pay.
- iTunes Store, App Store och Apple Books
- Lösenord autofyll.
Bär Apple Watch
Slutligen kan Apple Watch bli din bästa allierade när det gäller att låsa upp din Mac eftersom du kan se till att när du bär Apple Watch och går för att låsa upp din Mac, sker denna process automatiskt utan att du behöver gå in vilken kod som helst. För att göra detta förklarar vi nedan de steg du måste utföra.
- Slå på Wi-Fi och Bluetooth på din Mac.
- Logga in på iCloud på din Mac och Apple Watch med samma Apple-ID med tvåfaktorsautentisering.
- Du har en upplåsningskod aktiverad på din Apple Watch.
- Välj Apple-menyn och gå till Systeminställningar.
- Klicka på Säkerhet och integritet.
- Välj Använd Apple Watch för att låsa upp appar och din Mac eller Låt Apple Watch låsa upp din Mac.