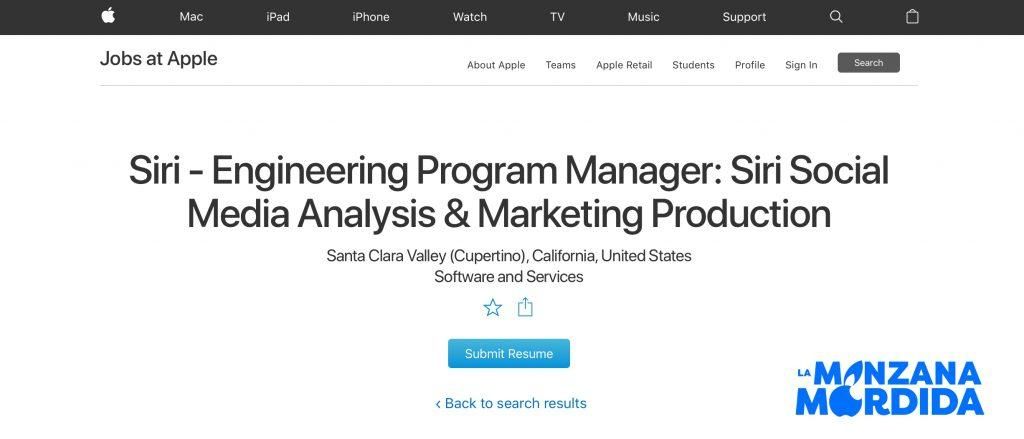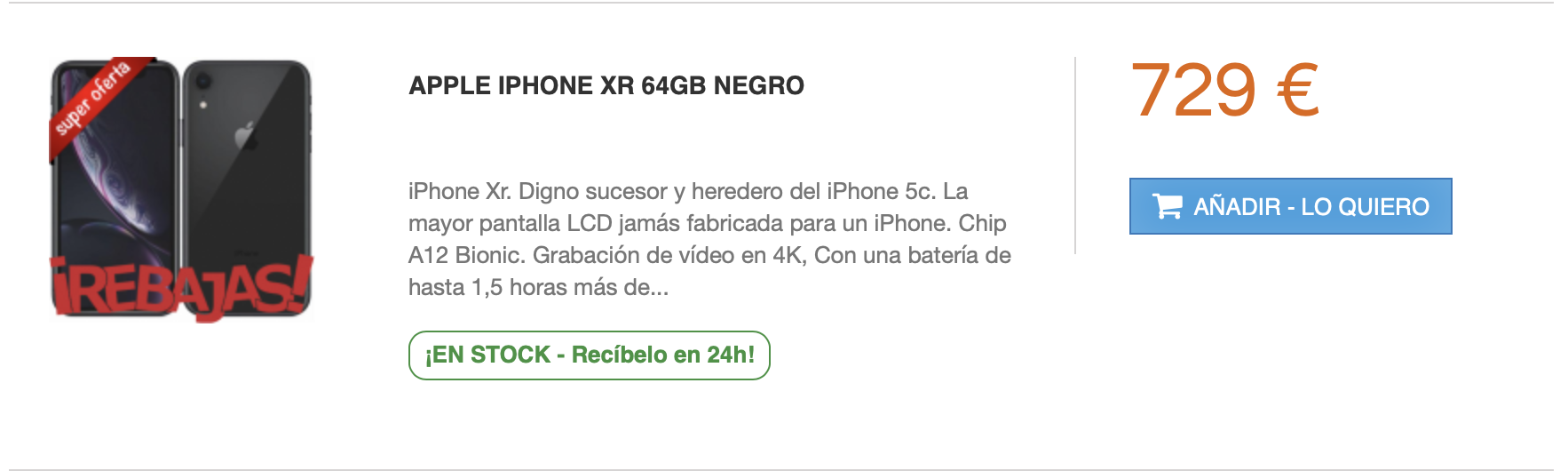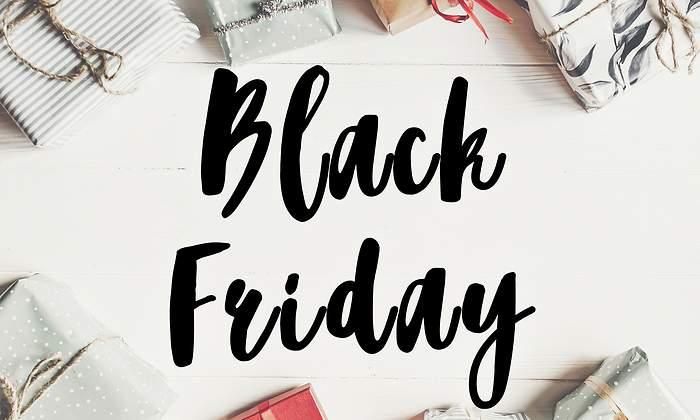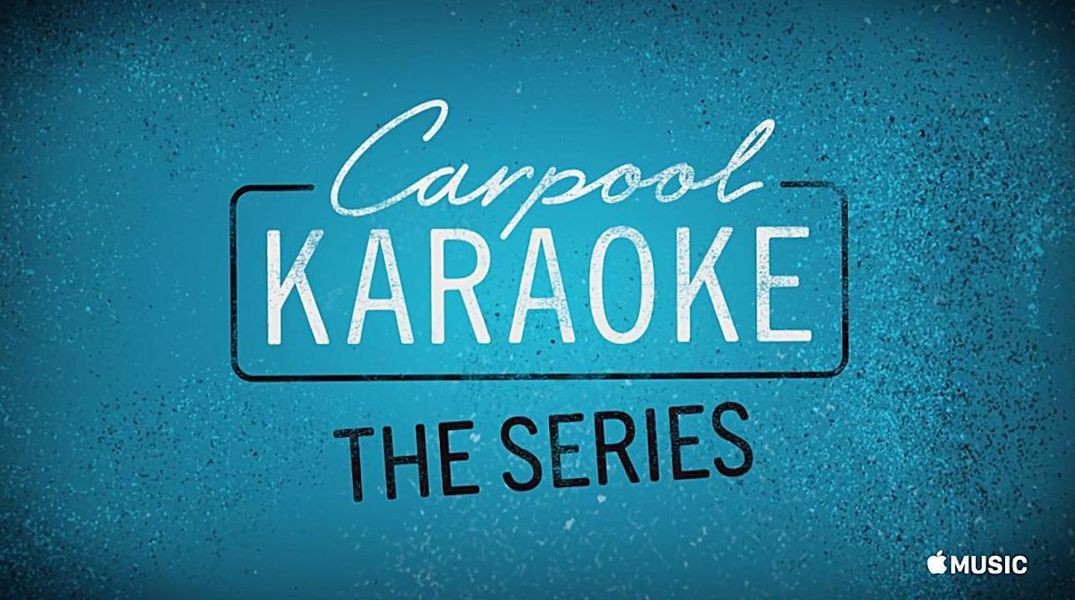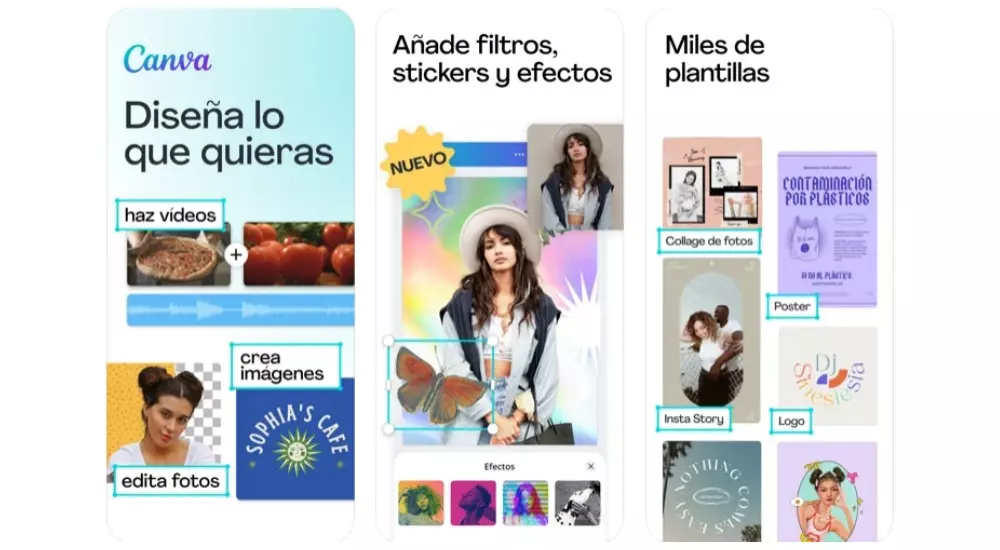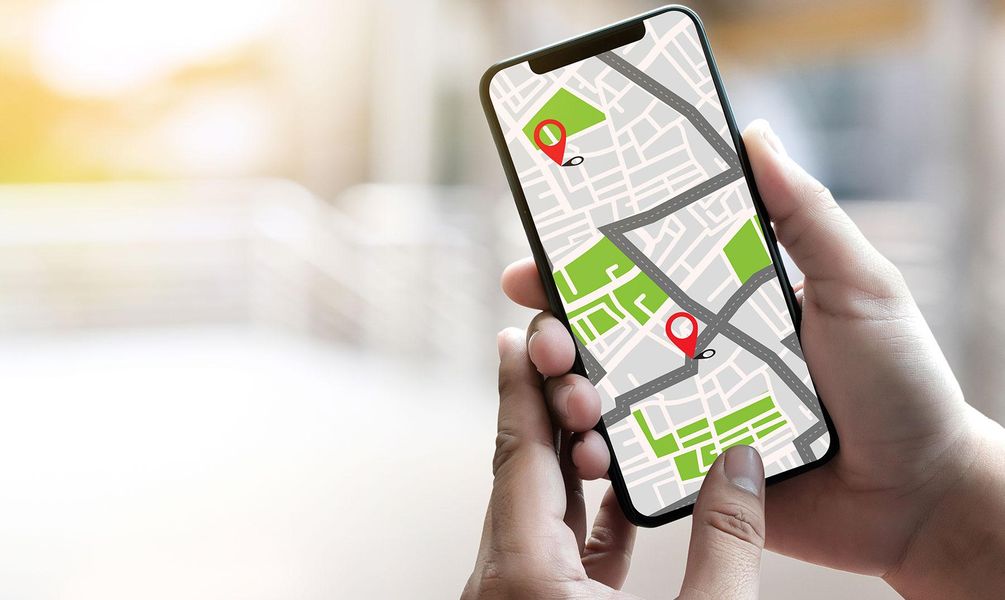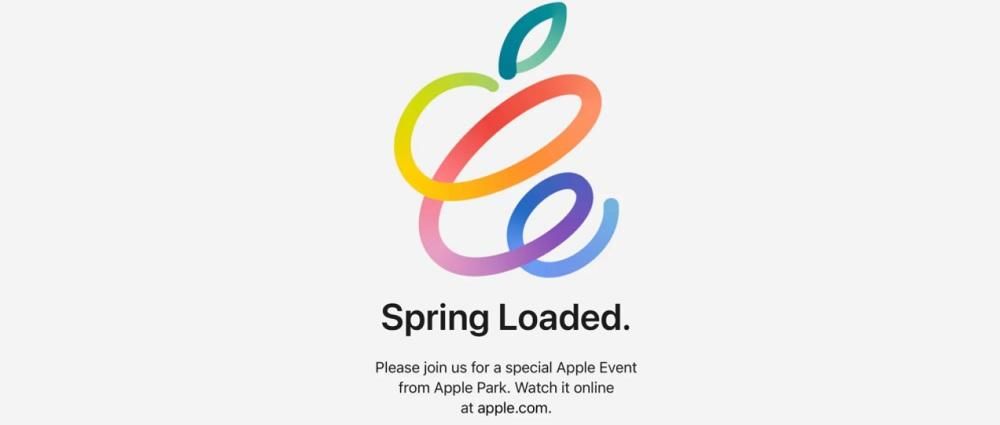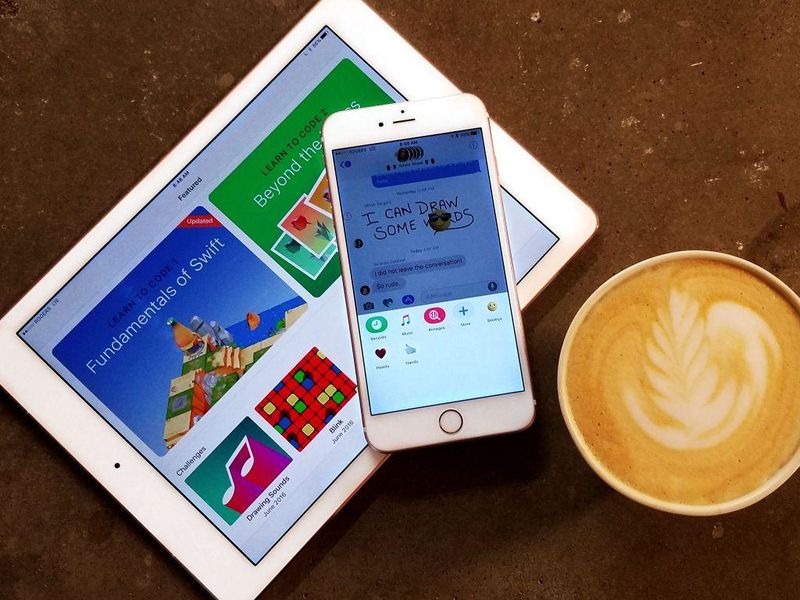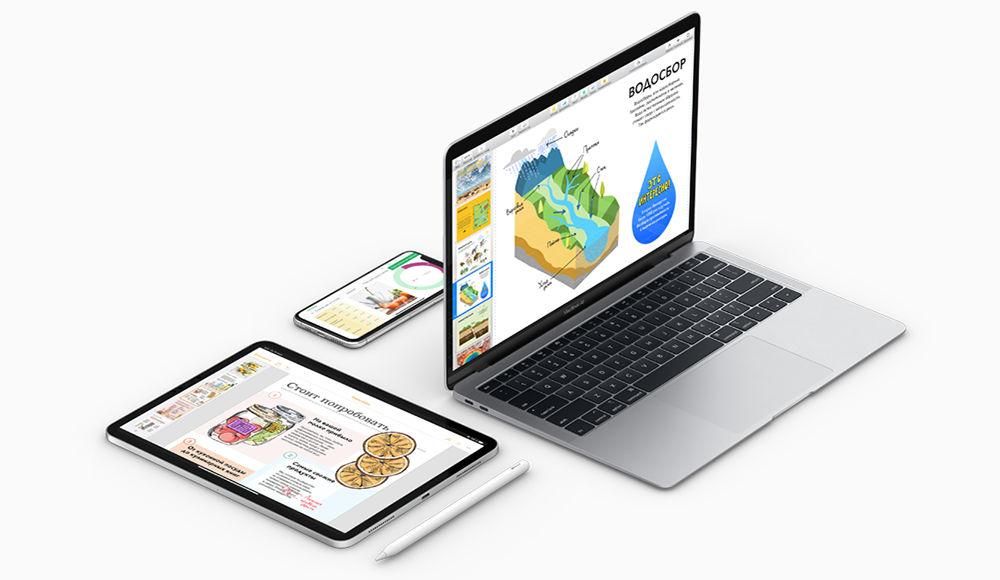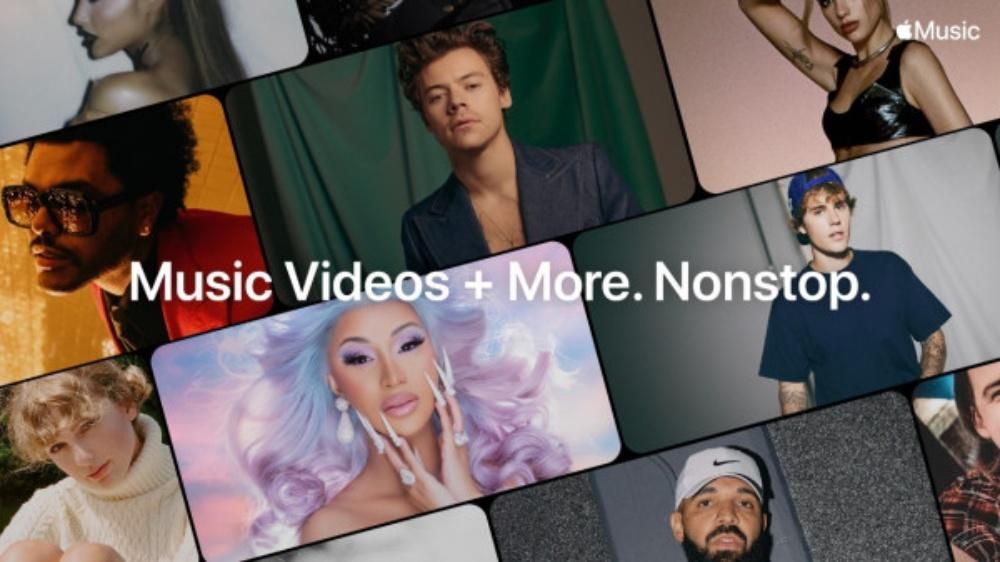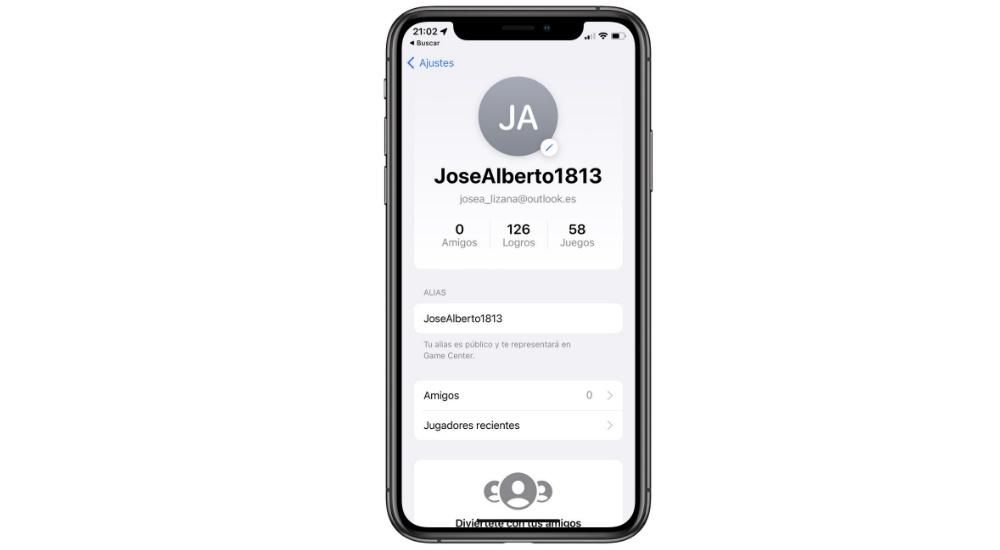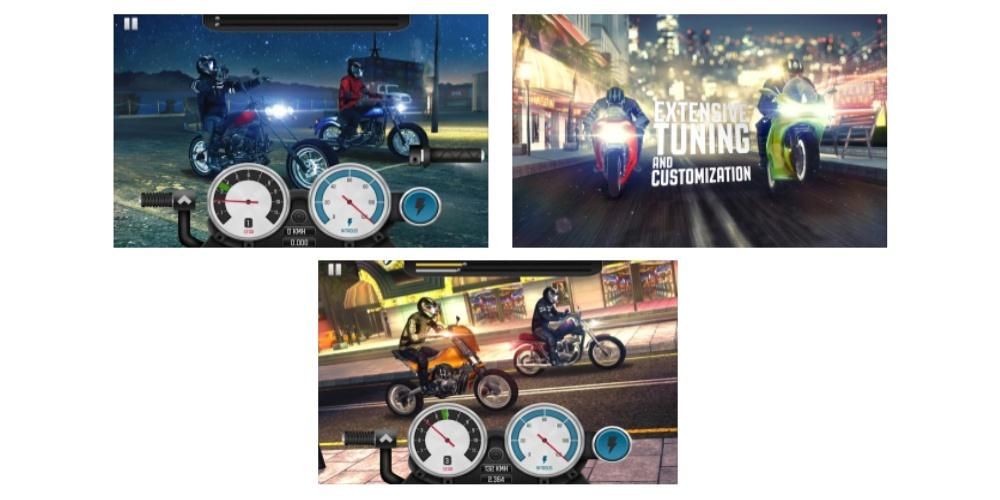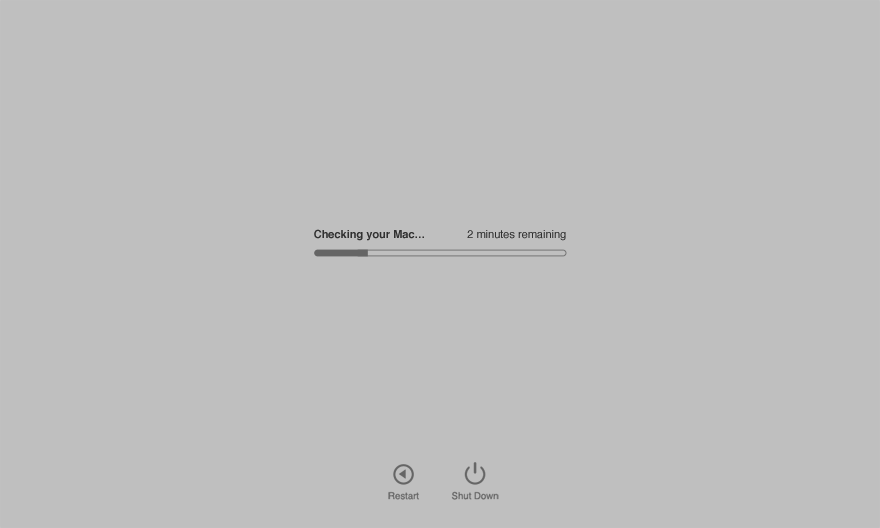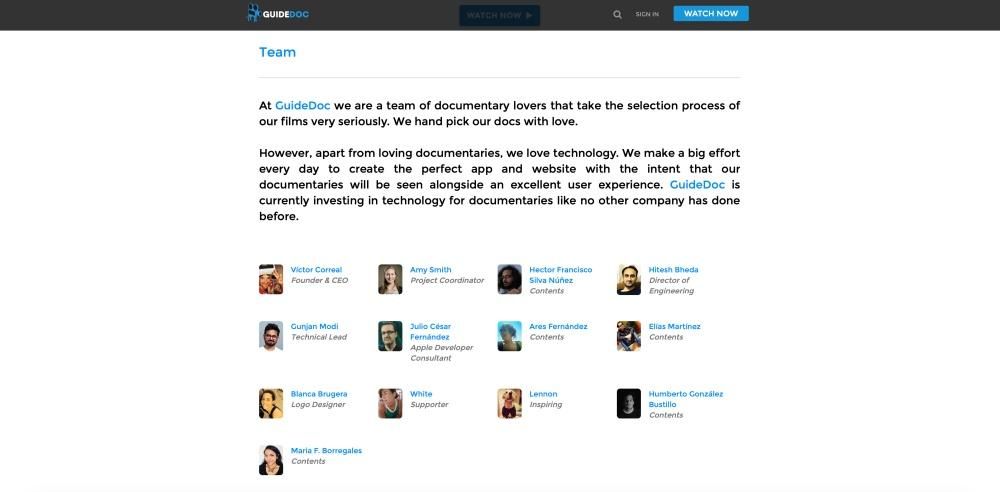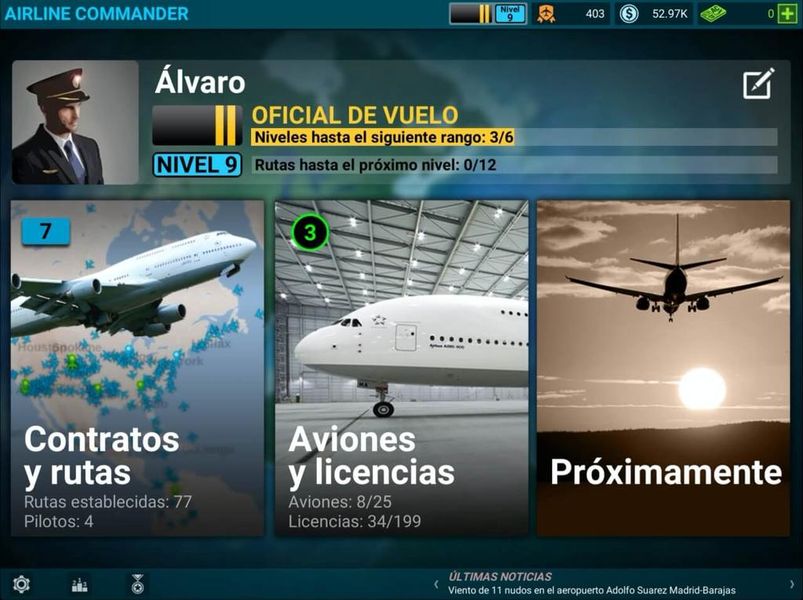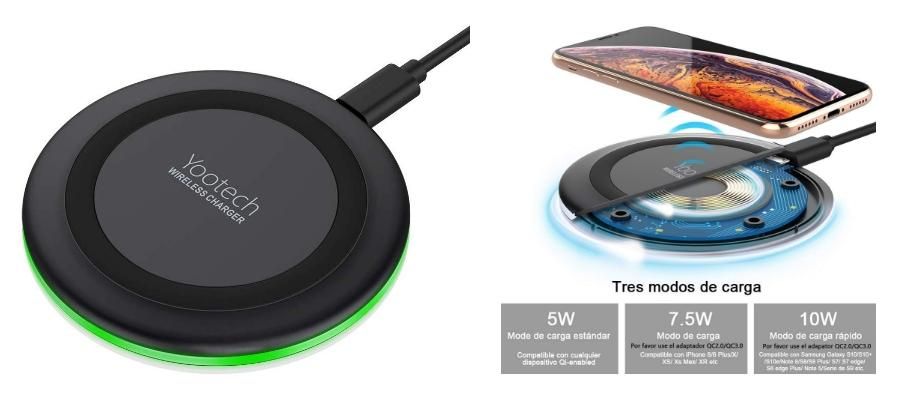Utför bokföring eller hantera uppgifterna i en utredning. Det här är några av de användningsområden som kan ges till siffror, men de måste alltid kompletteras med formler, eftersom det inte skulle vara meningsfullt utan dessa siffror. Det är därför vi i den här artikeln kommer att berätta de viktigaste formlerna som du kan använda och hur du integrerar den i applikationen på iPhone, iPad eller Mac.
Vad är talformler
Numbers är ett idealiskt kalkylbladssystem för att kunna genomföra en analys av en stor mängd data. Det ger möjlighet att skapa formelceller för att automatiskt utföra beräkningar med hjälp av data från valfri grupp av celler som du kan ha i kalkylarket. Du kan till exempel jämföra värdet av två celler, göra en addition och till och med en multiplikation. Resultatet av formeln du har angett kommer att visas i samma cell, utan att störa resten av data du har angett. I denna mening talar vi om den mest grundläggande funktionen som detta infödda program i företaget har.
De vanligaste formlerna
Det finns många formler som kan hittas i Numbers. Även om det finns några som är grundläggande och som du måste känna till för att behärska programmering. I denna mening kommer vi att göra olika distinktioner för att känna igen dessa formler. Det är viktigt att notera att på alla datorer måste alla formler börja med tecknet '='. De mest grundläggande är aritmetik, av vilka vi lyfter fram följande:
- Klicka på cellen där du vill att resultatet ska visas.
- Skriv likhetstecknet (=) för att öppna formelredigeraren.
- Välj de celler med de data du vill beräkna i det här fallet (du kan också välja ett helt intervall).
- Skriv den specifika aritmetiska operatorn som du vill införa i formeln som vi har kommenterat tidigare.
- När du har fyllt i all information kan du klicka på den gröna knappen för att visa motsvarande resultat.
- Tryck på cellen där du vill att resultatet ska visas och bläddra till botten av skärmen och tryck på tangentbordet med grön bakgrund.
- Tryck på de två raderna som visas överst på tangentbordet med en grå bakgrund för att visa formelredigeraren.

Utöver formlerna fokuserade på aritmetik, kan du också hitta andra som är mycket mer generella men som syftar till att hantera en stor mängd data. I denna mening bör följande formler markeras:
Hur man enkelt lägger till formlerna
När du väl känner till formlerna som är vanligast är det dags att introducera dem i Numbers. Tänk på att även om du inte kan formeln i detalj så finns det också sätt att känna till dem genom att använda guiden som är integrerad i Numbers. Nedan förklarar vi hur du kan ange dessa formler på både Mac och iPhone eller iPad genom den inbyggda applikationen.
på Mac
I Apple-datorer kommer du att använda alla dessa formler på ett vanligare sätt. Detta beror i grunden på att inmatningsmetoden på en bärbar eller stationär dator är bekvämare. I denna mening kan dessa formler anges genom att följa dessa steg:

Källa: Apple
Om du inte känner till den specifika syntaxen kan du använda guiden som är integrerad i Numbers. I det här fallet kan du komma åt den via formelredigeringsrutan. Du kommer att se att a 'fx' symbol som du kan klicka på för att komma åt hela listan med formler.
Man måste alltid ta hänsyn till att formlerna alltid kommer att utföra operationen automatiskt. Med detta menar vi alltid att om värdet på en cell ändras kommer operationen också att ändras automatiskt utan att du behöver göra några ändringar i formelsyntaxen. Dessutom kommer Numbers i sig att hjälpa till när du skriver formeln, eftersom när du sätter den första syntaxen efter '='-tecknet kommer en liten guide att dyka upp för att veta vilken data du kan ange.
På iPad eller iPhone
I fallet med iPad kan formlerna också integreras på ett mycket liknande sätt som Mac.I detta fall kan du också hitta mer än 250 funktioner för statistik, teknik och ekonomi. För att inkludera dem i kalkylarksdokumentet följer du bara dessa steg:
Källa: Apple
När du väl är i formelredigeraren kan du följa två vägar. Den första där du vet vilken formel du vill använda och du måste helt enkelt ange den genom att välja de celler där du vill att data ska tas för att utföra de olika beräkningarna. Det andra fallet som kan inträffa är att du inte känner till syntaxen för formeln du behöver. I det här fallet måste du helt enkelt klicka på 'fx' för att öppna funktionsutforskaren. Här kan du bläddra bland de olika kategorierna av formler och välja den som bäst passar den operation du vill utföra.
Likaså kommer du att kunna visualisera hur du i den nedre delen har olika delar av aritmetiken, som addition, division eller subtraktionstecken. På så sätt handlar det alltid om att ha en så komplett formel som möjligt. När du är klar behöver du helt enkelt klicka på den gröna knappen som du kommer att ha till höger om formelintroduktionsrutan.