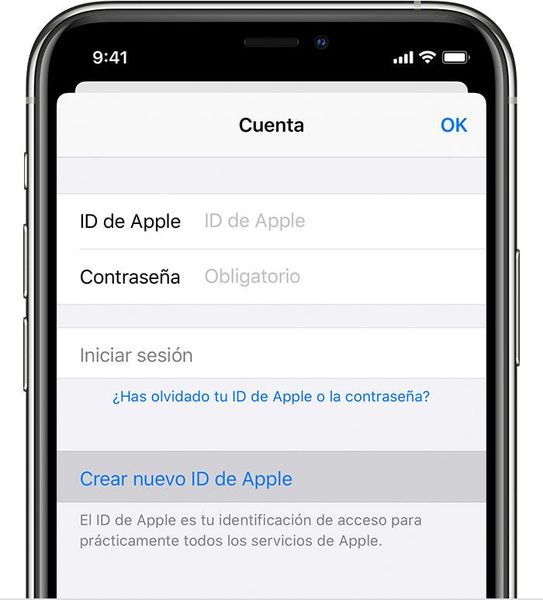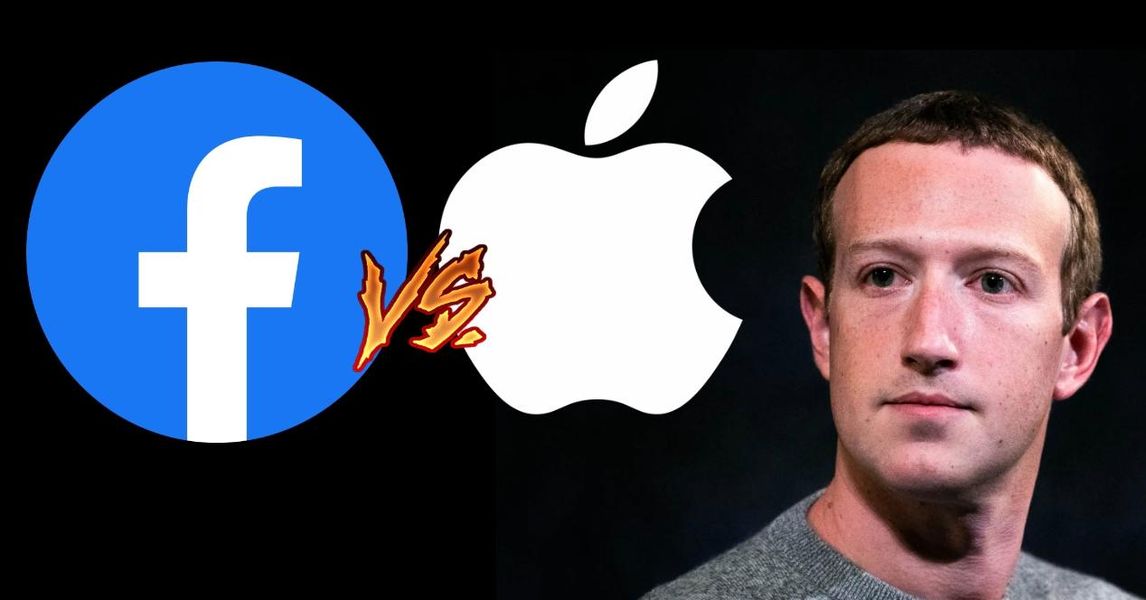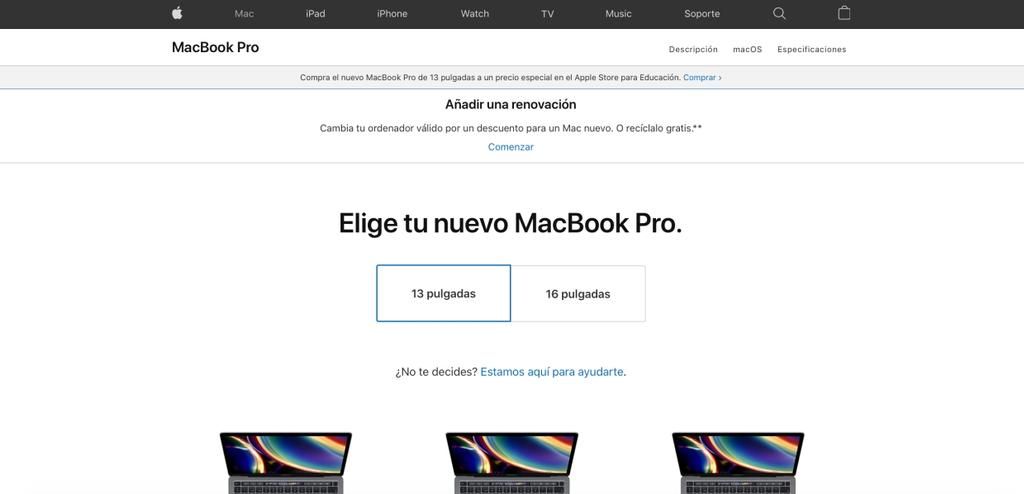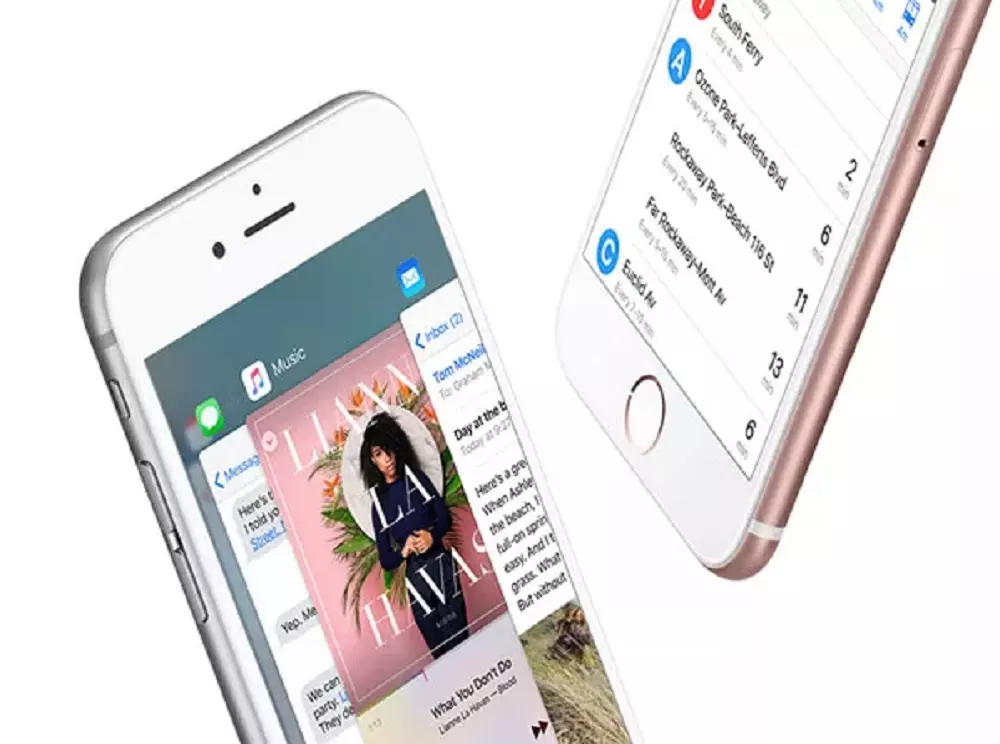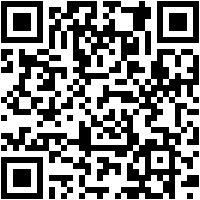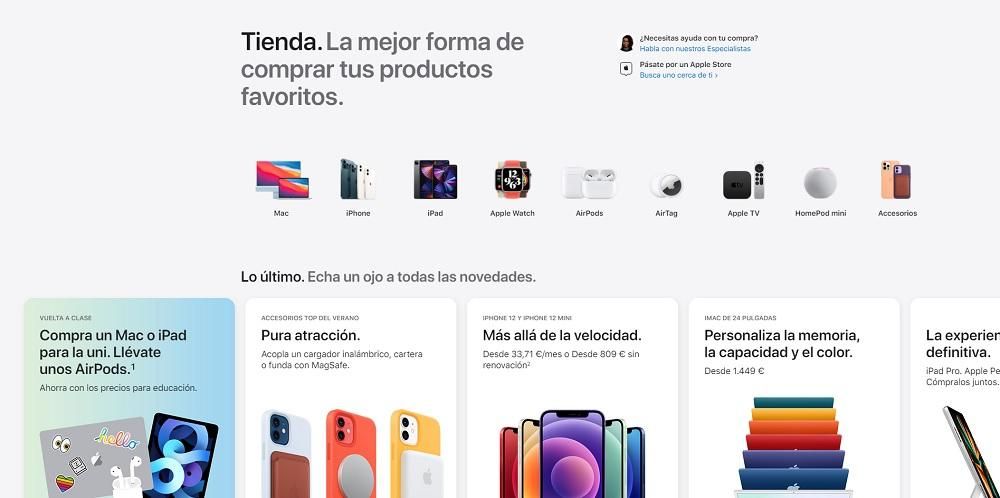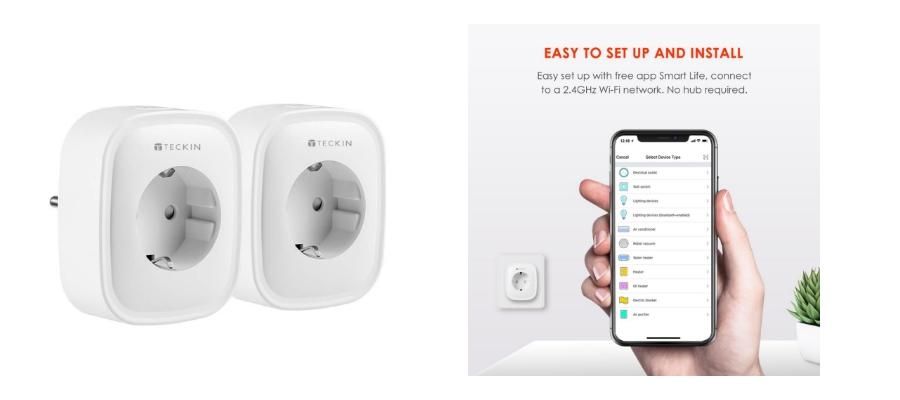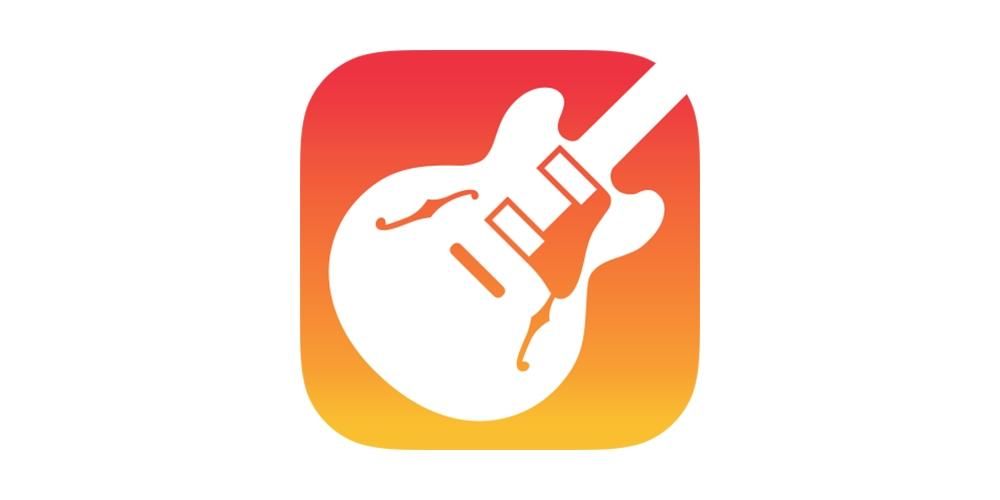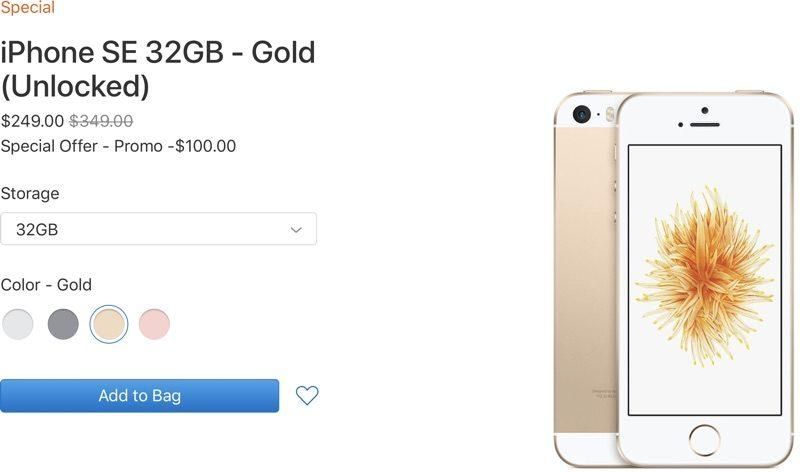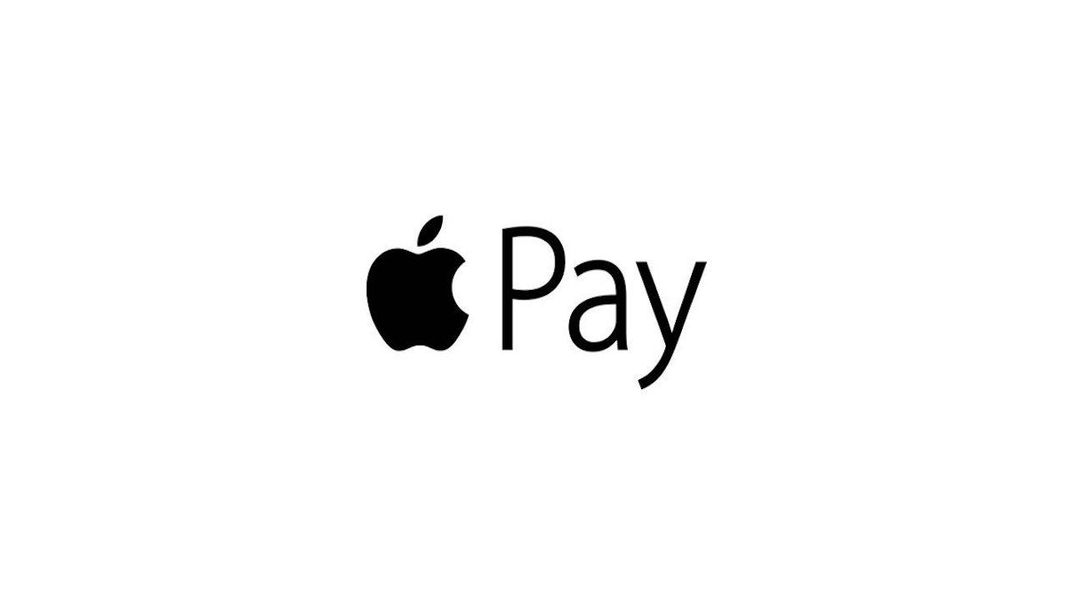Även om vi lever i den digitala tidsåldern där allt är digitaliserat, finns det vissa tillfällen då det är nödvändigt att skriva ut en webbsida eller ett dokument. I det här fallet låter operativsystemet dig skriva ut information från praktiskt taget alla program. På liknande sätt, om inte, kommer du att kunna välj att exportera filen till PDF så att du kan skriva ut den. I det här fallet förklarar vi alltid hur du kommer att kunna skriva ut på en iPhone eller iPad genom operativsystemet.
Krav du måste ta hänsyn till
Som med många andra processer som är integrerade i iPhone eller iPad, finns det vissa krav som måste ställas för att utföra dessa åtgärder som kan vara riktigt dagliga. Nedan analyserar vi vilka krav att ta hänsyn till.
Ha en AirPrint-skrivare
På marknaden kan du hitta många modeller av skrivare som är olika. I det här fallet bör det noteras att de allra flesta alternativ som presenteras gör det möjligt att skriva ut trådlöst . Detta är det första kravet för att kunna skriva ut via en iPhone eller en iPad. Detta beror naturligtvis på att dessa datorer inte kan kopplas fysiskt till skrivaren med kabel. På så sätt krävs det att den är ansluten till samma Wi-Fi-nätverk, vilket skapar ett lokalt nätverk för att kunna överföra informationen på ett bekvämt sätt.
Men det bör också noteras att skrivarna, förutom att ha ett trådlöst system, också har teknologier som är specifika för specifika märken. I det här fallet har Apple en system som heter AirPrint och som låter dig skriva ut direkt med en iPhone eller iPad. Det är därför som detta krav måste ställas när vi talar om de skrivare som är nödvändiga för att ha tillgång till full funktion av utskrift direkt.
Se hur du har dina dokument
Du måste alltid ta hänsyn till formatet på de dokument du ska skriva ut. I det här fallet är den föredragna filen för att utföra denna åtgärd PDF-filen, eftersom den tar ett fotografi av en specifik situation och undviker alla typer av ändringar. Detta är något som kan hända speciellt när vi pratar om en webbsida. Ja du väljer att skriva ut direkt , är det ganska troligt att vissa viktiga delar kommer att försvinna.
Det finns därför möjligheten att innehållet som först tas i beaktande exporteras till PDF-format. Framför allt finns det många applikationer som inte erbjuder sådana här funktioner... och det är här utskrift till PDF lyser. Fler appar än du kanske tror först exponerar utskriftsfunktioner, särskilt på iOS. Det här är för att Marknaden för AirPrint-skrivare är stor och appar som stöder AirPrint får Spara till PDF-funktioner gratis.

Skriv ut med inbyggd Apple-funktion
Det första du bör tänka på när du har behov av att skriva ut med iPhone är att använda den inbyggda funktionen som företaget integrerar i iOS och iPadOS. Vi diskuterar båda situationerna nedan.
på iPhone
På iPhone kan utskrift bli ganska vanligt, även om det som vi tidigare nämnt måste vara kompatibelt med AirPrint. Även om den exakta platsen för knappen Skriva ut varierar från applikation till applikation. Applikationer som exponerar ett systemresursblad inkluderar vanligtvis en utskriftsåtgärd på den nedre raden. Andra applikationer har speciella menyer som avslöjar nämnda utskriftsknapp, varje applikation är en liten värld. Allt kommer att bero på om du är i en tredjepartsapplikation där utvecklaren har placerat den på en speciell plats, eller om den tvärtom är inbyggd i systemet.
Till exempel, Mail placerar en Skriv ut-knapp bredvid alternativen Svara och Vidarebefordra som du kan se på bilderna ovan. Andra appar erbjuder dock inget utskriftsstöd och i de fallen finns det helt enkelt inget sätt att skriva ut en PDF från din iPhone, ett tydligt exempel på detta är iMessages-appen. Men om vi pratar om andra applikationer måste du helt enkelt följa följande steg.
- Öppna förhandsgranskningsläget för ett dokument.
- Tryck på dela-knappen (klicka på fyrkanten med en pil som pekar uppåt).
- Rulla ned och tryck på Skriv ut.
- Anpassa utskriften som ska göras i det här fönstret.
Det bör noteras att AirPrint utskriftsalternativ kan vara mycket enkla. Specifikt låter det dig välja AirPrint-skrivaren i fråga. Därefter kan du välja vilka kopior du vill göra, men också intervallet som ska tillämpas. Internt kommer det att sluta tillämpa gråskalan eller om det tvärtom krävs en kromatisk färgskala.
på iPad
Eftersom iPhone och iPad delar samma operativsystem (iOS), är stegen för att skriva ut en PDF-fil på iPad mycket lika de på iPhone. Den största skillnaden här är att hitta tryckknapparna, eftersom även om de delar många saker, det finns små förändringar i gränssnittet av båda enheterna. Men stegen är i princip identiska.
Öppna användargränssnittet för utskrift i en AirPrint-aktiverad app. Stråle nypa ut gesten i förhandsgranskningsområdet . Detta kommer att förstora förhandsgranskningen så att du kan se den i helskärm. I förhandsgranskningsläge för helskärm, tryck en gång på skärmen för att visa verktygsfälten. Tryck på knappen Dela i verktygsfältet längst upp till höger på skärmen. Detta tar upp systemresursbladet med exportalternativ för de appar du har installerat (precis som på iPhone).

För att spara PDF-filen som en fil i iCloud, välj knappen Lägg till i iCloud Drive . Detta kommer att spara en kopia av PDF-filen till dina iCloud Drive-mappar, som du kan importera till andra appar, till exempel använda som en bilaga i Mail, etc. I det här fallet kan ett mellansteg utföras med dessa filer som bifogas e-postmeddelandena och som bifogas. Något som även kan appliceras på de webbsidor som intresserar dig mest i denna situation. Det kan vara idealiskt i det här fallet eftersom det finns några kvitton som måste skrivas ut.
Använd appar från tredje part
Det finns situationer där vissa skrivare inte är kompatibla med Apples system, AirPrint. Detta är verkligen viktigt, eftersom du måste välja tredjepartsapplikationer. I det här fallet bör det noteras att vissa skrivarmärken har en egen applikation för att kunna ta del av alla funktioner hos skrivaren i fråga. dessa appar de är helt vitaminiserade för att kunna njuta av underhållsalternativ och även utskrift. I det här fallet görs åtkomst via delningsmenyn som vi har nämnt tidigare. Närmare bestämt genom att klicka på knappen som representeras av en ruta och en uppåtpil och nu klicka på logotypen för din egen skrivares applikation. För tillfället kommer filen i fråga att exporteras och du kommer att kunna välja utskriftsinställningar. I det här fallet finns det många alternativ som färgskalan eller placeringen av arken.
Uppenbarligen finns det många alternativ öppna i detta avseende. I App Store finns en stort antal applikationer från många märken. Var och en av dem fungerar på ett väldigt olika sätt, även om målet i slutändan i allmänhet är att ha ett perfekt tryck på skrivaren du har hemma och som inte är kompatibel med AirPrint. Detta är något som även händer med applikationer som inte är integrerade med AirPrint, även om det är något ganska ovanligt.