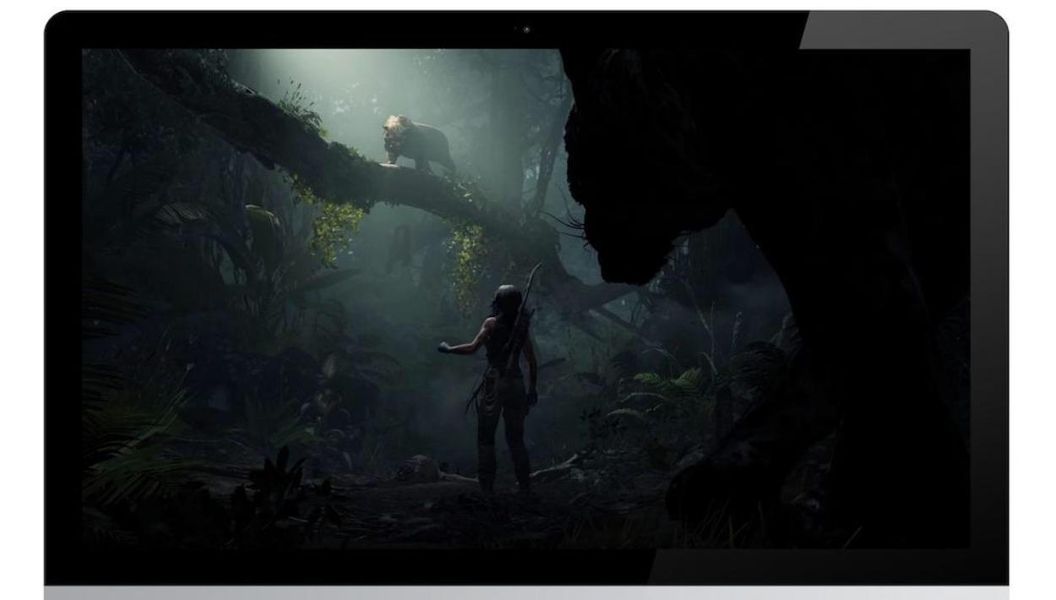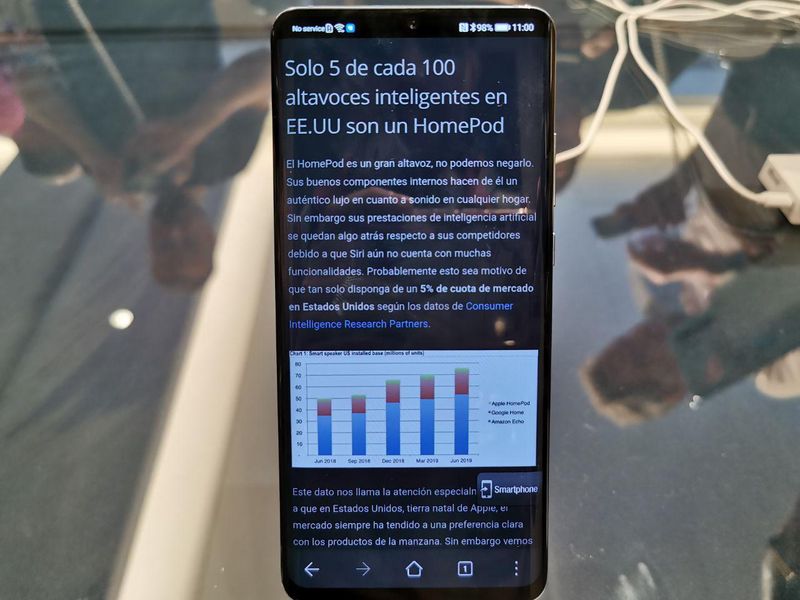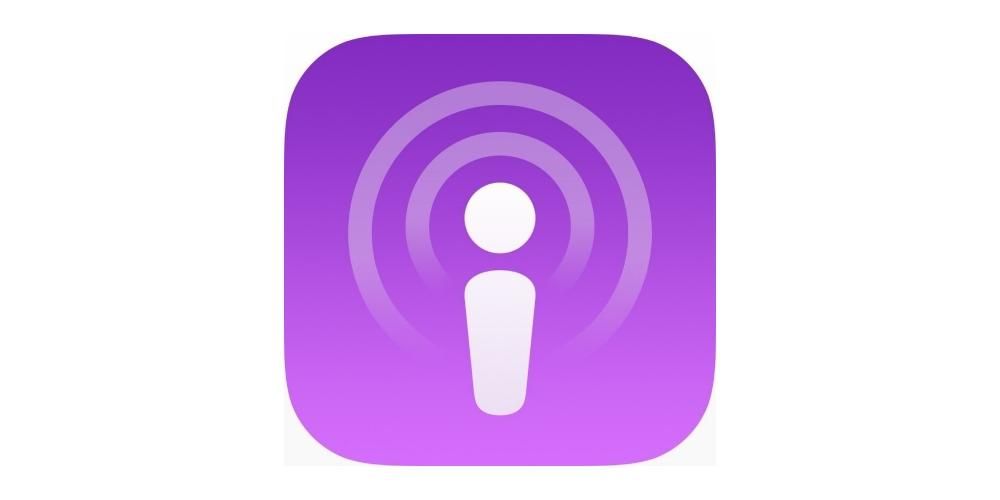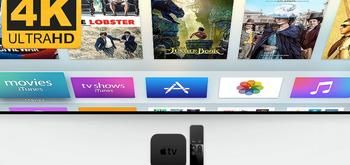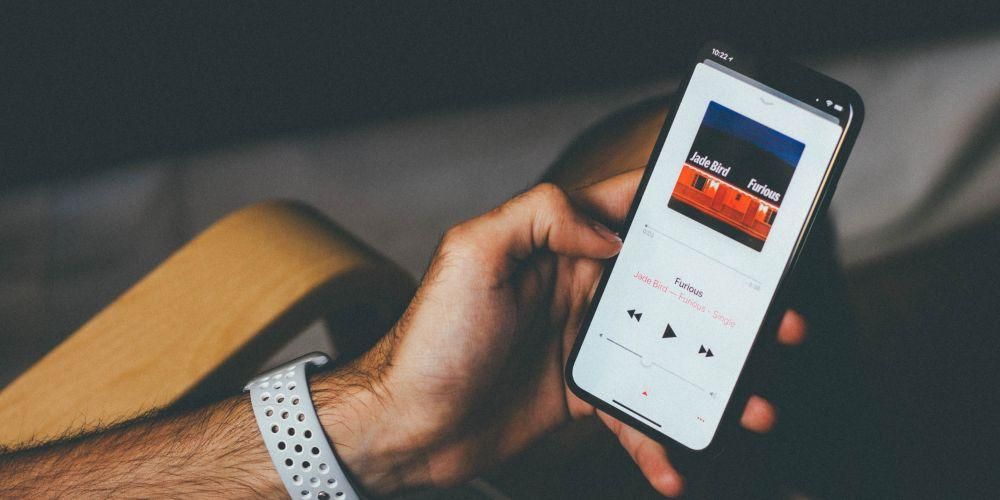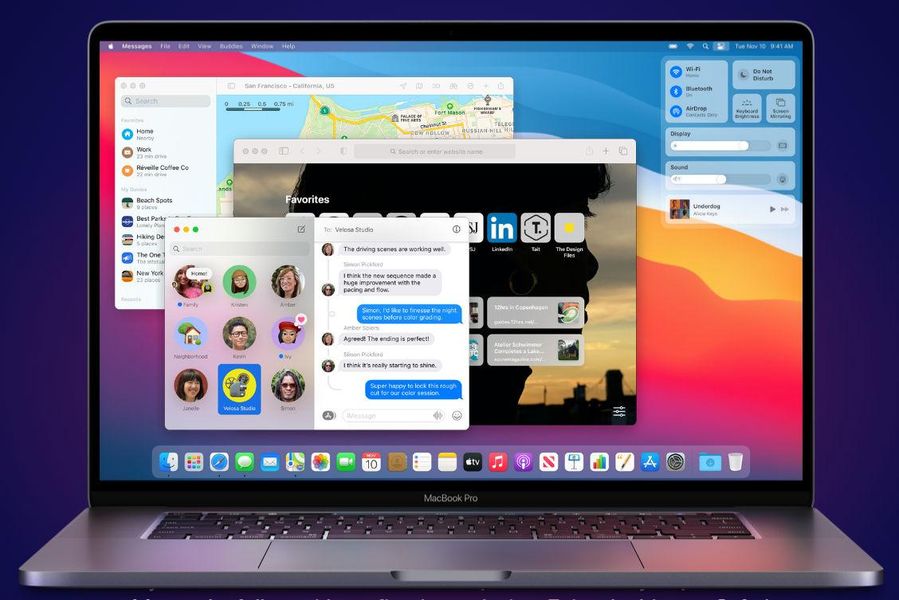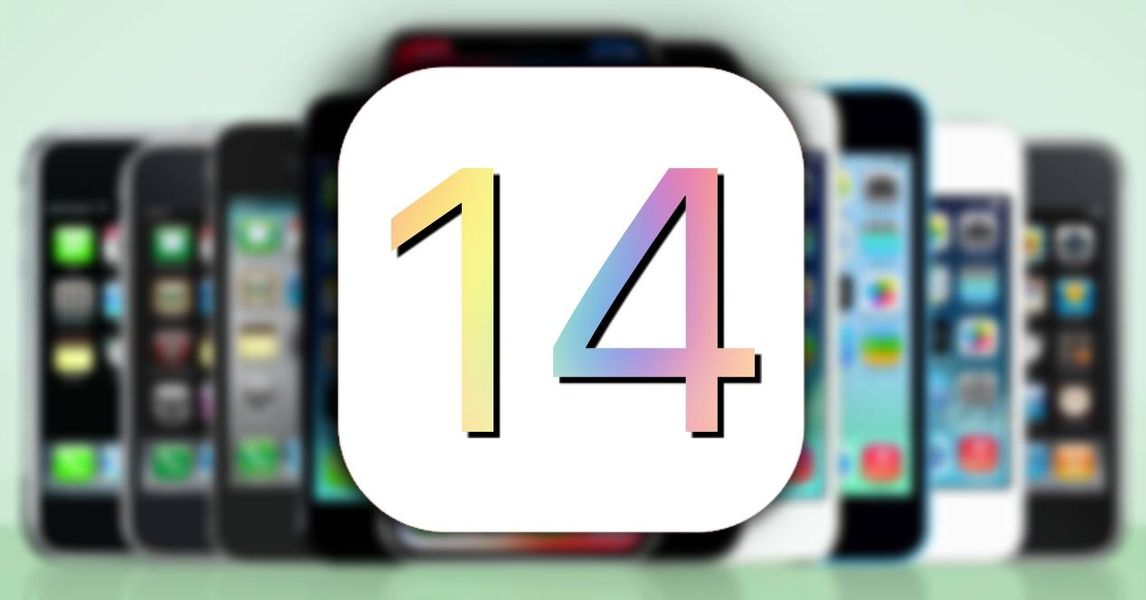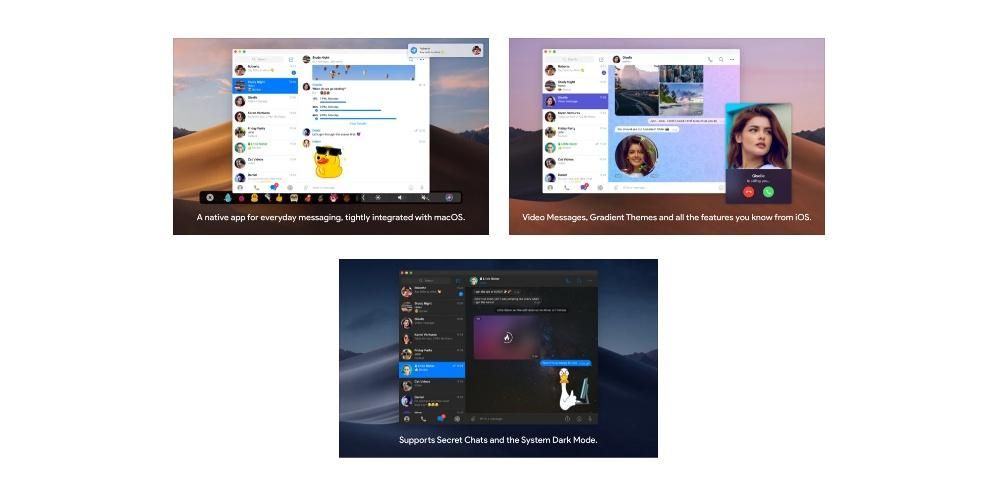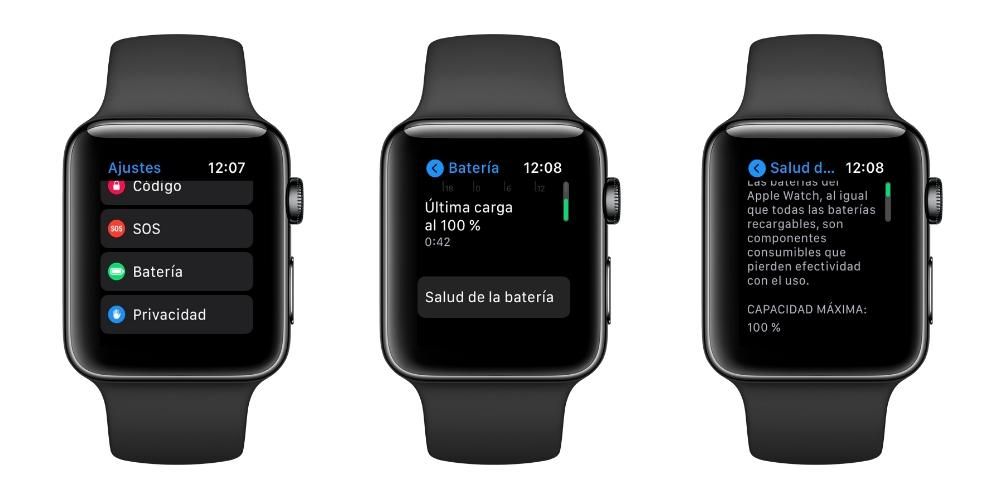Keynote är en inbyggd Apple-app tillgänglig på iPhone, iPad och Mac som låter dig utföra många relevanta åtgärder för att skapa dina presentationer. En av dessa är möjligheten att inkludera övergångar och animationer för att ha mycket mer attraktiva presentationer, utan att behöva avundas PowerPoint alls. I den här artikeln berättar vi i detalj allt du behöver veta om dessa övergångar.
Lägg till övergångar mellan bilderna
Övergångar är visuella effekter som kan visas när du flyttar mellan olika bilder. Det finns många effekter som kan läggas till för att uppnå en mycket mer attraktiv vision. Detta är en funktionalitet som bara kan läggas till på Mac och även på iPad, eftersom den är begränsad när det gäller iPhone.
Lägg till nya övergångar på Mac
När det kommer till att lägga till nya övergångar är processen väldigt enkel och det finns massor av olika alternativ så att du kan ha så mycket anpassning som möjligt på både Mac och iPad. För att kunna utföra denna process på Mac måste du helt enkelt följa dessa steg:
- ProcI bildläsaren till vänster väljer du den bild du vill lägga till en övergång till. Tänk på att övergången alltid kommer att tillämpas efter den valda bilden.
- När du klickar på den, kommer möjligheten för 'Lägg till effekt' att visas i höger sidofält när du klickar på 'Animering'.
- En lista kommer att visas med alla tillgängliga effekter som du kan konsultera genom en förhandsvisning.
- När du väljer den övergång du vill ha, kommer en liten blå indikator att visas i det nedre högra hörnet av bilden.

Alla dessa övergångar som du lägger till kan redigeras efter eget tycke. Du behöver bara klicka på knappen 'Ändra' som du hittar uppe till höger. I panelen som visas kan du justera varaktigheten eller när övergången ska starta, vilket är det vanligaste när ett klick görs eller när en specifik knapp på din dator trycks.
Process från iPad
När det gäller iPad är processen annorlunda, även om konceptet är detsamma. Det vill säga att samma effekter hittas och de fungerar på samma sätt. För att kunna integrera den i den här enheten måste du helt enkelt följa dessa steg:
- I bildläsaren klickar du på den du vill lägga till övergången till.
- Tryck på bilden igen och klicka på 'Övergång'.
- Tryck på alternativet 'Lägg till övergång' längst ned på skärmen och tryck på den övergång du vill lägga till. Som i föregående fall kommer du att ha en förhandsvisning.

För att göra ändringar i detta behöver du bara gå till övergången längst ner på skärmen och klicka på 'Ändra'. här kan du justera varaktigheten, visualisera rörelsen beroende på vilken övergång du har valt och om du vill att den ska ske automatiskt. När detta är gjort kan du klicka på 'OK' högst upp för att spara alla ändringar.
Inkludera ett magiskt drag
Om du har bråttom att skapa olika övergångar är magiska drag vad du bör prova. i ett nötskal du kommer att kunna skapa en bild, lägga till alla nödvändiga element och duplicera den genom att ändra platsobjekten . På så sätt finns inget glidsteg som sådant, utan de inre elementen kommer att förändras. Om du har en Mac måste du göra följande för att göra denna övergång:
- Skapa en bild och konfigurera den efter dina önskemål. Tryck sedan på 'Kommando + D' för att duplicera bilden.
- Ändra placeringen eller utseendet på den nya bilden efter eget tycke.
- Dra med musen i det vänstra sidofältet och välj de två bilderna.
- I det högra sidofältet klickar du på 'Animation och sedan på 'Lägg till en effekt'. Du kommer automatiskt att kunna välja den magiska rörelsen och utföra förhandsvisningen.

Du kan när som helst redigera vilken typ av övergång som kommer att utföras med denna magiska rörelse. I allmänhet kan du ändra hur länge den varar, flytta texten smidigt, ändra hur snabbt den ska flyttas eller ändra när övergången börjar. I fallet med iPad processen ändras något genom att följa stegen nedan:
- I bildnavigatorn trycker du på den bild du vill lägga till ett magiskt drag på.
- Tryck på bilden igen och följ vägen 'Lägg till övergång' > 'Magiskt drag'.
- Klicka på 'Duplicera' för att få två identiska bilder.
- Ändra placeringen och utseendet på objekten på båda OH-filmen framför dig om du vill.
- När detta är gjort kommer du att kunna förhandsgranska övergången genom att trycka på den första av de två bilderna och trycka på 'Spela'-ikonen.
- I samma ruta kommer du att kunna göra alla nödvändiga ändringar i övergångstiden, såväl som i rörelsen av vart och ett av objekten som utgör var och en av OH-filmen i ditt projekt.

Skapa animationer eller effekter i Keynote
Utöver övergångarna kan animationer också göras på specifika objekt eller texter i en bild. På så sätt kan du markera en viss del eller till och med skapa en rörelsebana så att ett objekt eller text kan röra sig genom genomskinligheten. Detta är något som kan göras på alla Apple-enheter som Mac, iPad eller iPhone.
animera ett objekt
Att animera allt du har på en bild som redan finns på plats kan vara extremt enkelt på en iPhone eller iPad. Du måste helt enkelt följa dessa steg:
- Tryck på objektet du vill animera.
- I menyn som visas klickar du på 'animera' längst ner.
- Välj den animation du vill inkludera som är helt anpassningsbar.

Bland effekterna som ingår utmärker sig exempelvis rörelse, opacitet eller rotation bland de mest grundläggande som finns. Om vi går till de avancerade är listan mycket bredare eftersom du kan välja nödläge, svängning, blinkning, rebound eller själva skakningen. På så sätt blir presentationen alltid efter din egen smak. På Mac är processen ganska lik med alla dessa effekter som vi har kommenterat tidigare, du måste helt enkelt följa följande steg:
- Välj objektet som ska animeras, till exempel en bild eller en textruta.
- Klicka på 'Animation' i det övre högra hörnet och gå till avsnittet 'Action'.
- Klicka på 'Lägg till en effekt' och välj från listan vilken typ av effekt som ingår, att kunna anpassa den när som helst.

Skapa en rörelsebana
Du kan när som helst skapa en rörelsebana genom presentationen. Med Keynote vill Apple inte att du ska begränsas till en rad fördefinierade effekter, men det förbinder sig också till kreativ frihet så att du kan välja hur du vill planera dina bildpresentationer. I fallet med iPad eller iPhone Det kan göras på ett mycket enkelt sätt eftersom med Apple Pencil när det gäller den första eller fingret med den andra har du mycket rörelsefrihet. För att utföra denna process på dessa enheter måste du helt enkelt följa dessa steg:
- Tryck på objektet du vill animera och klicka på 'Animering' i menyn som visas.
- Klicka på 'Lägg till åtgärd' och välj sedan alternativet 'skapa rutt'.
- Dra objektet i fråga över genomskinligheten för att skapa rörelsebanan. Bland de tillgängliga alternativen kan du välja att skapa kurvor eller helt enkelt göra en rak linje, att kunna korrigera när som helst.
- Klicka på 'Ok' längst ner och uppe till höger. Den här rutten kan redigeras när som helst genom att klicka på objektet och följa föregående process.
 När det gäller Mac processen kan vara mer komplicerad att göra eftersom en pekskärm inte är tillgänglig för att utföra en fri rörelse. Du måste välja styrplattan eller musen som du har till hands för att göra det. På samma sätt, om du inte har en bra hand, kan Keynote snabbt generera en rak linje om du vill ha den här typen av rörelse. För att utföra processen måste du helt enkelt följa följande steg:
När det gäller Mac processen kan vara mer komplicerad att göra eftersom en pekskärm inte är tillgänglig för att utföra en fri rörelse. Du måste välja styrplattan eller musen som du har till hands för att göra det. På samma sätt, om du inte har en bra hand, kan Keynote snabbt generera en rak linje om du vill ha den här typen av rörelse. För att utföra processen måste du helt enkelt följa följande steg:
- Klicka på det objekt du vill flytta runt i presentationen.
- Klicka på knappen 'Animation' i det övre högra hörnet och öppna sedan fliken 'Action'.
- Klicka på 'Lägg till effekt' och bland alternativen som visas klickar du på 'Rörelse'.
- Dra objektet till den plats där du vill att det ska börja röra sig och dra det därifrån efter den rutt som du själv har tyckt är bäst.
- I linjen som genereras när den passerar kommer du att se en serie vita punkter som du kan klicka på för att skapa en kurva.

Som vi har nämnt tidigare kan du i någon av de tre enheterna välja att utföra en upplaga av rörelsebanorna. Genom att följa stegen ovan låter applikationen dig ändra start- eller slutpunkten, flytta rutten eller kurvpunkterna och till och med rita om rutten. Därför är det verkligen viktigt att testa presentationen som du har skapat för att se om du är övertygad av alla utgåvor som du har tillämpat själv. De kan ändras när som helst så länge du är i Keynote. Det du bör tänka på är att om du konverterar till ett annat filformat kommer alla dessa ändringar inte att behållas.