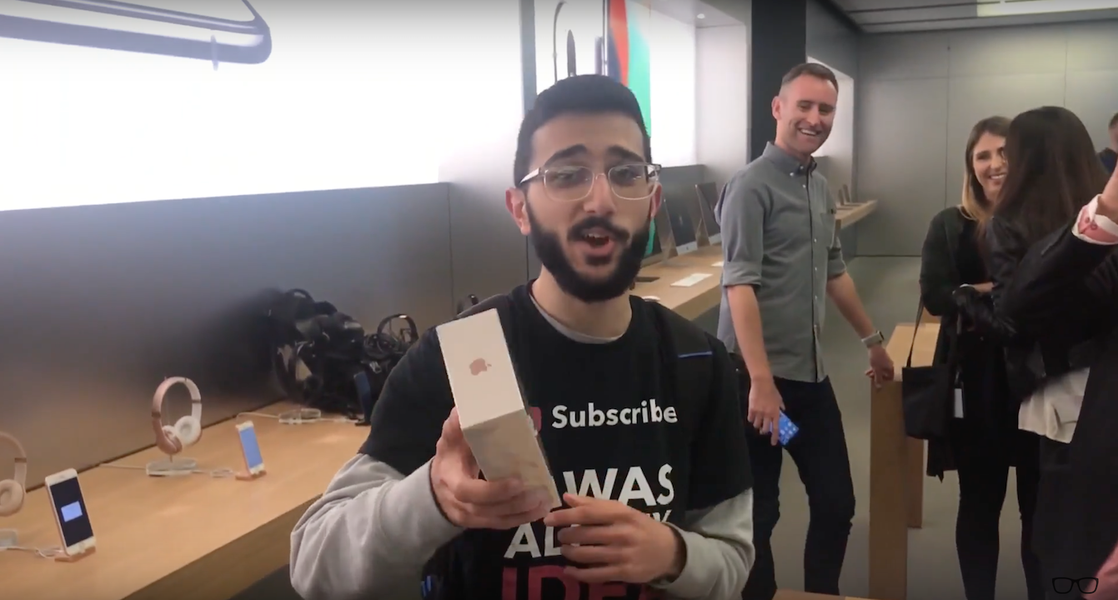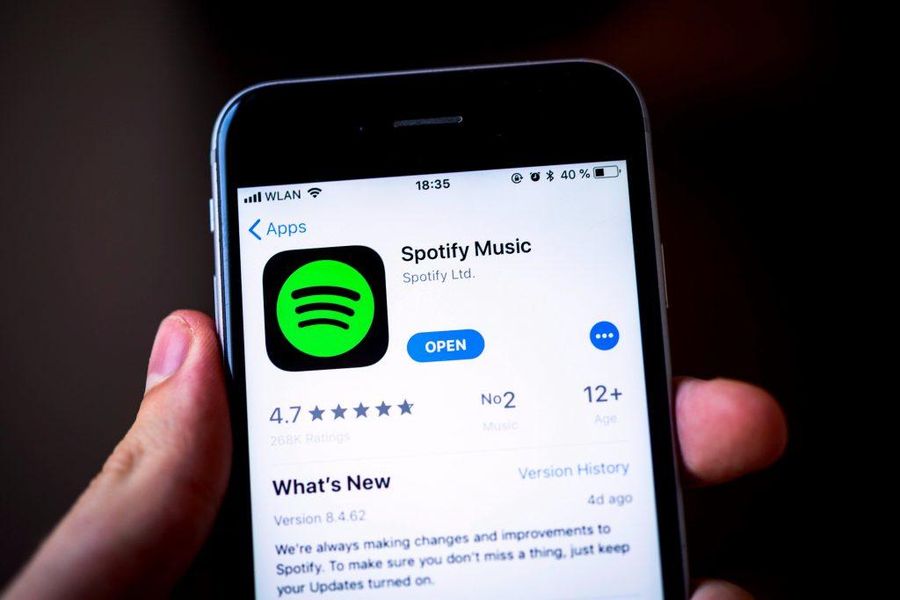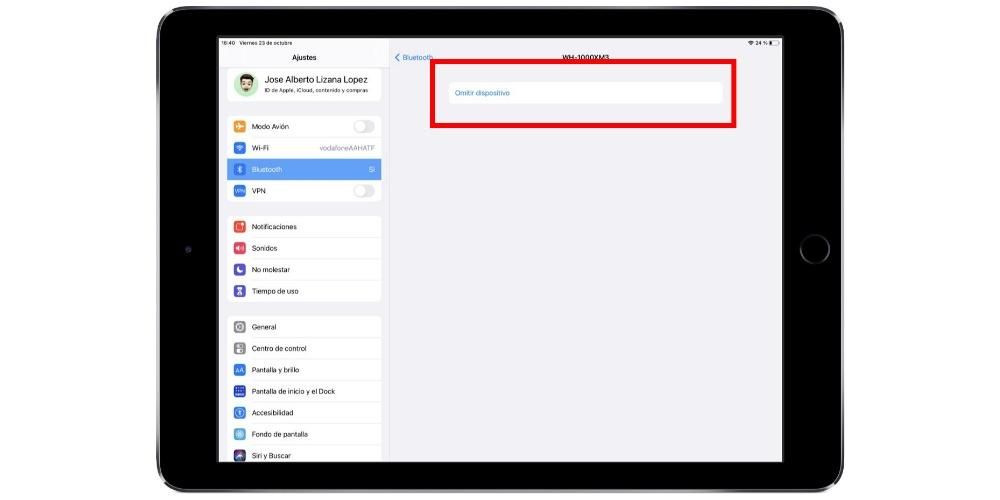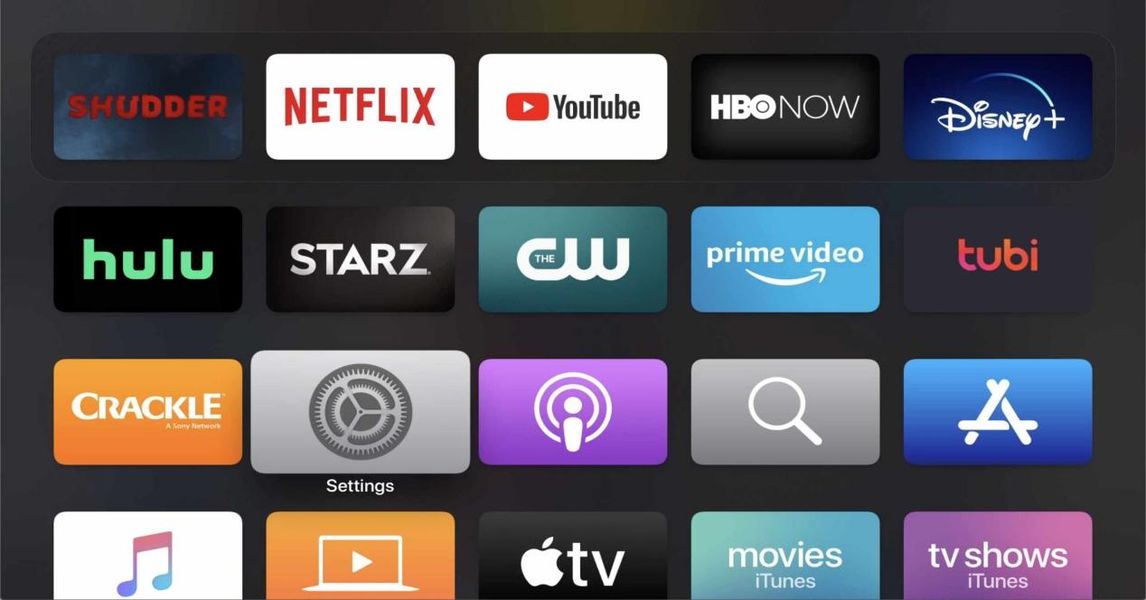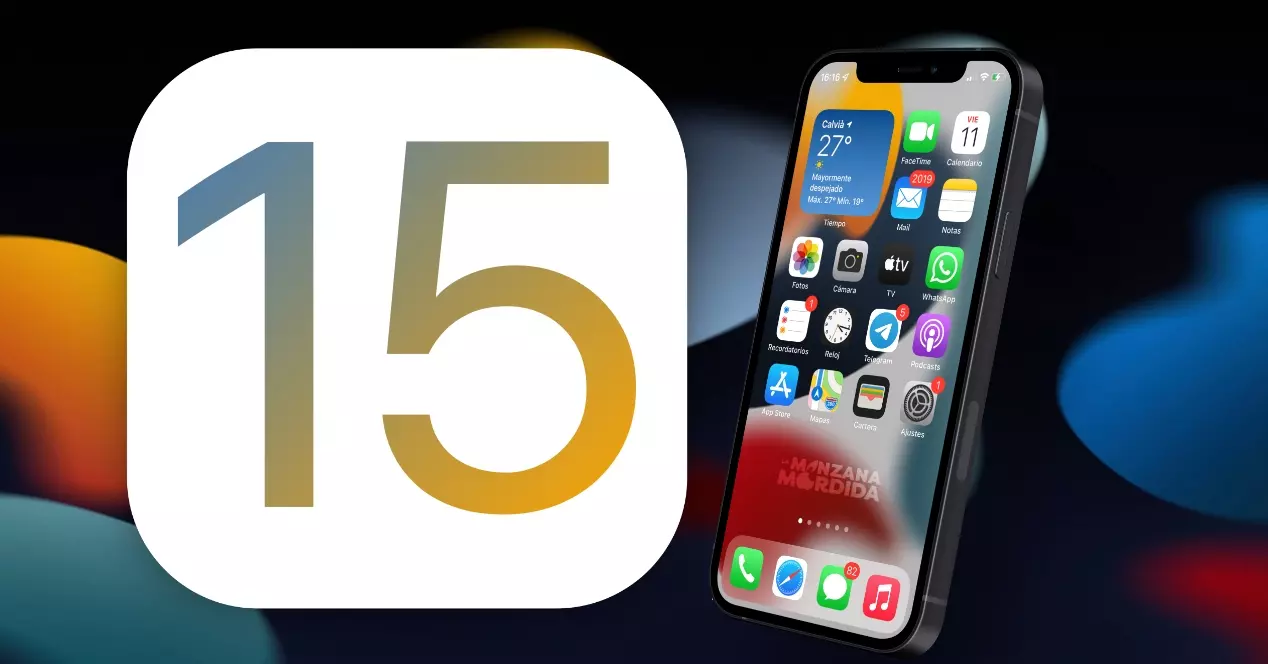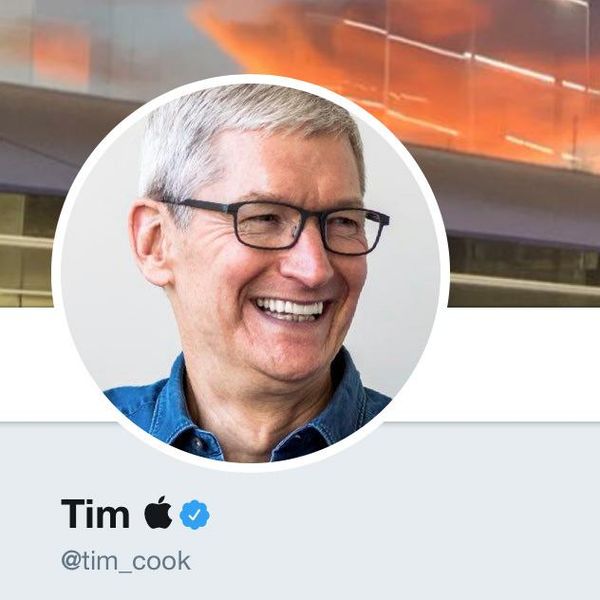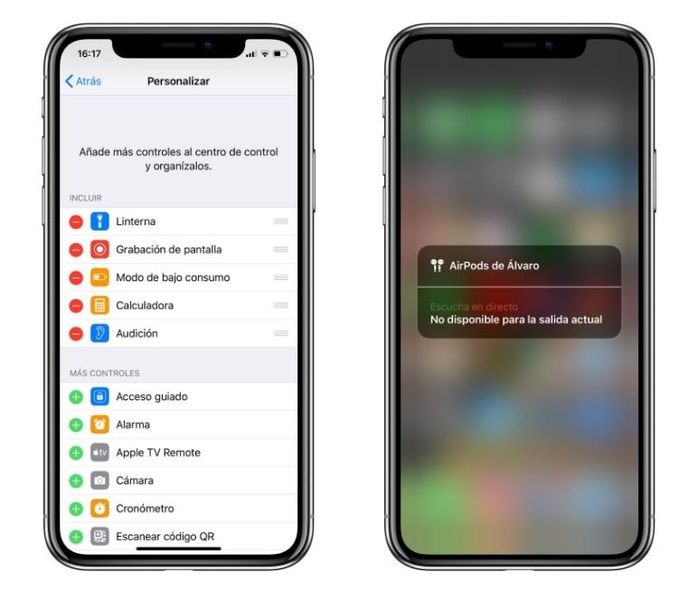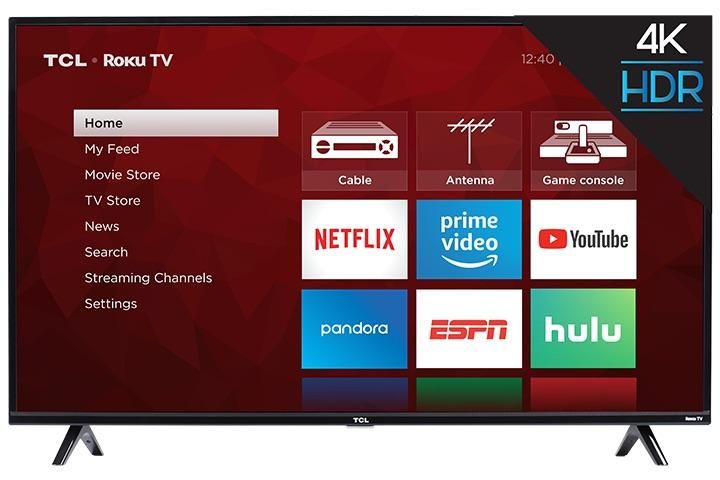Att kunna ha flera enheter såsom datorer sammanlänkade med ett lokalt nätverk har många fördelar när det gäller att kunna dela vissa filer eller förbättra internetuppkopplingen för vissa av dem. Oavsett om det gäller ett kontor, ett hus eller till och med en hel byggnad är det möjligt att konfigurera ett lokalt nätverk på Mac av denna typ och i den här artikeln kommer vi att berätta det viktigaste du bör veta om det, förutom hur det är konfigurerad.
Hur ett lokalt nätverk fungerar i macOS
Ett lokalt nätverk på Mac fungerar i praktiska syften på samma sätt som alla andra skapade av andra typer av datorer som Windows eller Linux, eftersom konceptet i slutändan är detsamma: dela filer, skrivare och resurser på nätverket, via det lokala nätverket , oavsett om de är anslutna via Ethernet-nätverkskabel eller via WiFi-nätverk. Av de som är trådlösa sticker Apple ut med de som kallas ad hoc-nätverk , att vad den gör i princip är att tillåta flera Mac-datorer och andra enheter att anslutas utan att vara beroende av en infrastruktur (utan en WiFi-router eller en switch), skulle anslutningen göras punkt till punkt, från datorerna som är anslutna till serverdatorn. Å andra sidan är det också tillåtet på Mac att komma åt det som kallas äldre nätverk , ett anslutningssystem som har blivit något föråldrat, både för dess säkerhet och för den komplexa och dyra infrastruktur som behövs för att komma åt dem. Hur som helst kommer vi också att förklara i det här inlägget hur du kan ansluta din dator till ett av dessa nätverk.

Är dessa nätverk säkra?
Uppenbarligen är dessa typer av nätverk, kända som lokala nätverk eller även LAN-nätverk, när de är anslutna till Internet, utsatta för en rad säkerhetsrisker så länge som lämpliga säkerhetsåtgärder inte vidtas och god intern praxis följs. Den största risken, och även den mest kända av alla, är möjligheten att nätverket utsätts för en malware-attack, vilket kan leda till förlust och/eller stöld av data som cirkulerar genom det och som innehåller de enheter som är anslutna till nätverket självt. Dessutom kan en angripare lyssna på de konversationer som kan uppstå samt ändra data. Därför, eftersom det är ett nätverk som är anslutet till Internet, är säkerheten alltid i fara.
Skapande av lokalt nätverk med WiFi
Skapandet av ett lokalt WiFi-nätverk är en extremt enkel process att utföra, som bara tar några minuter av din tid och som gör att du kan njuta av fördelarna som det kan ha i vissa utrymmen eller arbetsplatser. Det första du måste ta hänsyn till är att nätverksinställningarna på din Mac tillåter skapandet av detta lokala nätverk. För att göra detta, följ stegen som vi presenterar nedan.
- Öppna Systeminställningar.
- Klicka på Nätverk.
- Klicka på Wifi, till vänster i fönstret.

- Klicka på Avancerat.
- Kontrollera att alternativet Visa äldre nätverk och alternativ är aktiverat, om inte, aktivera det.

Med dessa enkla steg har du redan möjlighet att skapa från din Mac, ett lokalt nätverk eller ett LAN-nätverk, vad du nu vill kalla det, via Wifi. Nu återstår bara att förklara stegen du måste följa för att kunna genomföra hela denna process.
- Klicka på WiFi-ikonen i det övre fältet på Mac.
- Klicka på Skapa nätverk.
- Namn, efter personlig smak, det lokala nätverket som du ska skapa och välj den kanal du vill ha.

Det är så enkelt att skapa ett lokalt Wi-Fi-nätverk så att resten av enheterna som vill ansluta kan göra det. När du skapar detta lokala nätverk kommer du också att kunna se hur nätverksikonen ändras och en dator visas för att indikera att du befinner dig i ett lokalt dator-till-dator-nätverk. En av de största fördelarna som denna typ av nätverk ger är att du kan dela filer genom det mellan olika enheter, men för detta måste du konfigurera din dator som vi förklarar längre fram i detta inlägg.
Dela filer mellan anslutna datorer
Som vi har nämnt tidigare är kanske den största fördelen med att arbeta inom ett lokalt nätverk möjligheten att enkelt dela filer mellan olika enheter. För detta räcker det dock inte med att enheterna är anslutna till nämnda LAN-nätverk, utan även att konfigurera inställningarna för själva datorn för att kunna njuta av nämnda funktionalitet och fördel som denna typ av nätverk ger. Därefter kommer vi att visa dig vilka steg du måste utföra på din Mac för att kunna dela filer inom samma lokala nätverk.
- Öppna Systeminställningar.
- Tryck på Dela.
- Gå till Dela filer.
- Konfigurera vilka mappar du vill dela.
- Välj de användare som du vill dela dessa mappar med.
- Välj de möjligheter som dessa användare kommer att ha när de interagerar med de mappar du vill dela.
- Aktivera fildelning.

Med dessa enkla steg kan du dela filer inom samma lokala nätverk. Det är mycket viktigt att du tar hänsyn till informationen som du delar, vilka användare du ger åtkomst till och framför allt vilka behörigheter du ger dessa användare att interagera med innehållet du delar.
Du kan också dela internet
Förutom att skapa ett lokalt nätverk för att kunna dela filer mellan olika enheter kan du även göra din Mac till den som ansvarar för att ge internetuppkoppling till resten av enheterna, det vill säga göra din dator till en router till vilken resten av enheterna ansluter för att kunna komma åt internet. För att kunna utföra denna funktion måste den aktuella Mac-datorn alltid vara ansluten till Internet via kabel, det vill säga via Ethernet. När Mac har en trådbunden anslutning till internet behöver du bara följa följande steg.
- Öppna Systeminställningar.
- Tryck på Dela.
- Gå till Internetdelning.
- Under Dela anslutning från: välj den port som nätverkskabeln är ansluten till.
- Under Med andra datorer via väljer du Wi-Fi.
- Klicka på Wi-Fi-alternativ och konfigurera nätverket du ska skapa.
- Aktivera Internetdelning.

Med dessa enkla steg kan du förvandla din Mac till en router som ger internetåtkomst till alla enheter du vill, med villkoret, som vi redan har nämnt, att Macen alltid måste vara ansluten till internet med kabel.