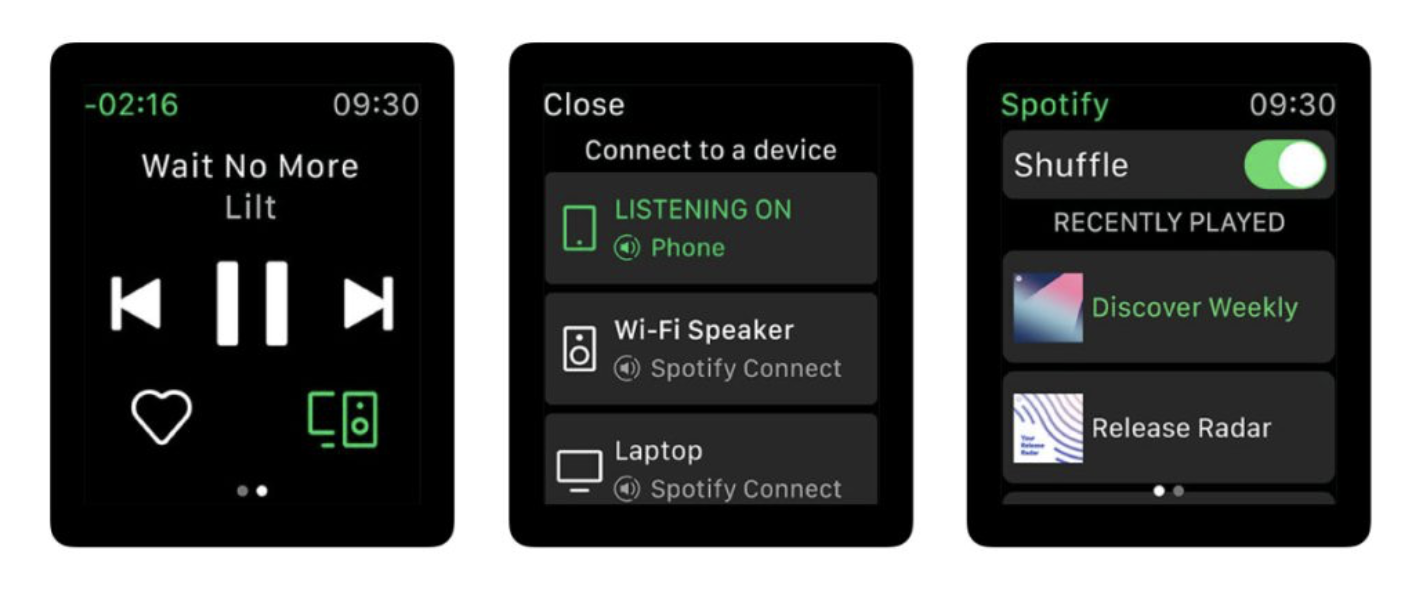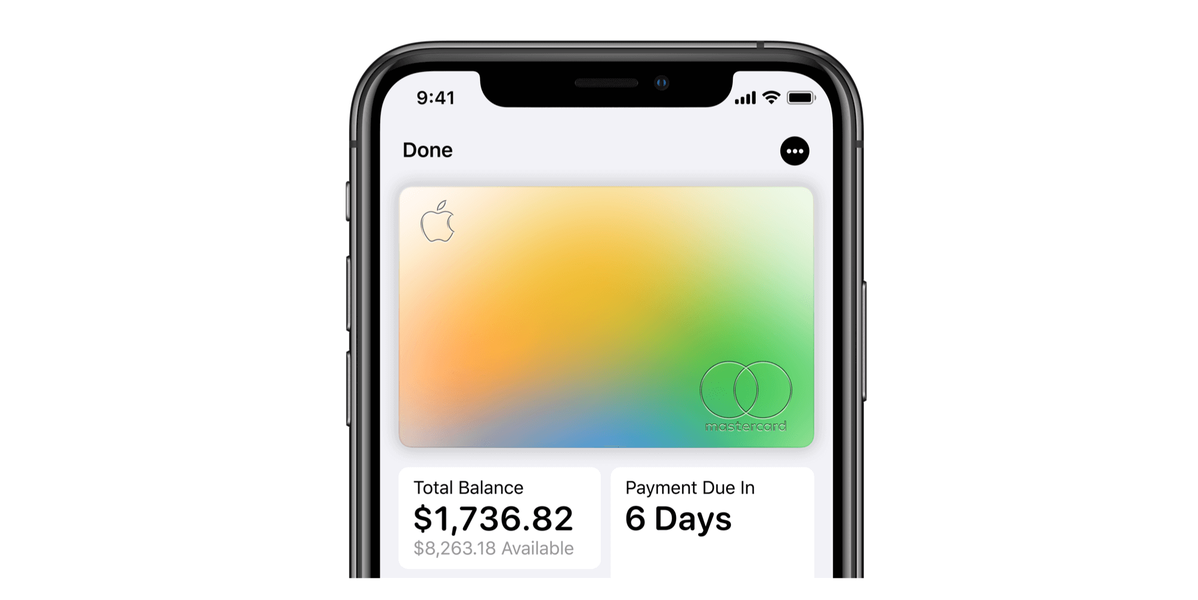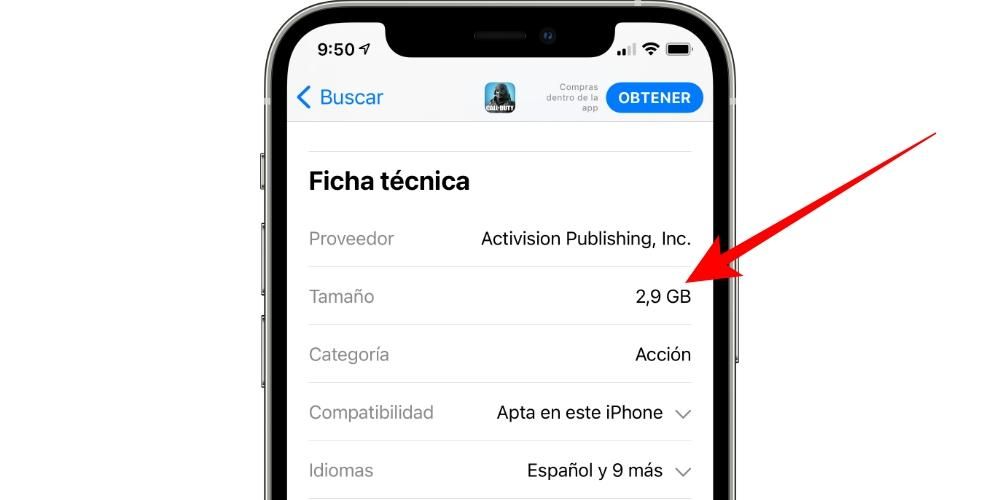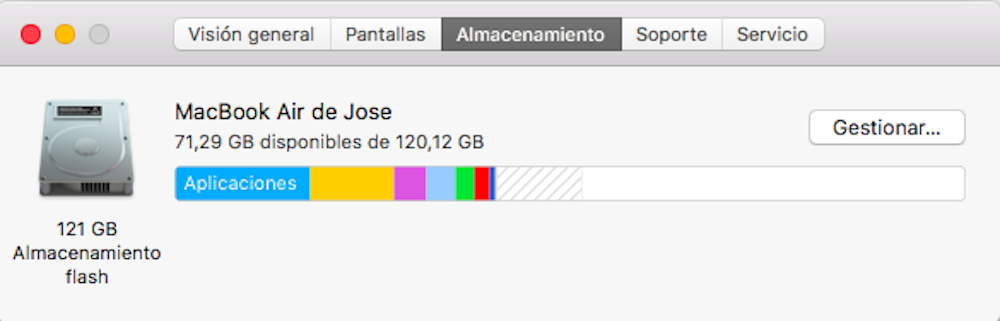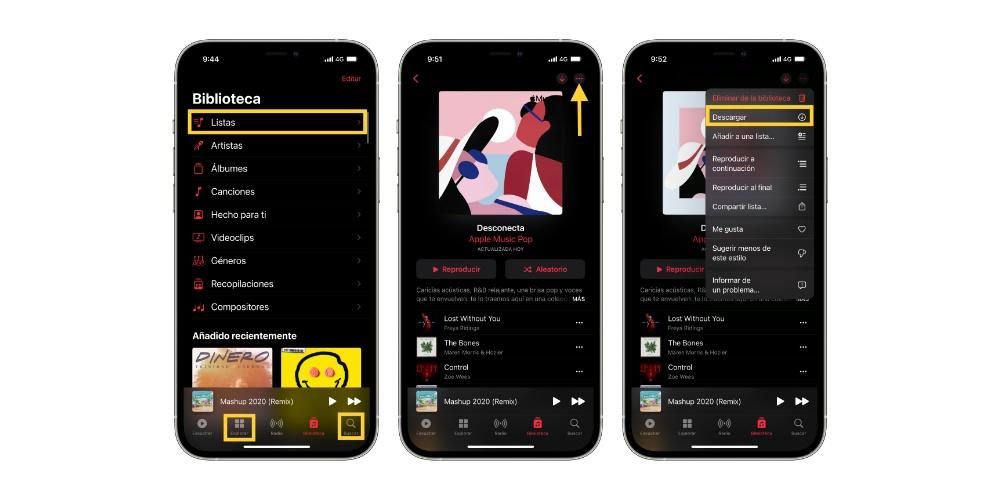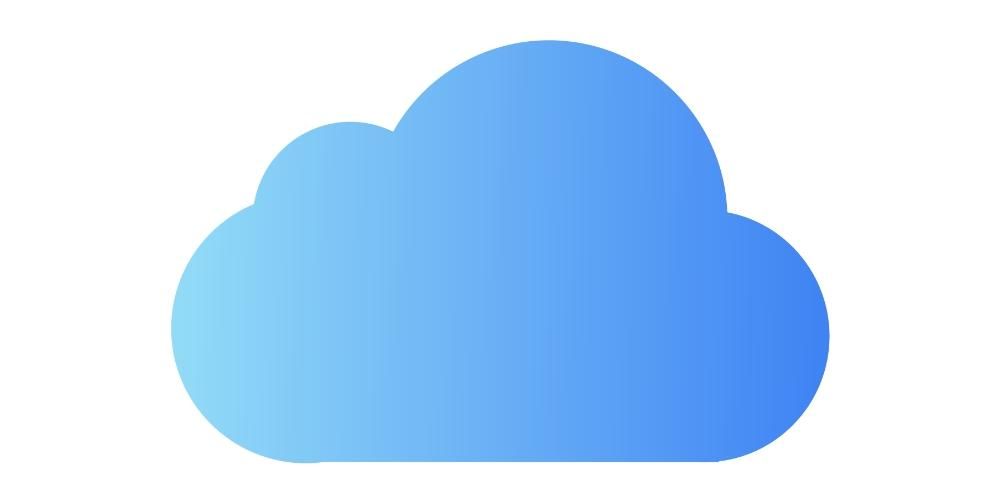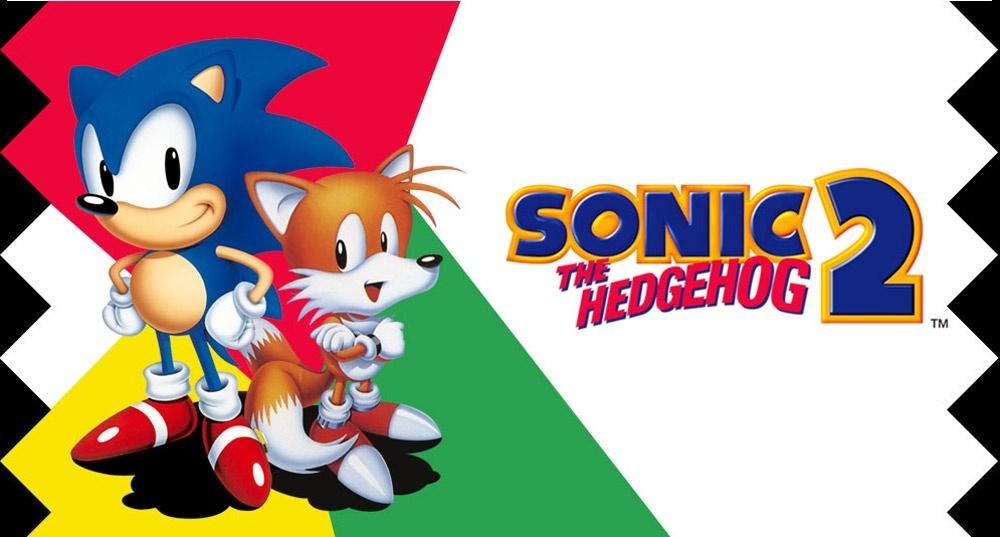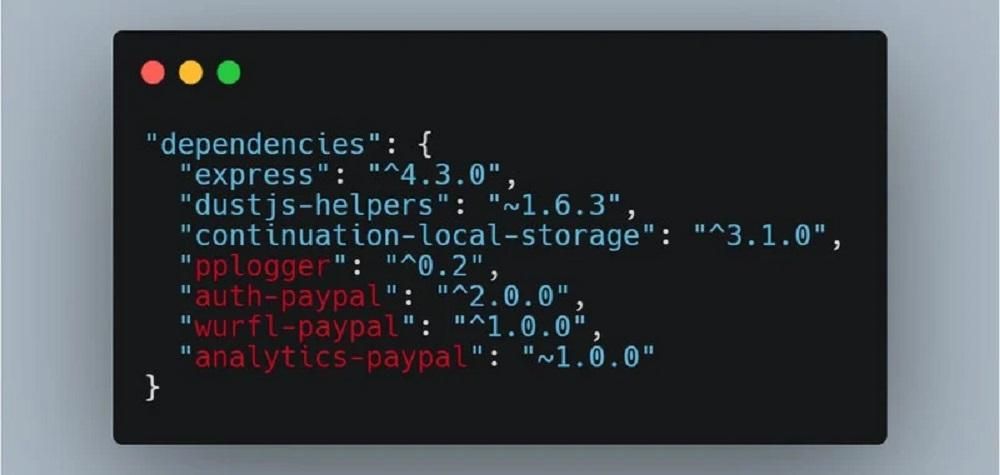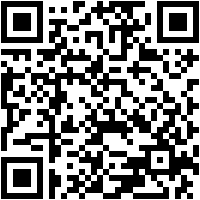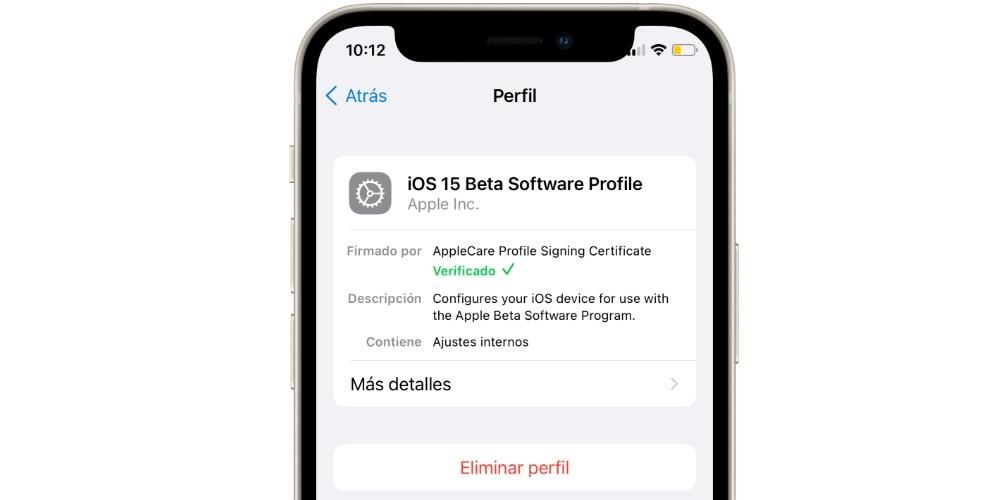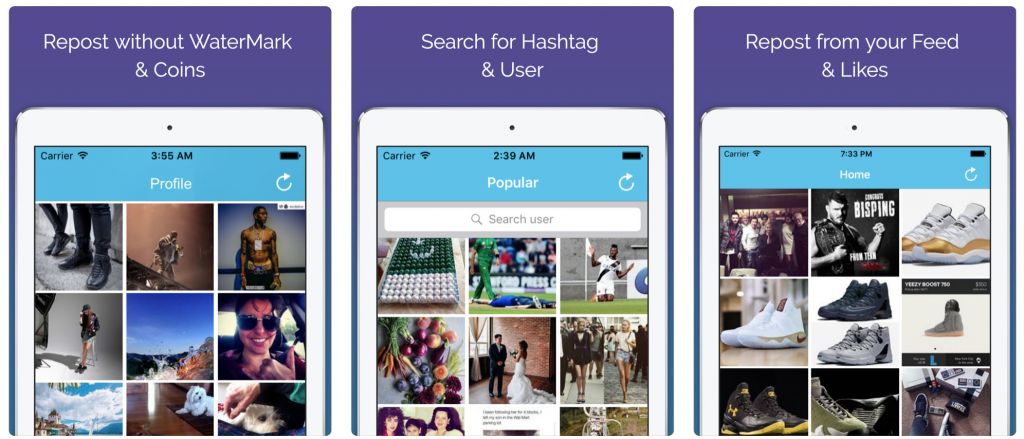Du har säkert hört talas om funktionen Hitta min Mac, som låter dig hitta din Mac exakt om den har tappats bort. Detta är användbart för utrustning som en MacBook, om du vanligtvis bär den med dig utanför huset och du har glömt den någonstans, och även om den har blivit stulen. Tänk på att om du ska sälja eller ge bort Mac du måste inaktivera den här funktionen. Det är därför vi i det här inlägget visar hur du inaktiverar Hitta min Mac.
Är du säker på att du vill stänga av Hitta min Mac?
Om anledningen till att du vill inaktivera Hitta min Mac inte är för att du ska bli av med den här datorn, bör du vara säker på om det är värt att göra eller inte. Som vi sa tidigare kan denna funktion vara mycket användbar. Kanske i stationära datorer ger det mer tvivel, eftersom dessa vanligtvis alltid är på samma plats och det är svårt att transportera dem och tappa dem. Däremot på bärbara datorer som t.ex MacBook, MacBook Air och MacBook Pro Det kan vara avgörande vid många tillfällen.
om man vänjer sig arbeta med din Mac hemifrån , oavsett om det är på kontoret, universitetet, gymnasiet, kollektivtrafiken, cafeterian eller någon annanstans, är det möjligt att en dödlig slarv kan få dig att lämna din utrustning bakom dig. Du kan till och med ha otur att någon stjäl det från dig. I dessa fall kommer Search-applikationen i grunden, som är tillgänglig på iOS, iPadOS, macOS och via iCloud-webbplatsen på andra enheter.
Genom att komma åt det här programmet kan du få den exakta platsen för de Apple-enheter som är kopplade till ditt Apple-ID. På ett mycket visuellt sätt också, eftersom du kan se enhetsikonen på en karta. Även härifrån kan du göra en ljuduppspelning på datorn om den är inom ditt räckvidd, vilket är användbart i fallet med en Mac om du har tappat bort den hemma eller någonstans i närheten. Du kan också blockera användningen av denna enhet vid stöld.
Om du säljer eller ger bort din Mac
Om du är på väg att ge bort eller sälja din dator kan detta vara den mest övertygande anledningen till att du vill inaktivera den här funktionen. Det är ett av de föregående stegen som du måste följa för att inte lämna några spår av din information på den. Faktum är att du också måste logga ut från iCloud och återställa Mac. Du kommer dock att kunna göra en säkerhetskopia av dina data i förväg för att inte förlora dokument och annan viktig information som du har lagrat på den.
Stäng av Hitta min Mac från själva Macen
Att inaktivera den här funktionen från din Mac är väldigt enkelt och du kan göra det genom att följa dessa steg:

- och a Systeminställningar. Du kan gå in från Apple-menyn längst upp, från Spotlight genom att trycka på cmd + mellanslag eller från dockan om du har dessa inställningar här.
- Klicka på Apple ID.
- Gå till fliken för iCloud.
- Leta efter sökrutan och klicka på Alternativ.
- öppna appen Söka.
- Gå till fliken Enheter.
- Välj Mac som du vill inaktivera sökningen till.
- Rulla ned och tryck på Radera den här enheten och sedan in Fortsätta.
- öppna iCloud webbplats i webbläsaren.
- Logga in med det Apple-ID som är kopplat till den Mac du vill inaktivera.
- Klicka på Söka.
- Välj Mac som du vill inaktivera sökningen till.
- Klicka på Radera den här enheten och sedan in Fortsätta.
I det här avsnittet kommer det också att vara möjligt för dig att endast inaktivera hitta offline-funktionen, som kan hitta din Mac om den är aktiverad trots att datorn inte är ansluten till ett WiFi-nätverk.
Stäng av Hitta min Mac från en iPhone eller iPad
Om du inte har en Mac i närheten eller om du tror att det kommer att vara bekvämare för dig att inaktivera den här funktionen från en iPhone eller iPad, kan du göra det genom Sök app. För att göra detta måste du vara inloggad på den enheten med samma Apple-ID som på Mac, eftersom du även kan bli ombedd att ange ditt lösenord under processen för att kunna fortsätta.
Stäng av Hitta min Mac från Android eller Windows
Följande metod är inte bara giltig för att inaktivera Hitta min Mac på en Android-enhet eller en PC, utan du kan också utföra den på en Mac, oavsett om det är den du vill inaktivera eller inte.
På alla dessa sätt kan du inaktivera den här funktionen på Mac, även om vi insisterar på att lyfta fram nackdelarna med att göra detta utan tvingande anledning. I vilket fall som helst kan du lämna oss alla frågor du har angående detta ämne i kommentarsfältet.