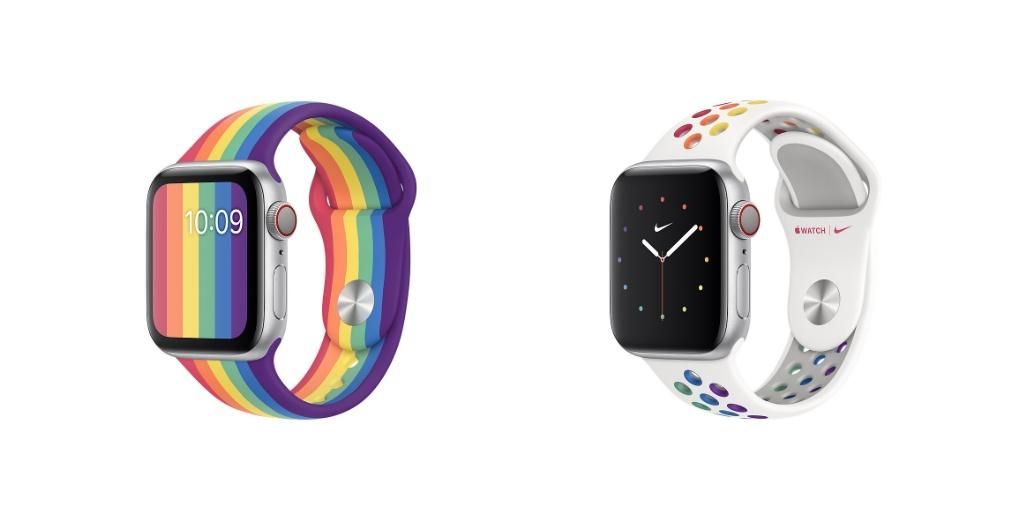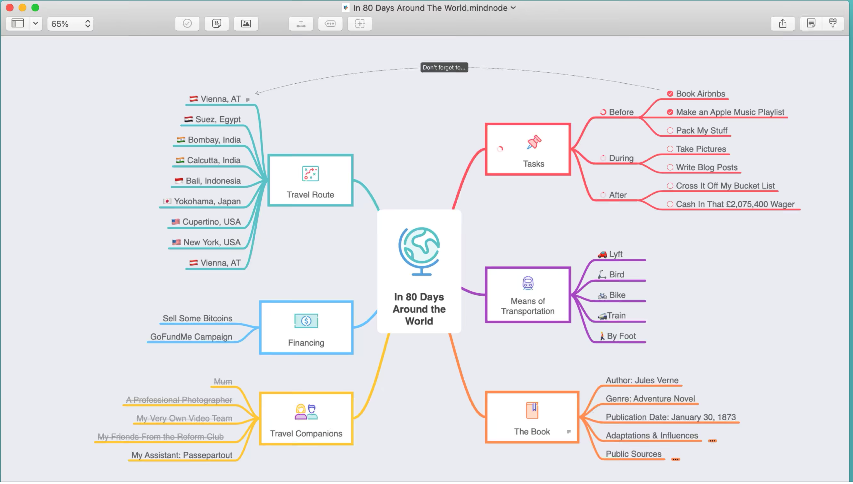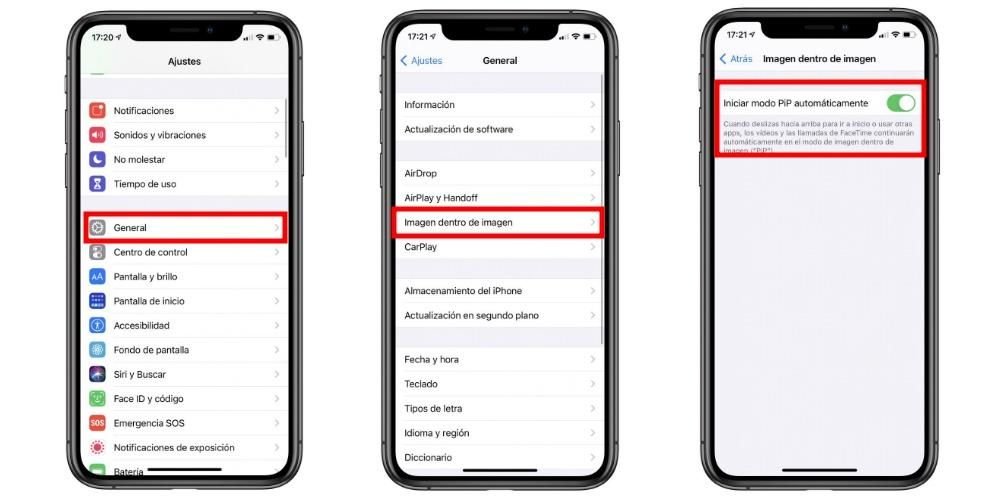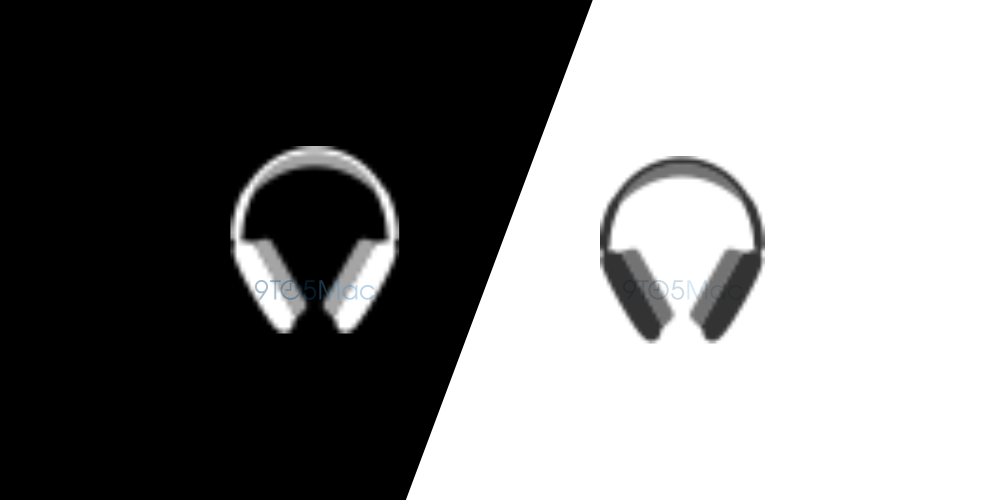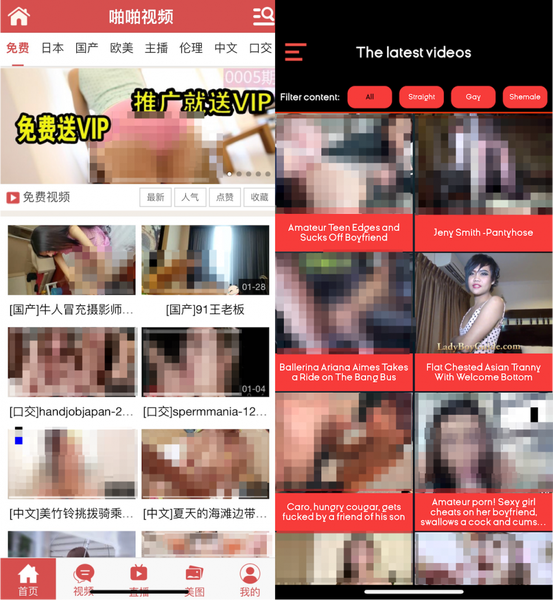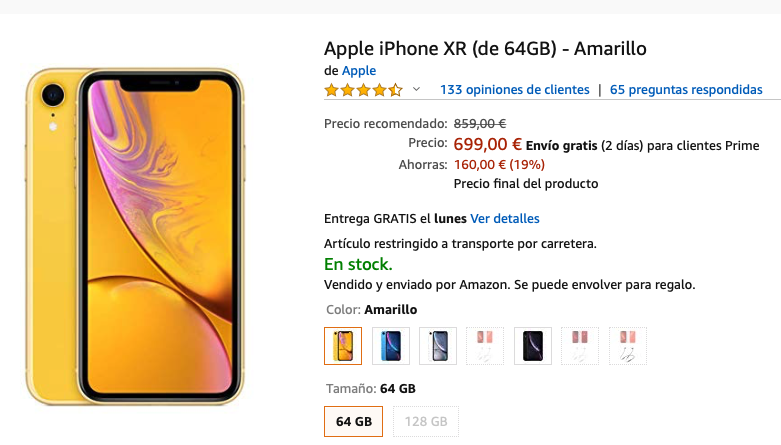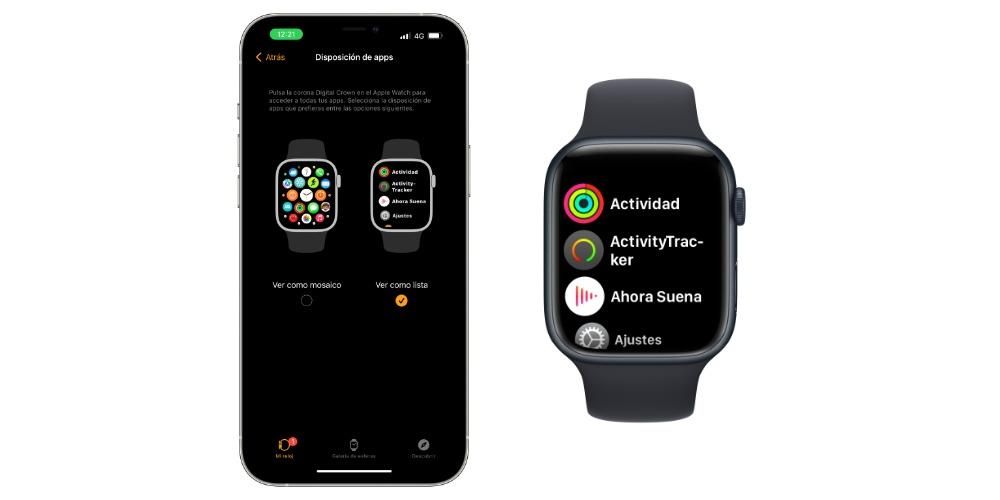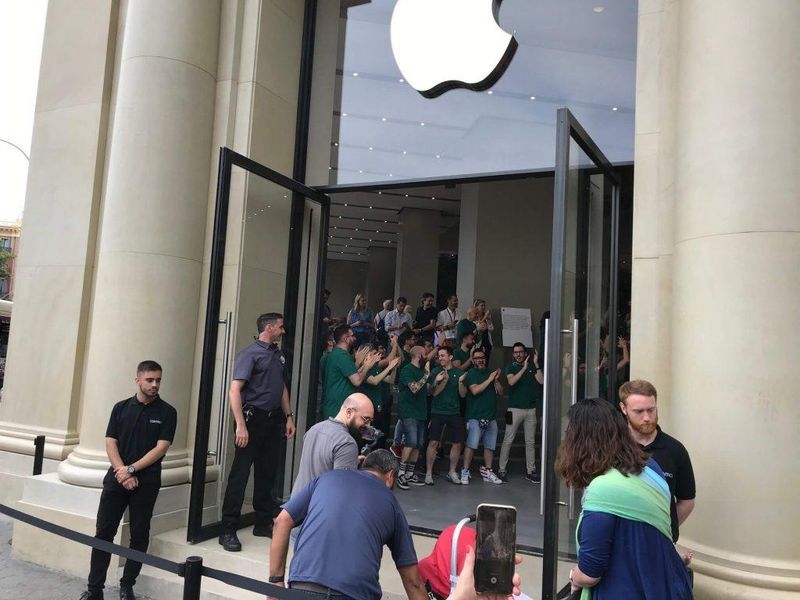Mac OS 9
Detta var en bridgeversion. Det var den sista versionen av Mac OS Classic-serien, och den före Mac OS X (det som nu kallas macOS), där den största förändringen ägde rum.
En av de mest synliga förändringarna var tillägget av en liten bar längst ner som kan kontrakteras. Många människor kan förväxla den här stapeln med Dock av nuvarande operativsystem, men även om det såg likadant ut, var funktionaliteten helt annorlunda. I denna lilla bar har vi kontroller som volym, externa enheter och andra konfigurationsalternativ.
Fokus för denna Mac OS 9 var centrerad på Internet . Dessutom integration med iTools , en tjänst som skulle utvecklas till vad vi idag känner som iCloud. Dessutom inkluderade den också en mycket förenklad version av fleranvändare . I framtida versioner inkluderades dessutom ett optiskt skivbränningsverktyg.
Hur man testar Mac OS 9 tack vare SheepShaver
Låt oss gå till nougaten. Låt oss se hur vi kan göra för att testa detta gamla operativsystem på ett enkelt sätt.
1. Ladda ner SheepShaver
Det första steget blir ladda ner appen som vi kommer att använda för att emulera den gamla Mac. Denna applikation kan inte laddas ner från Mac App Store eller från någon form av officiell webbplats. Det mest officiella, och därför det bästa stället att ladda ner, är Emaculation-forumet. i denna tråd , kan du hitta den senaste nedladdningslänken.
När den har laddats ner, vi packar upp ZIP-filen och vi kommer att spara det någonstans på vår Mac, till exempel mappen Applications, Documents eller Desktop. Vi kan ändra namnet på mappen, men det som rekommenderas är att lämna det i den.
2. Ladda ner en ROM
I likhet med Mini vMac-artikeln måste vi även här ladda ner en ROM. Det är detta som får SheepShaver att bete sig som en Mac med en PowerPC-processor.
Och varifrån kan vi ladda ner denna rom ? Även om vi kan extrahera det från en original Mac (tack vare Basilisk II), är det enklaste ladda ner rom från internet.
3. Ladda ner installationsskivan för Mac OS 8 eller Mac OS 9
Äntligen finns det en sak till att ladda ner.
Att ladda ner verktyget och ROM-minnet är inte meningsfullt om vi inte laddar ner i diskavbildning Det kommer att tillåta oss installera operativsystemet . Proceduren som vi kommer att följa i den här artikeln är kompatibel med både Mac OS 8 och Mac OS 9, även om vi kommer att följa installationsprocessen för den senare som ett exempel.
Och hur får vi installationsdiskavbildningen? Från hemsidan för WinWorld vi kan hitta ett brett bibliotek med gammal programvara. Bland dem har vi t.ex. Mac OS 9 . Och vilken av filerna laddar jag ner? Det som intresserar oss är ISO , som är den som innehåller en kopia av installationsskivan.
4. Förbereder allt
Först av allt, vad vi måste göra är att hitta mappen där vi har SheepShaver (som vi laddade ner i steg 1). Där måste vi spara ROM:et (laddat ner i steg 2) med namnet på Mac OS ROM . För enkelhetens skull kan vi också spara Mac OS ISO-bilden som vi laddade ner i föregående steg.
Men vad du behöver göra är att ändra blockering av nämnda fil så att den inte kan skrivas till. Detta är nödvändigt för att den virtualiserade Mac-datorn ska tro att skivan är original, eftersom den ursprungliga CD-skivan är skrivskyddad. Och hur skrivskyddar vi den? Det enklaste är att högerklicka på vår ISO , och ge Få information . Där kommer vi att markera rutan för låst .
5. Konfigurera SheepShaver
Nu ja. Vi har redan allt klart.
Vad vi kommer att göra nu är att öppna SheepShaver-applikationen. Därefter kommer vi att vända oss till SheepShaver > Inställningar i toppmenyn. Där kommer vi att behöva göra flera förändringar.
Först vi kommer att skapa en ny diskavbildning . Det här är den som kommer att fungera som hårddisk i vår virtuella maskin. För att göra detta behöver du bara trycka på Skapa, välja platsen (jag sparade den i samma mapp som SheepShaver) och en storlek. Och vilken storlek väljer jag? Något mellan 512 och 2048MB.
Vi kan sedan ändra mängden Bagge till exempel till 512MB. Dessutom måste vi också kontrollera att ROM:n är korrekt konfigurerad.
Senare vi kommer att inkludera ISO-filen som vi laddade ner i steg 3 till listan över volymer. För det kommer vi att använda knappen Lägg till . Således kommer installationsskivan för Mac OS att visas som monterad och vi kan installera den. I slutet av installationsprocessen kan vi ta bort den med Ta bort.
Senare kommer vi att fortsätta att korrekt konfigurera ljud och video. För det, vi kommer att replikera denna konfiguration :
Slutligen kommer vi att konfigurera några fler inställningar, vilket måste vara replikera denna konfiguration för att det ska fungera ordentligt. Bland dem har vi de som är relaterade till tangentbordet, där vi måste ange, om det inte visas som standard, nyckelkodsfilen som vi laddade ner tillsammans i avsnitt 1.
6. Mac OS-installation
Nu kan vi fortsätta att installera Mac OS 8 eller Mac OS 9. För att göra detta, vi kommer att starta om den virtuella maskinen och den bör ladda installationsprogrammet för ISO som vi har valt.
Därefter måste vi sätta en namn till disk där vi vill installera Mac OS Classic.
När vi har gjort detta kommer det att ladda operativsystemet från CD:n. För att installera det på den virtuella maskinens hårddisk måste vi kör installationsprogrammet .
På så sätt kan vi starta installationsprocessen av operativsystemet. Det finns lite att nämna om processen, eftersom den är ganska enkel. Bara några små omnämnanden. När du kommer till det här fönstret, innan du trycker på Välj, måste du slå alternativ .
Där, i alternativet Språksatser , kommer vi att välja alternativet för centraleuropeiska språk.
Senare vi kommer att starta om operativsystemet (i Special > Starta om). När du kommer tillbaka visas konfigurationsguiden.
Och det är allt! Efter att ha följt dessa steg har vi allt klart.
slutsats
Som vi kan se låter SheepShaver oss komma ihåg gamla tider genom att prova dessa gamla operativsystem. Den virtuella maskinen är fullt fungerande, förutom internetuppkoppling som jag i mitt fall inte kunde konfigurera (jag vet inte om det är mitt problem eller verktygets). kan efterliknas virtualisera windows på mac med en app .
Vad tror du? Vad är nästa sak du vill att vi ska lära dig hur man gör?