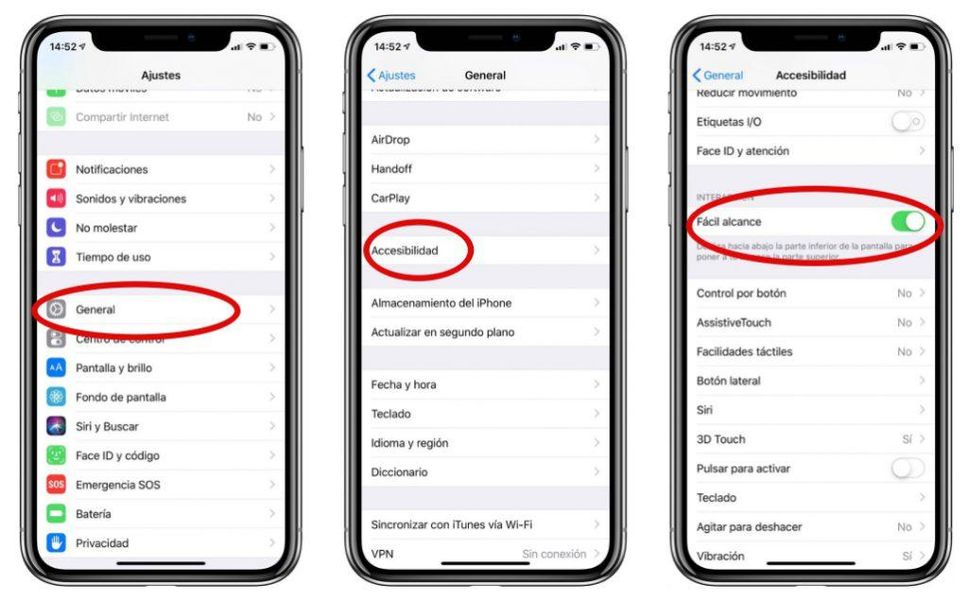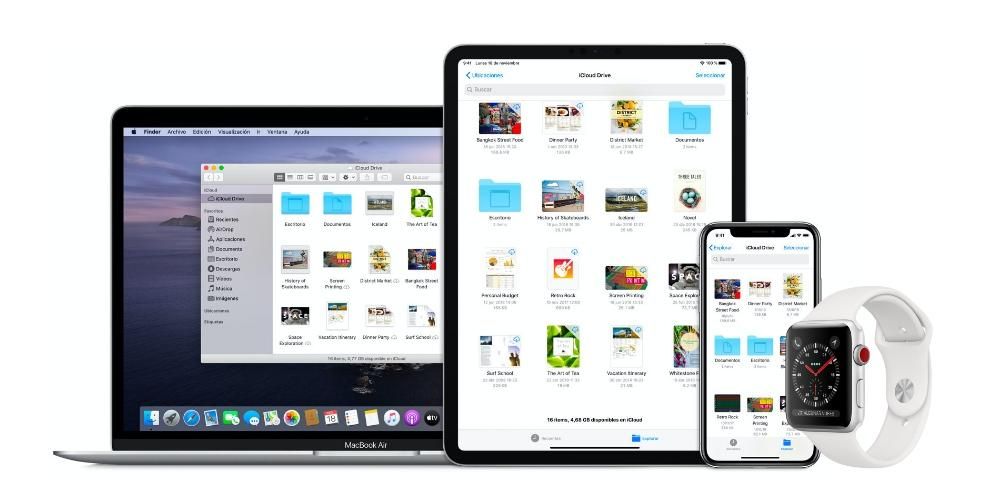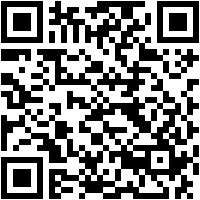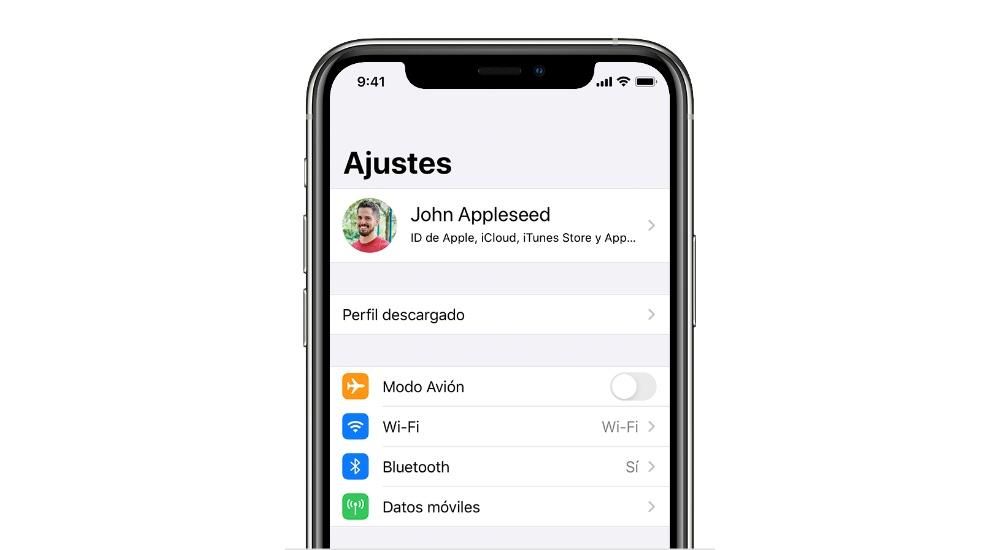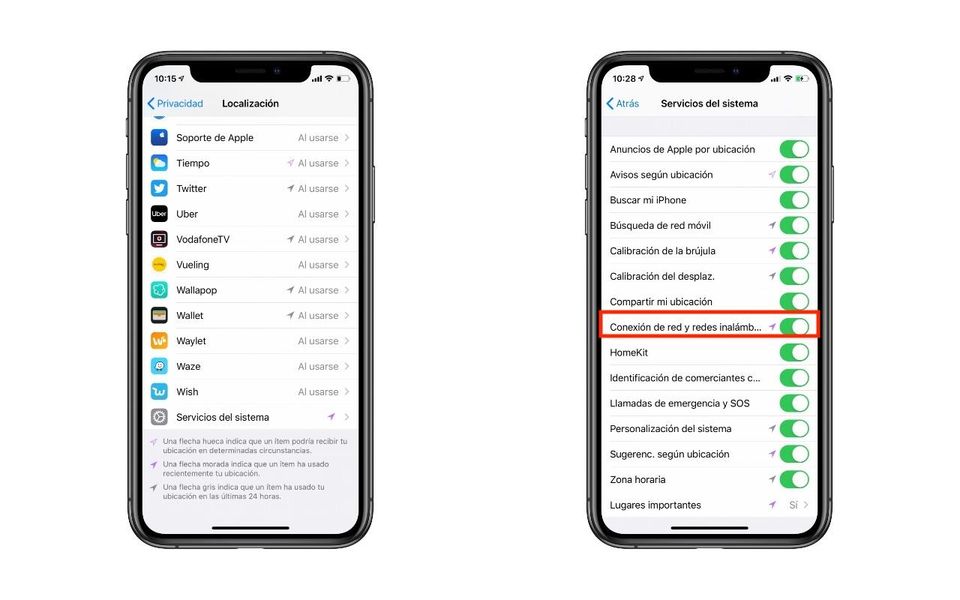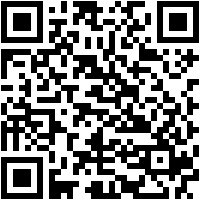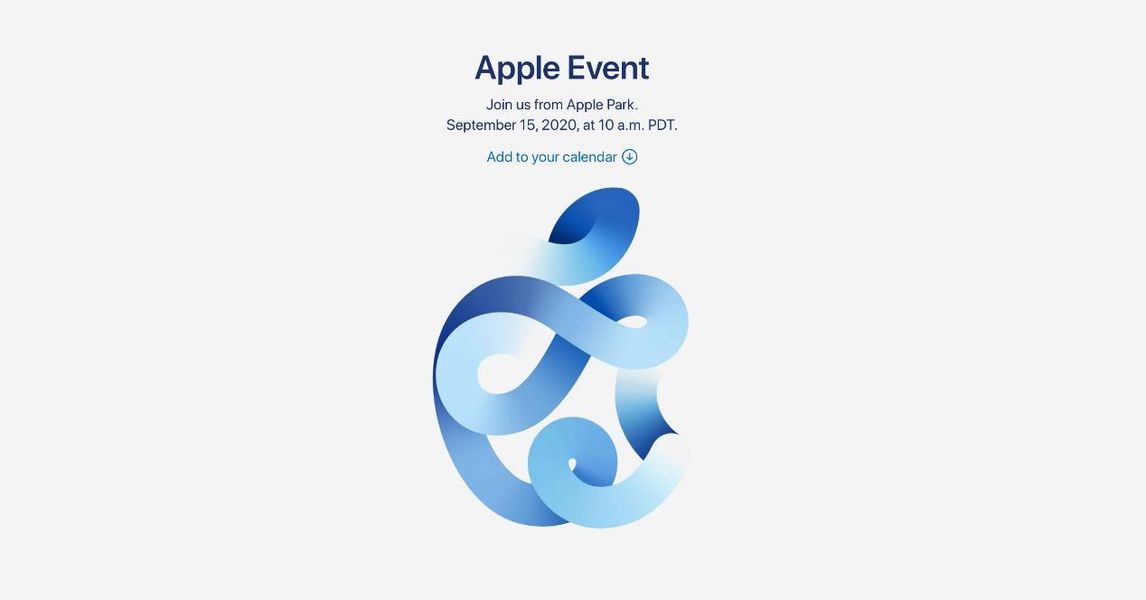Det finns många oerhört enkla åtgärder som trots detta kräver installation av tredjepartsapplikationer som i många fall till och med är betalda. Lyckligtvis är det inte fallet med konvertering av format Ett foto är just det, ett foto, medan PDF-formatet oftast är mer designat för stora dokument med texter och som vanligtvis fungerar som officiella dokument på grund av att de kan skyddas så att ingen kan redigera dem. Det finns dock flera anledningar till varför det kan vara praktiskt att överföra vissa fotografier till detta format. Om du är student är det troligt att du vid något tillfälle har varit det lektionsanteckningar i fotografiskt format, vilket är mycket bekvämare att ha det i PDF. Du kanske också måste skicka en kopia av ett dokument eller till och med ditt ID, för vilket iPhones kamera kan vara en bra allierad. Att skicka den här typen av dokument i fotoformat är vanligtvis mindre seriöst, så att kunna konvertera dessa filer till PDF-format är mycket mer korrekt. Det bör noteras att formaten PDF,.jpg'ad-block'> I alla fall tror vi att det är bekvämt för dig att veta det från och med iOS 15 det finns en funktion som heter Live Text som kan vara till hjälp om det du behöver är att behandla texten som visas i en bild. Genom själva Photos-appen är det möjligt att markera nämnda text som om det vore ett dokument utan att behöva konvertera den till PDF. Naturligtvis behöver du en iPhone XS / XR eller senare för att kunna göra det. Både i iPhone och iPad finns ett operativsystem som trots att det är annorlunda i huvudsak är detsamma. Faktum är att för frågor som dessa utförs proceduren på samma sätt, allt från appen Filer , där alla filer (förlåt redundansen) som är lagrade i molnet och på själva enheten hanteras. Det bör noteras att för att ha denna app måste du ha din iPhone eller iPad uppdaterad till de senaste versionerna (appen är tillgänglig från iOS 11). Det första du behöver göra är att öppna appen Foton på din enhet. Om du använder ett annat program för att hantera dina foton som inte är det ursprungliga, kommer det att fungera för dig också. Det viktiga i det här fallet är att hitta bilden i fråga och fortsätta att spara den i appen Filer. Destinationen för densamma är helt likgiltig, därför spelar det ingen roll om du sparar den på själva enheten eller i iCloud, såväl som mappen du väljer eller namnet på filen. Det viktiga är att du vet var du förvarar den. När du har sparat fotot i motsvarande filmapp måste du gå till den här platsen. När du har hittat den behöver du bara klicka på den i flera sekunder tills en kontextmeny visas där alternativet visas Skapa PDF . Om du klickar på det kommer du att se att ett dokument har genererats automatiskt, eftersom det bara tar några sekunder att slutföra processen. kanske den äldsta obekväm av detta är faktumet att inte kunna skapa flera PDF-filer samtidigt eller ens integrera mer än en bild i samma dokument. Du måste gå en efter en, men som du kan se är det extremt enkelt. Tänk också på att du inte kommer att kunna tolka texten i PDF:en, vilket om du gör det i bilden med iOS 15 på iPhone XS och senare. När du har skapat PDF-filen kommer du att kunna ta bort bilden om du vill, eftersom dokumentet du har skapat kommer att vara helt oberoende av det. På samma sätt som du redan kommer att ha denna PDF redo för vad du vill. Ett råd som vi kan ge dig i detta avseende är att ändra namnet av detsamma, eftersom det på så sätt blir lättare för dig att hitta den och du kommer att kunna särskilja den om du har olika dokument på din enhet. Det viktiga kommer med vad du ska göra nu med dokumentet och det är att du kommer att kunna dela den på samma sätt som alla andra. Återigen måste du trycka och hålla ned filen och när alternativen visas måste du klicka på Dela. På så sätt kan du skicka den här PDF-filen via AirDrop till en annan enhet, via Messages-appen eller genom någon annan applikation som du har installerat och som låter dig skicka filer av denna typ. Du kommer till och med att kunna skriva ut den här filen med dessa delningsalternativ. Det ursprungliga alternativet som förklaras ovan borde räcka. Men om du känner att du behöver något mer, antingen till sätta ihop flera bilder i samma eller liknande dokument kan du tillgripa andra alternativ. Oavsett om du använder en webbsida tillägnad det eller en tredjepartsapplikation, kommer du att kunna hitta mer kompletta verktyg än med appen Apple Files. Tillvägagångssättet med den här typen av webbplatser är väldigt enkelt och gör naturligtvis saker väldigt enkelt så att alla användare som vill konvertera en bild till en PDF kan göra det utan någon som helst komplexitet. Först av allt, vad du behöver göra är att välja den bild som du vill konvertera genom att klicka på den del av webbplatsen som är avsedd för den och som är tydligt synlig, efter detta accepterar du konverteringen och väljer sedan hur du vill spara bildfilen som du har konverterat till PDF-format. Som du kan se är stegen väldigt enkla, de har inga svårigheter och det kan vara riktigt bra att överväga möjligheten till dessa webbsidor för denna typ av procedur, eftersom vi vanligtvis alltid går till en ansökan och kanske, om du inte kommer att använda vid många tillfällen är mycket bättre att välja en webbtjänst. Nedan har du en rad webbsidor som kommer att passa dig. Uppenbarligen, precis som du kan använda webbsidor för att konvertera bilder till PDF-dokument, i App Store, som är en nästan outtömlig källa för applikationer, finns det alternativ som låter dig utföra denna åtgärd, med fördelen att i de flesta av dem har du ingen gräns när det gäller att konvertera ett visst antal bilder till PDF. Nedan föreslår vi olika alternativ som säkert kommer att vara mycket användbara för dig.Verktyg för att konvertera ett foto till PDF
Steg för att göra det från iOS och iPadOS
Spara först bilden i Filer
 Observera att du också kan göra det med en bild från internet eller en whatsapp foto eller någon annan liknande app. I de flesta fall har du möjlighet att spara bilden direkt i Filer, men om så inte är fallet måste du spara den tidigare i applikationen Foton som vi nämnde i föregående stycke. Det bör noteras att om du skickade den från Foton-appen, kommer den fortfarande att lagras där och kommer inte att gå förlorad, och därför dupliceras den som den också är i Filer.
Observera att du också kan göra det med en bild från internet eller en whatsapp foto eller någon annan liknande app. I de flesta fall har du möjlighet att spara bilden direkt i Filer, men om så inte är fallet måste du spara den tidigare i applikationen Foton som vi nämnde i föregående stycke. Det bör noteras att om du skickade den från Foton-appen, kommer den fortfarande att lagras där och kommer inte att gå förlorad, och därför dupliceras den som den också är i Filer.
Konvertera filen till ett dokument

Dela den sista filen
Andra alternativ tillgängliga
Online med en specialiserad webbplats
Genom tredjepartsapplikationer
Microsoft Lens : det gigantiska Microsoft-alternativet är överlägset ett av de mest populära inom detta område. Den kan beskära, förbättra bilderna du tar med din iPhone så att de har högsta möjliga kvalitet när det gäller att omvandla dem till PDF. Ursprungligen är den designad för alla de tillfällen där användare behöver skanna ett dokument och använda sin iPhone för att ta en bild av det, på så sätt kan du med Microsoft Lens få dessa perfekt skannade dokument på bara några sekunder. Adobe Scan for Doc Scanning : Förutom att erbjuda en webbversion, har Adobe också denna helt gratis applikation för att utföra dessa uppgifter att konvertera en bild till PDF-format. Naturligtvis sticker det ut mer för möjligheten att skanna dem i realtid än för att konvertera bilder som redan är tagna, vilket inte är så intuitivt eller tillgängligt som man kan förvänta sig. Scanner Pro: PDF Scanner App : en annan av de mest kända applikationerna för att skanna dokument, oavsett om det är kvitton, textdokument, fakturor och till och med böcker. Det sticker ut särskilt för att processen du måste följa för att kunna konvertera din bild till PDF är riktigt enkel, lämplig för alla typer av användare som helt enkelt vill få sin bild omvandlad till PDF på några sekunder. Den har avancerad bildbehandling som klarar av att automatiskt upptäcka kanter, korrigera perspektivet på själva bilden, korrigera förvrängningar och eliminera skuggor, så att du får ett mycket professionellt resultat när du skannar dina dokument. PDFelement – PDF-redigerare : Av alla funktioner som den här applikationen har, sticker den ut för att redigera PDF-filer, att kunna införliva texter, bilder, känna igen typsnitt och till och med ändra din typografi, storlek och till och med färg. Därför, om funktionen att omvandla foton till PDF-filer används, är det i slutändan ett komplett verktyg för att senare arbeta med filen och lämna den perfekt. iScanner – PDF-skanner : Även om det är betalt, kompenserar de allra flesta av dess funktioner mycket om det kommer att kräva en användning utöver uppgiften att flytta från.jpg'https://apps.apple.com/es/app/fotos-a-pdf -para-im%C3%A1genes/id1210034113' rel='noopener noreferrer'>Foton till PDF för bilder : en applikation som lyser för hur enkel den är att använda på en daglig basis. Det första är att öppna appen, välja bilden du vill konvertera eller välja den från det privata galleriet. Därefter måste du helt enkelt klicka på en konverteringsknapp för att starta processen. Allt detta på några sekunder. Det är verkligen flexibelt eftersom det kan vara hur kraftfullt du vill. Dessutom kommer du att kunna kontrollera alla dina PDF-dokument genom att klassificera dem i olika mappar och filnamn. Med detta kommer du alltid att behålla en visuellt tilltalande och ren applikation för att kunna arbeta bekvämt. PDF Maker: Dokumentskanner: kraftfull PDF-skanner med en uppsättning verktyg för alla behov. Det låter dig skapa PDF-filer från iPhone på ett mycket enkelt sätt. Som är logiskt kommer du att kunna använda kameran för att ta en ögonblicksbild av det som intresserar dig dagligen. Men du kommer också att kunna komma åt din rulle och välja bilden du vill konvertera till PDF. Från detta ögonblick kommer konverteringen att utföras och du kommer att kunna hantera den genom applikationen Filer på ett mycket bekvämt sätt. Om den dessutom väger för mycket på grund av bilderna den kan innehålla, är även komprimeringsverktyg integrerade så att den slutligen har en reducerad storlek och kan laddas upp till vilken plattform som helst. PDF Merge X : mobilredigerare som har många olika funktioner. Bland dem sticker till exempel sammanslagning av flera dokument ut, men också att lägga till eller ta bort en sida. På samma sätt kommer du att kunna länka ditt galleri för att välja de ögonblicksbilder som du vill ska vara i ett PDF-format och säkert att dela det snabbt. Det är utan tvekan ett av de mest intressanta alternativen att arbeta med vilken typ av fotografering som helst i andra format.