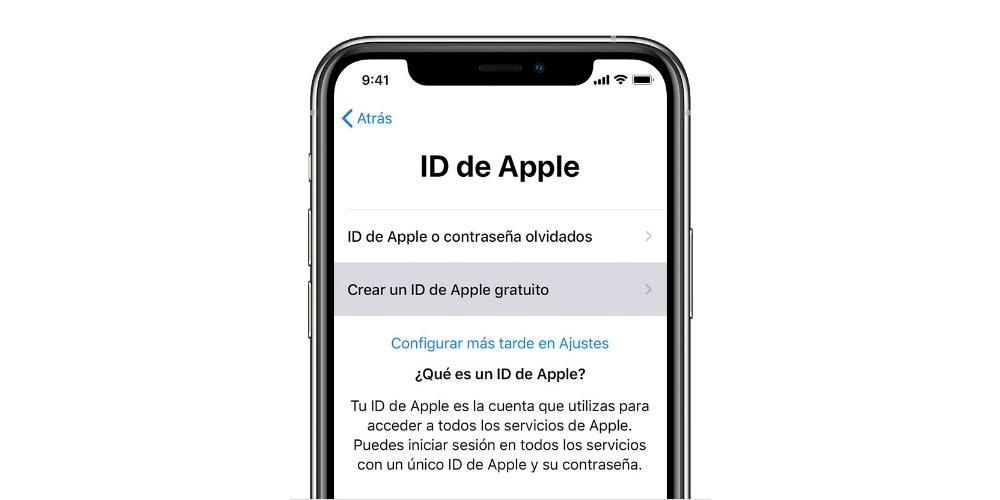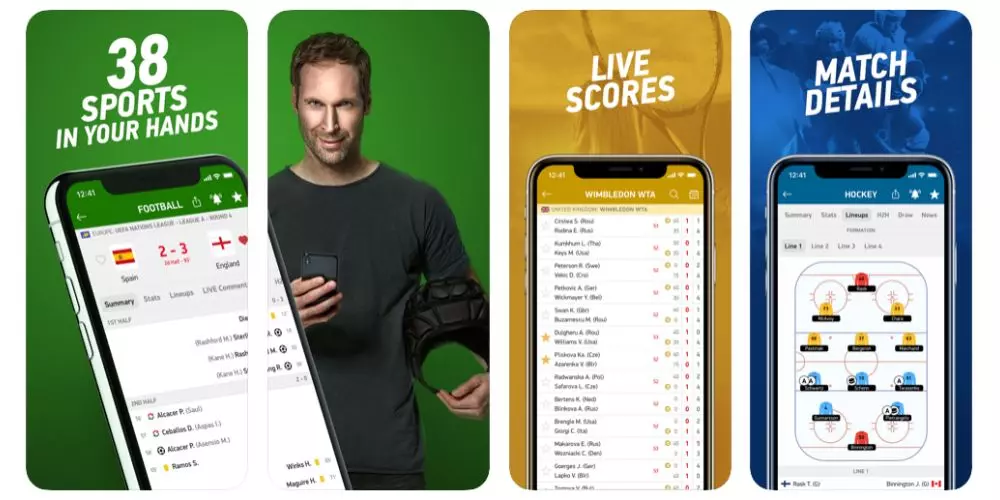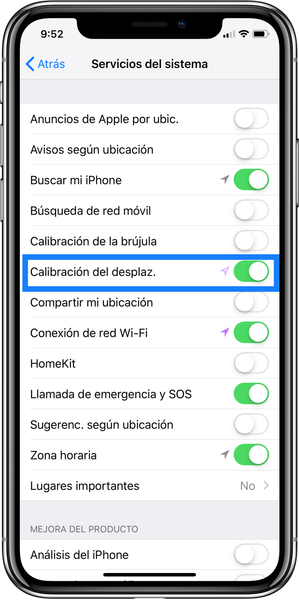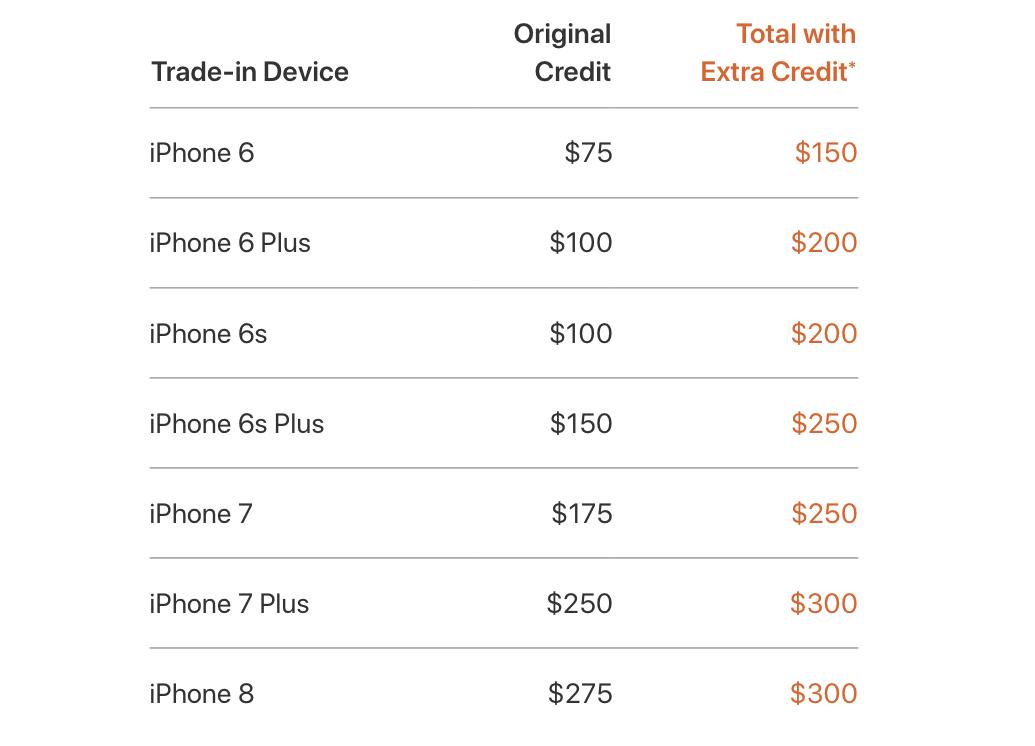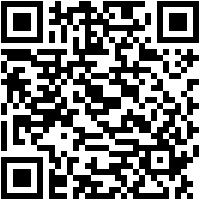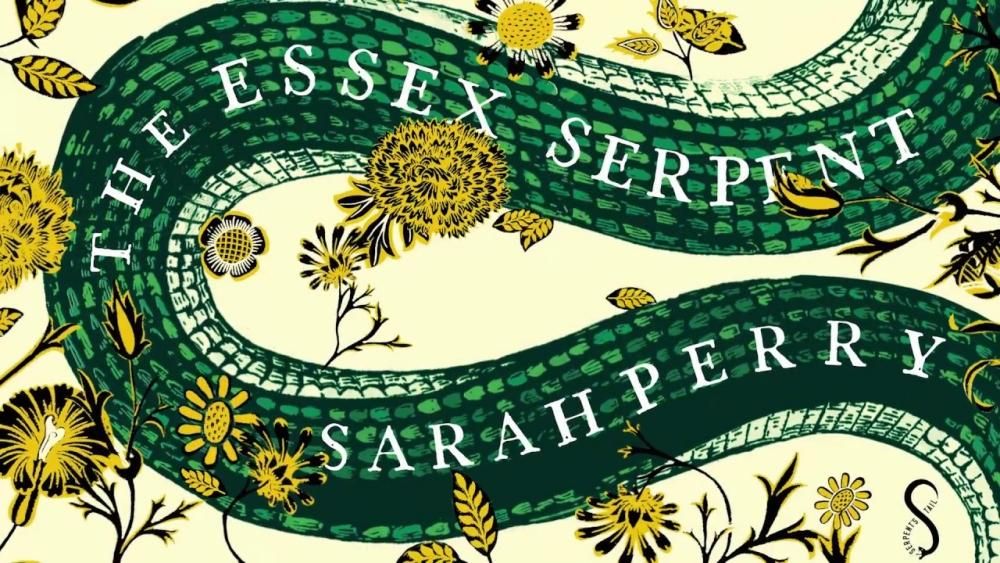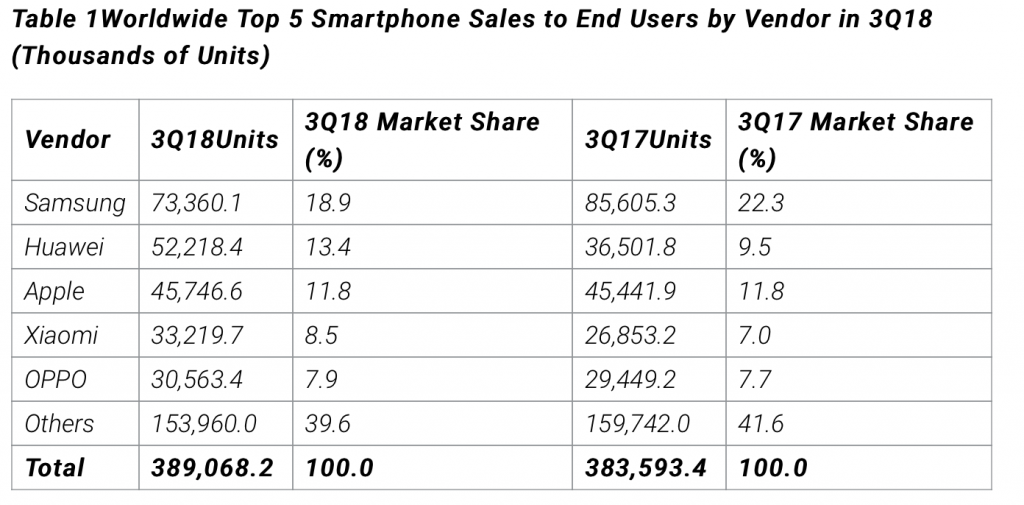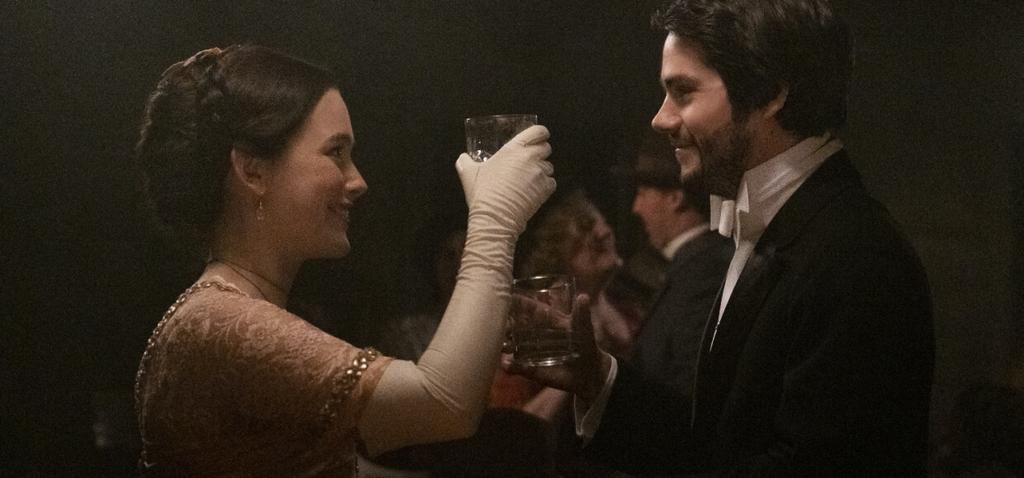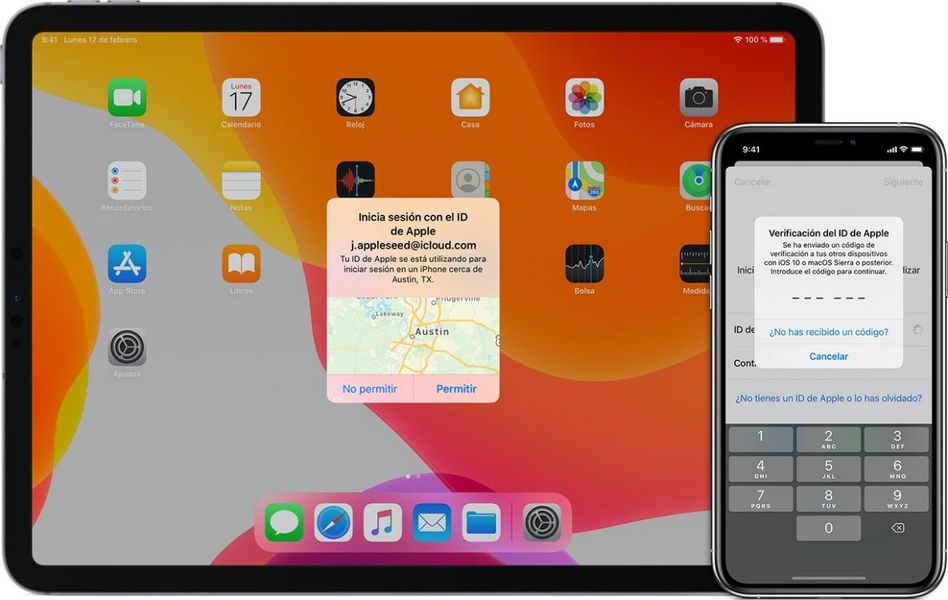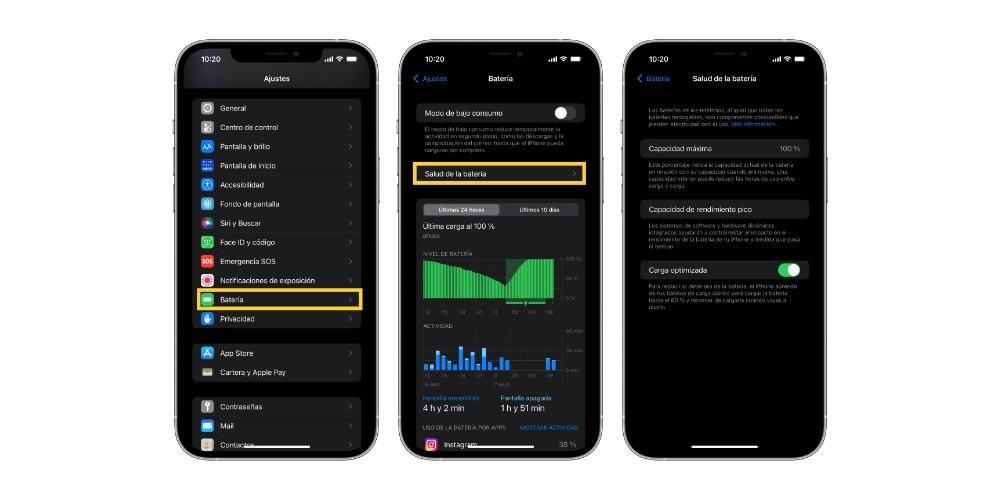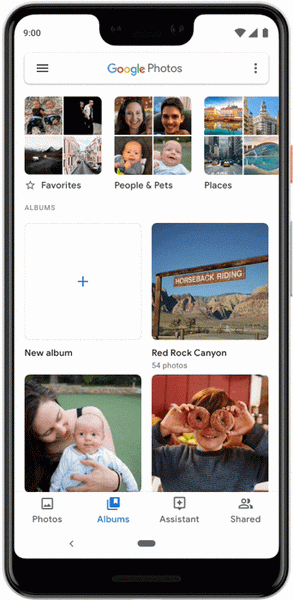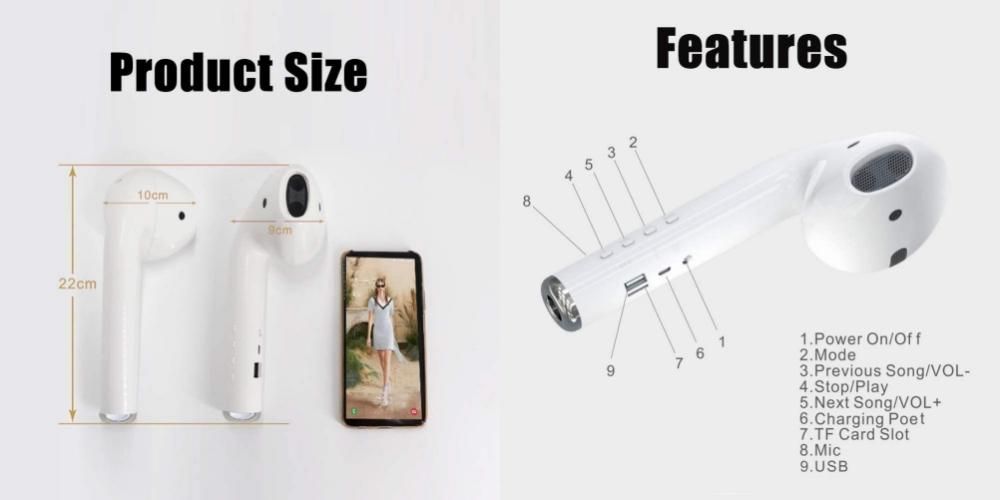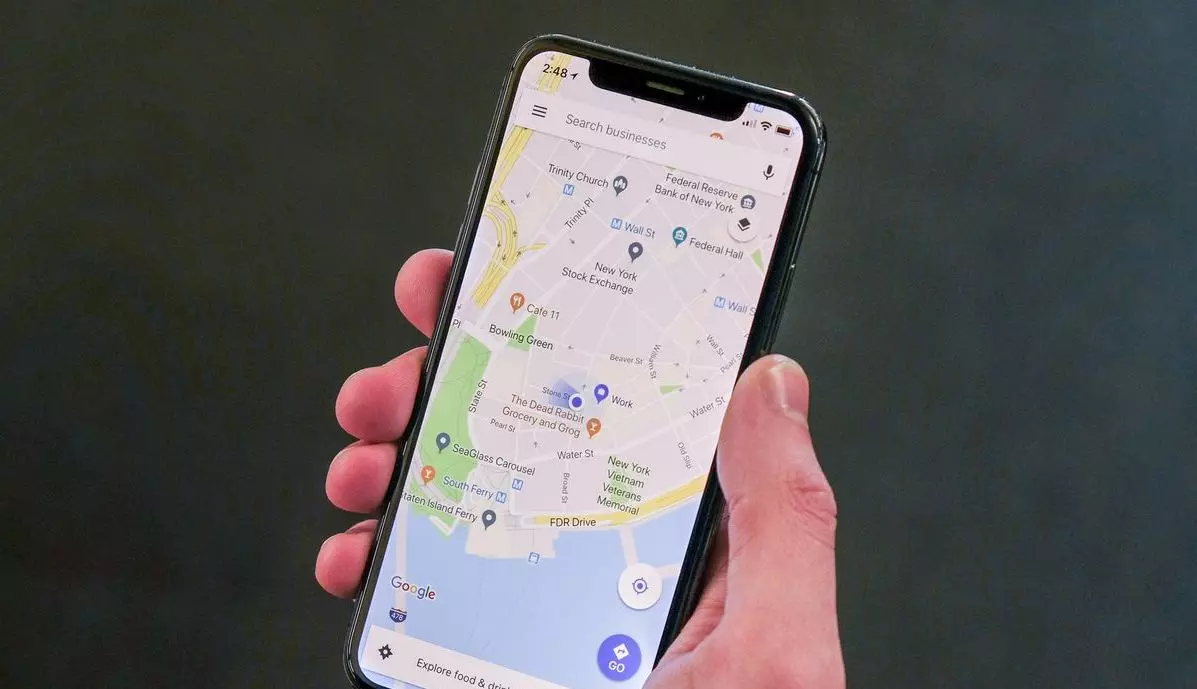Med ankomsten av Apple Arcade både iPad och iPhone går upp ganska mycket i vikt i tv-spelens värld, men tyvärr är spelet inte det mest korrekta då det inte har ett tangentbord, en mus eller en kontroller. Det är därför Apple beslutade att aktivera kompatibilitet med kontroller från tredje part som PlayStation. I den här artikeln hur du ansluter den till iPhone, iPad och Apple TV.
Ställ in bindningsläget på PlayStation-kontrollern
Det första steget för att kunna ansluta en PlayStation-kontroll till vilken enhet som helst är att sätta den i 'länk'-läget. Detta är något extremt typiskt att alla kontroller måste göra sig synliga för resten av enheterna. När kommandot är nytt och du vill ansluta till konsolen på ett traditionellt sätt är det en uppgift som måste göras ja eller ja. Men om du redan har kontrollen kopplad till konsolen och du vill länka den till din iPhone, iPad eller Apple, måste du sätta den i detta läge. För att sätta den i det här synliga läget, följ dessa steg:

- Ta PlayStation-kontrollen och tryck och håll in PS-knappen som du hittar i den centrala delen mellan joysticks. Samtidigt måste du trycka på 'Dela'-knappen i 10 sekunder.
- Du kommer att veta att du har utfört dessa steg korrekt om fjärrkontrollen stängs av och ett vitt ljus börjar blinka väldigt ofta.
På det här enkla sättet kommer kommandot att vara synligt för alla enheter runt det. Nedan ser du hur det enkelt kan kopplas till ditt Apple-ekosystem.
Anslut PlayStation-kontroller till iPad
iPad är utan tvekan en av de idealiska enheterna för att dra fördel av denna funktion. Du har en skärm av ansenlig storlek med mycket bra högtalare som kommer att få dig att njuta av en fantastisk spelupplevelse. Dessutom gör faktumet att ha en skärm av ansenlig storlek det mycket obekvämt att spela med pekkontroller av uppenbara skäl. Resten av iPad tröttnar våra armar snabbt, vilket gör det bättre att ha den stödd på en yta och använda Play-kontrollen som en fjärrkontroll.
Följ dessa steg för att para ihop styrenheten:

- Gå till Inställningar.
- Gå till avsnittet 'Bluetooth'.
- Längst ner ser du namnet på ditt kommando som du måste trycka på. För tillfället ändras kontrollampan från vitt till blått eller rött.
Från detta ögonblick kan du spela vilket spel som helst som är kompatibelt med den anslutna handkontrollen för att börja njuta av det. Tänk på att inte alla spel är kompatibla med detta system. För att koppla bort fjärrkontrollen, följ bara dessa steg och koppla bort den som alla andra tillbehör.
Anslut PlayStation-kontroller till iPhone
När det gäller iPhone, även om du inte har en alltför stor skärm, kan du också njuta av otroliga spel. Det är idealiskt särskilt om vi reser med kollektivtrafik eller vill spendera stillestånd. Iphone kan placeras var som helst, ta fram handkontrollen till Play och börja njuta av ett otroligt spel.
Parningsprocessen är mycket lik den du följde med iPad. Du behöver bara följa följande steg:

- Gå till Inställningar.
- Gå till 'Bluetooth'.
- Längst ner ser du alla enheter som inte är ihopparade. Välj Dualshock-kontrollern som kommer att visas.
Från och med då när du slår på PlayStation-kontrollern kommer den som standard att paras ihop med iPhone. Det är därför vi står inför en process som du gör en gång och aldrig igen förrän du behöver den för att ansluta till en annan enhet.
Anslut PlayStation-kontrollen till Apple TV
Apple TV utvecklas på ett mycket bra sätt, och även om det var tänkt att förvandla en tv till en smart sådan, kan den användas som en videospelskonsol. I det här fallet kan du njuta av en extremt stor skärm, beroende på din tv eller bildskärm, som om det vore en PlayStation. Även om du kan använda själva Apple TV-kontrollen för att spela, är det mycket bekvämare att använda PlayStation-kontrollen. Följ dessa steg för att göra parningen i det här fallet:
- Gå till 'Inställningar' på Apple TV.
- Klicka på 'Kontroller och enheter' och sedan på 'Bluetooth'.
- Vänta tills Apple TV söker efter enheterna och klicka på fjärrkontrollen.
- Du kommer att veta att den är ansluten, om ett kommandomeddelande ansluten visas i det övre högra hörnet.
Från och med då kan alla spel spelas med denna PS-kontroll för en otrolig upplevelse.
Vilka spel kan du spela med en handkontroll?
Som vi har nämnt tidigare finns det många spel som är kompatibla med dessa kontroller certifierade av Apple men inte alla. När vi går in på informationssidan för ett spel i App Store, om du går till beskrivningen av spelet, anger utvecklaren bland funktionerna om de är kompatibla med MFi-kontrollern. Här kommer handkontrollen till PS4 och Xbox.
När det gäller Apple Arcade-spel är de allra flesta kompatibla med kontroller. Så fort du går in i filen för ett specifikt spel på tjänsten kommer du att se en rad egenskaper överst som kön, rekommenderad ålder och även om det är kompatibelt med MFi-kontroller.
De vanligaste problemen
Ibland kan parningsprocessen ha vissa problem. En av de vanligaste är att fjärrkontrollen inte går in i parningsläge, något som kan bero på att den inte har någon laddning, så man måste alltid ha dem laddade.
I händelse av att Bluetooth inte känner igen styrenheten måste du alltid ansluta och koppla från anslutningen för att återupprätta den. Om detta inte fungerar kan omstart av enheten också vara ett mycket bra alternativ för att lösa den här typen av problem när du ansluter en kontroller till iPhone, iPad eller Apple TV.
Men som vi säger, det är verkligen något konstigt att denna parningsprocess gör ett fel. Det är sant att vissa spel kan sluta krascha på grund av denna anslutning, men med uppdateringar från utvecklarna är det fel som håller på att lösas.