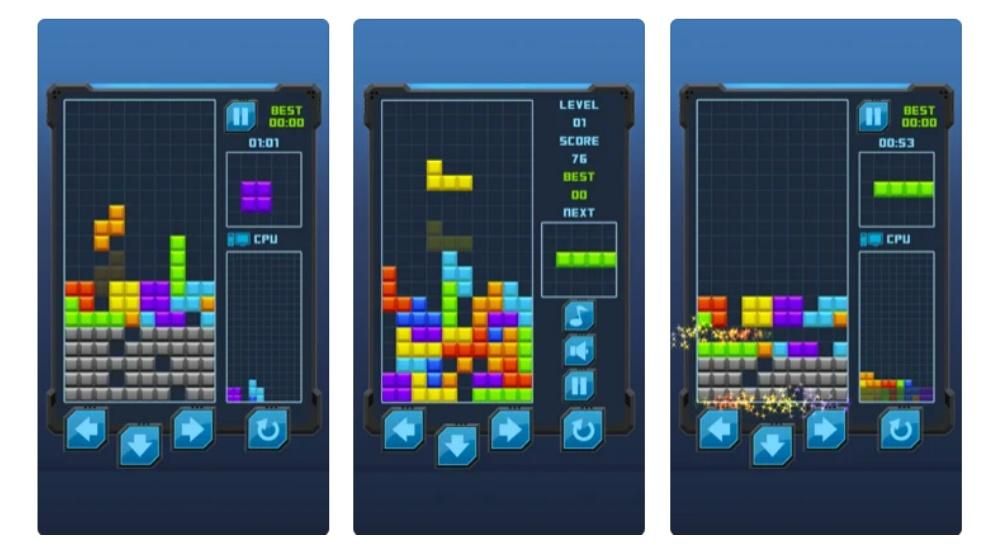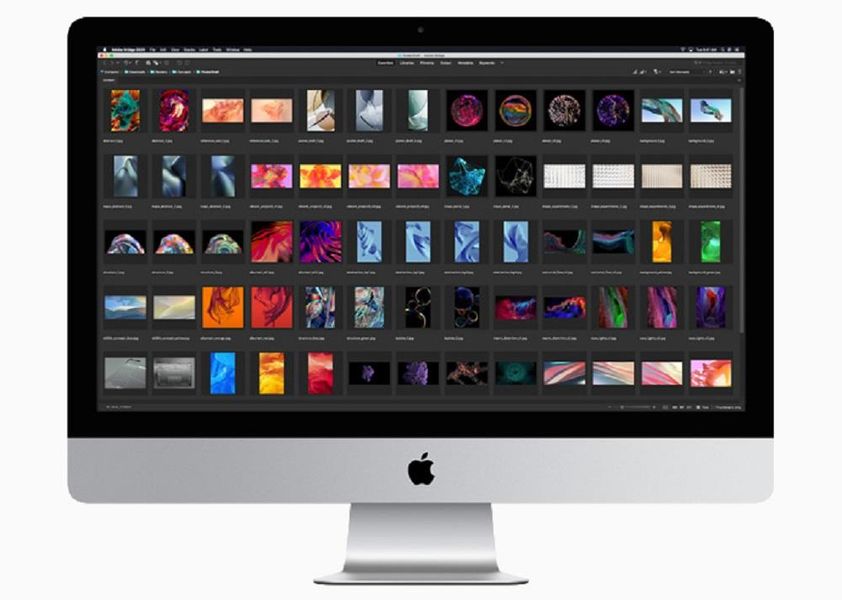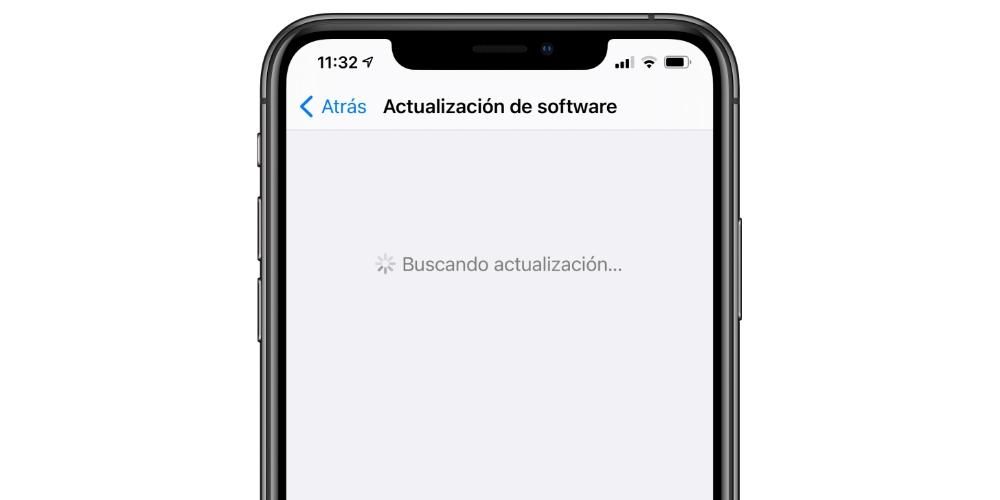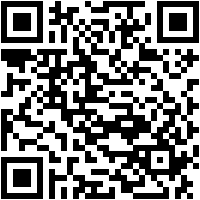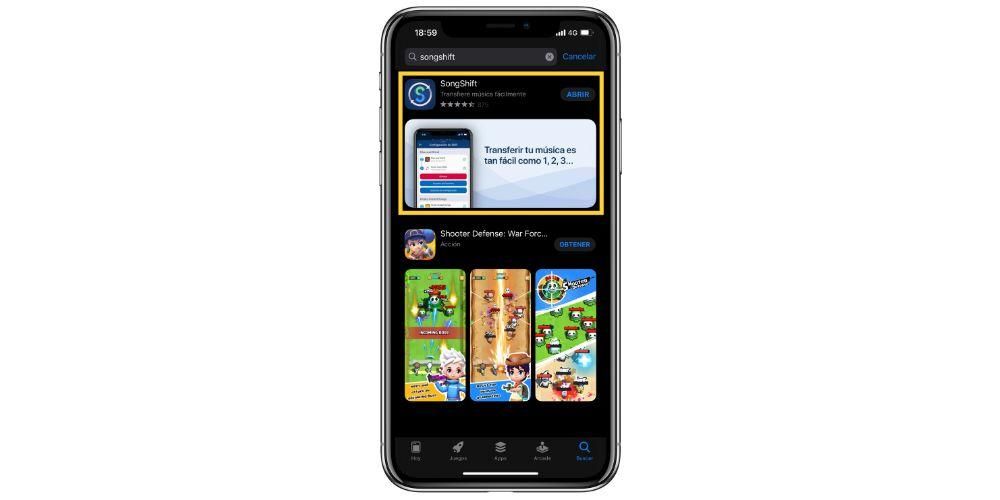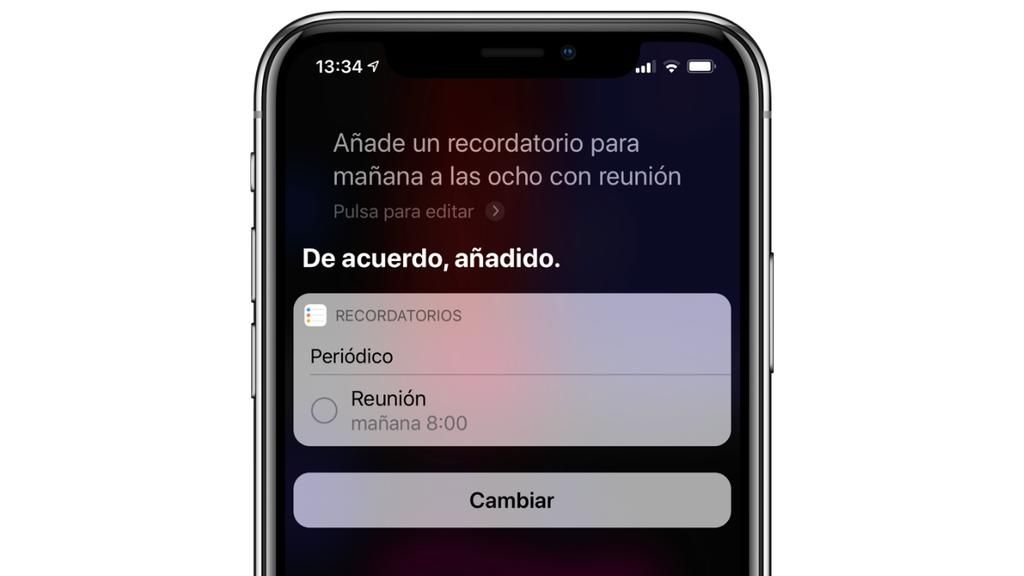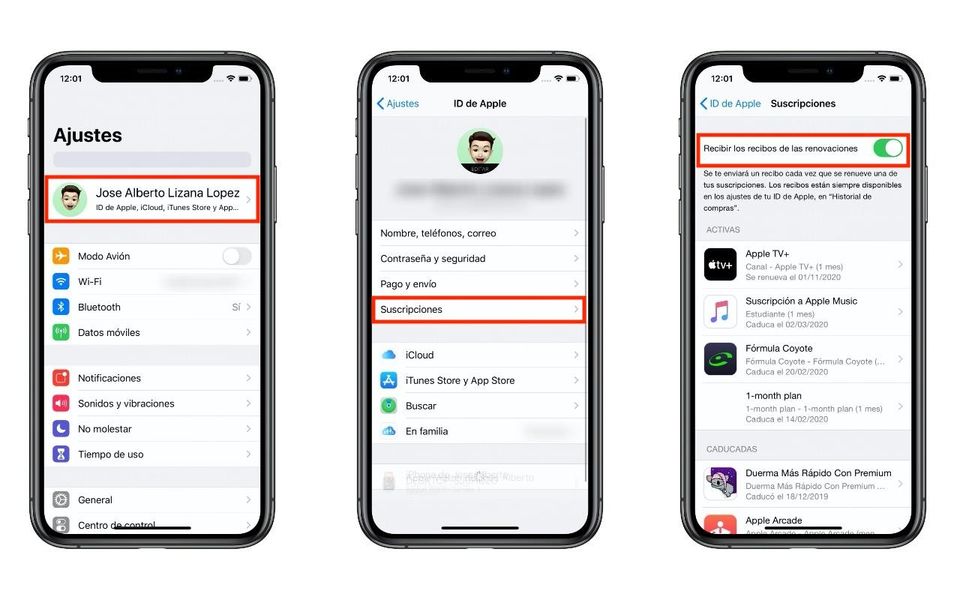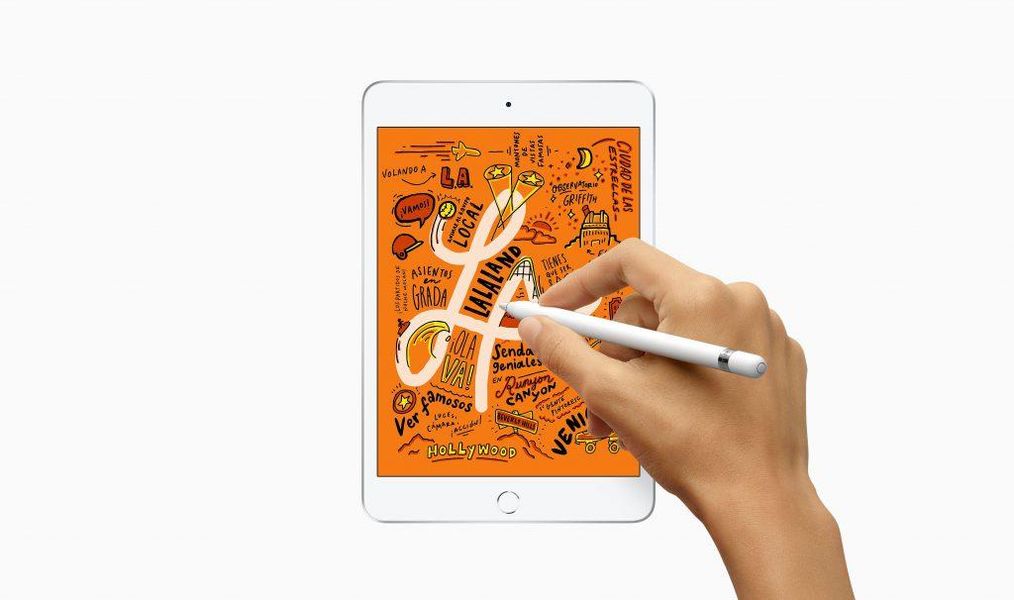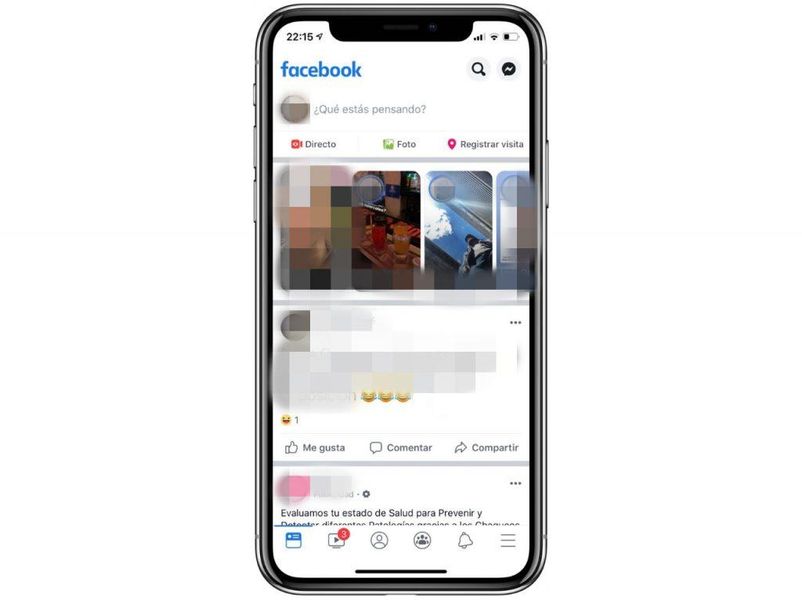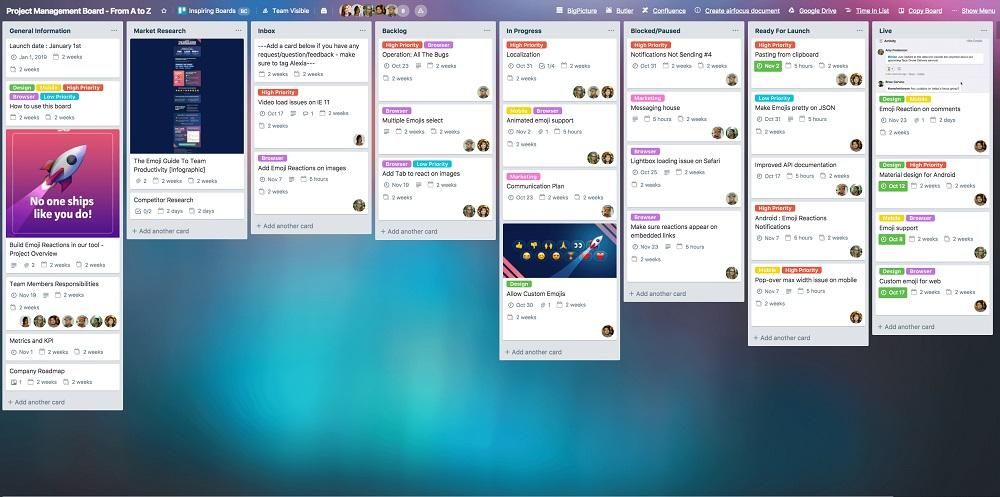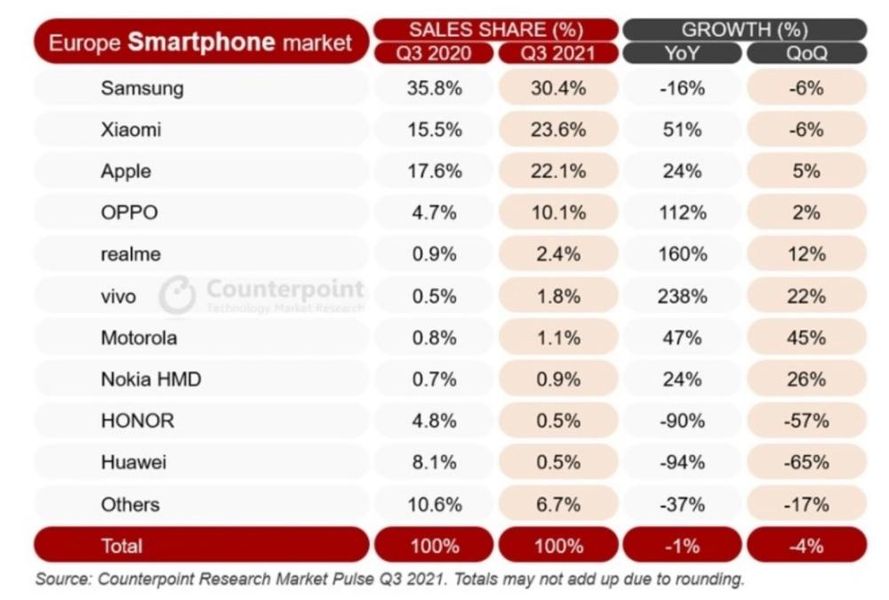Varje dag är det fler som är intresserade av att ta sina första steg inom videoredigering. I denna mening har Apple en applikation, en videoredigerare som är idealisk för alla användare som vill komma in i denna värld. Denna applikation är iMovie, och idag vill vi berätta för dig om de alternativ som den ger dig för att kunna ändra storlek på bilden på dina videor.
Vad kan du göra med iMovie?
Som vi har nämnt tidigare är iMovie videoredigeraren som Apple gör tillgänglig för alla sina användare, ja, alla, eftersom alla som köper en enhet från Cupertino-företaget har möjlighet att använd denna app helt gratis . Det är en videoredigerare som har tillräckligt med verktyg för att kunna skapa autentiska konstverk, det vill säga utan att vara alltför komplexa, som söker att användare som har grundläggande behov och alla som vill lära sig att redigera videor har ett verktyg som passar perfekt dina behov.

Därför är alternativen du har för att kunna anpassa bilden på din video efter ditt tycke mer begränsade än i program som Final Cut Pro, som är Apples egen professionella videoredigerare. I slutet av dagen upprepar vi igen, iMovie är ett verktyg designat för en ny publik och/eller med grundläggande behov. Däremot har du olika mycket intressanta alternativ som du kan spela med vid olika tillfällen för att skapa mycket attraktiva videor. Alternativen vi talar om är följande.
- När du har det resultat du letade efter, klicka på bocken placerad på höger sida av skärmen.
Vi kommer att förklara vart och ett av dessa alternativ i detalj nedan, men först vill vi berätta för dig hur måste du komma åt alla dessa alternativ , som, som du kommer att kunna verifiera, är riktigt enkel och intuitiv, två egenskaper som utan tvekan är kännetecknet för denna applikation. Om du vill komma åt dessa funktioner behöver du bara följa följande steg.


Justera bilden
Det första alternativet som iMovie har är att justera bilden på ett sådant sätt att se hela klippet i videon . Detta vid vissa tillfällen och beroende på hur du spelade in klippet du kan ha några svarta ränder på sidorna . Om du till exempel spelar in klippet i vertikalt format kommer du att kunna se hur du har två svarta ränder på sidorna av videon.

Detta är standardalternativet som används när du inkluderar ett klipp i tidslinjen. Dock, det finns sätt genom vilka du kan få dessa fransar att försvinna , men vi kommer att prata om dem senare i det här inlägget. Kort sagt, vad det här alternativet tillåter dig är att det inte finns någon del av videon som du har spelat in som försvinner eftersom den anpassar sig till videons dimensioner.
skär för att fylla
Som vi nämnde tidigare är det här alternativet ett av de mest framgångsrika om du vill inte att svarta ränder ska synas på sidorna av din video. Som namnet antyder, Crop to Fill, vad den gör är beskära bilden så att den passar videons mått och så de svarta ränderna som vi pratade om några rader ovan dyker inte upp någon gång.
Beroende på vilket format du har spelat in klippet i måste du välja en mindre eller större del av det så att det anpassar sig. Om klippet du använder är i vertikalt format måste du ge upp en stor del av videon så att den anpassar sig till det horisontella formatet, men om klippet är inspelat i horisontellt format behöver du bara använda detta funktion om du vill beskära videobilden.


Använd Ken Burns-effekten
En av de mest intressanta funktionerna som iMovie måste kunna skapa en känsla av rörelse inom ett enda klipp utan att det spelas in i rörelse finns Ken Burns-effekten. Med detta alternativ har du möjlighet att röra dig inom samma klipp, även om du måste tänka på att du ibland måste ge upp olika delar av bilden.
Ken Burns-effekten består av att under klippets varaktighet passerar från en punkt A till en punkt B , vilket skapar känslan av att videon verkligen har spelats in i rörelse. För att göra detta i iMovie behöver du bara välja vilken del av klippet du vill ska vara början på det och vilken som är den sista delen. När detta är gjort kommer du att kunna kontrollera hur, under klippets varaktighet, bilden passerar från den första punkten till den sista punkten, vilket genererar den där känslan av rörelse som är så attraktiv.

vänd bilden
Vi kommer till det sista av alternativen som iMovie har för att kunna modifiera bilden av videon och det är alternativet att vända klippet. Detta består av rotera all video du har graverat till höger eller till vänster beroende på dina behov. Detta är ett annat sätt du måste eliminera de svarta ränderna som visas om du har spelat in din video i vertikalt format.
verkligen det här ett mycket användbart alternativ för alla användare som vill skapa videor i vertikalt format med iMovie eftersom det är det enda sättet du kan göra att vertikalt inspelade klipp inte har svarta fält på sidorna. Men om det du vill är att göra en vertikal video, rekommenderar vi att när du har redigerat hela videon vänder du alla klipp åt vänster eller höger, exporterar projektet, öppnar det i QuickTime och vänder det igen till vänster kommer du att ha din video vertikalt.

Tips för att beskära bilden från en video
För att avsluta det här inlägget vill vi ge dig en rad tips som du måste tänka på när du vill trimma en video, antingen med iMovie eller med något annat program. Om du vill få ett attraktivt resultat och för att din video ska ses med tillräcklig kvalitet, måste du ta hänsyn till den upplösning som du har använt eller kommer att använda för att spela in klippet.
Vår rekommendation är att du alltid försöker använda den högsta upplösningen från din mobila enhet eller kamera. Helst klippet du ska trimma är inspelad i 4K , på så sätt kommer det inte att gå att uppskatta senare, och efter beskärning, att du har zoomat in på bilden. Om du gör den här processen efter att ha spelat in med en lägre upplösning kommer den säkert att ses med sämre kvalitet, därför måste du ta hänsyn till detta.
Ett annat tips som vanligtvis måste beaktas vid inspelning, är det bilden är så stabil som möjligt . Återigen, genom att beskära bilden och zooma in kommer bildens rörelser att göras mycket mer märkbara och om bilden inte är väl stabiliserad kommer resultatet inte att vara tilltalande för tittaren.