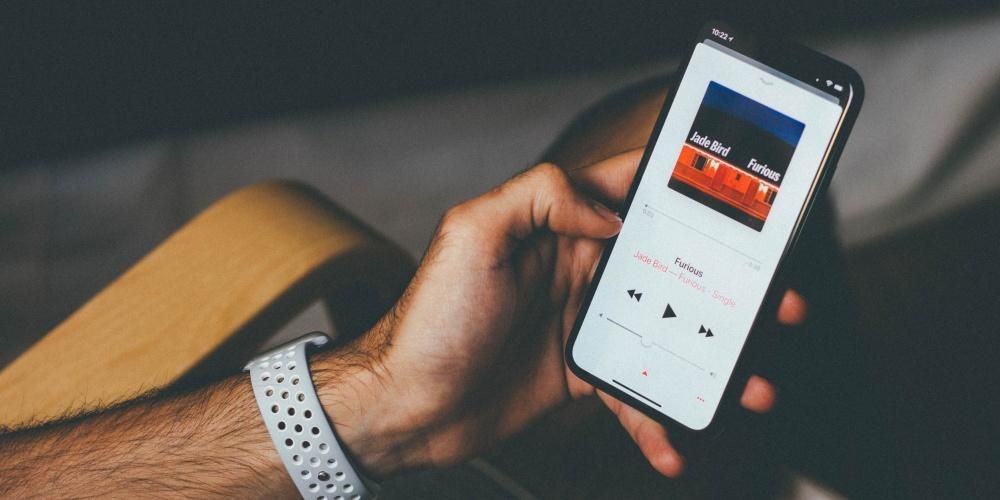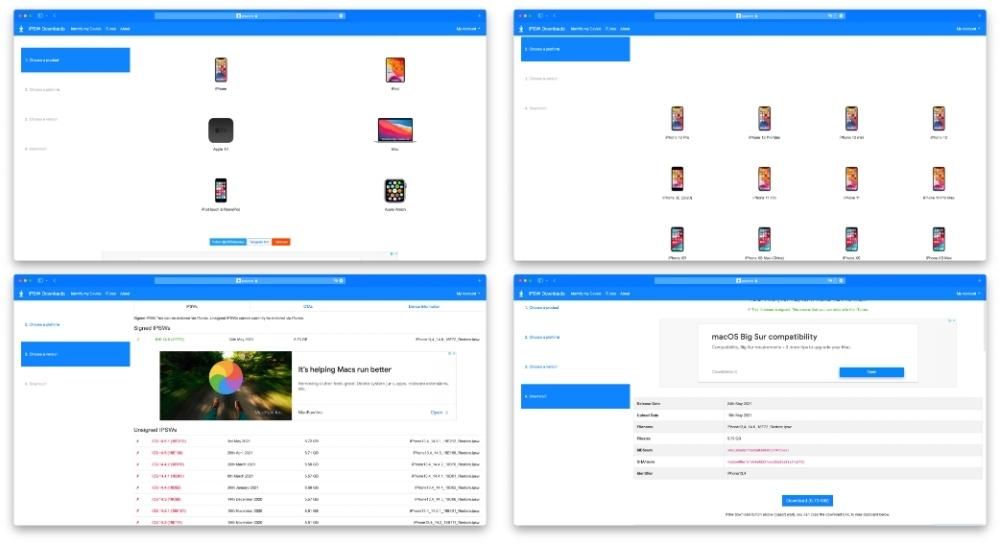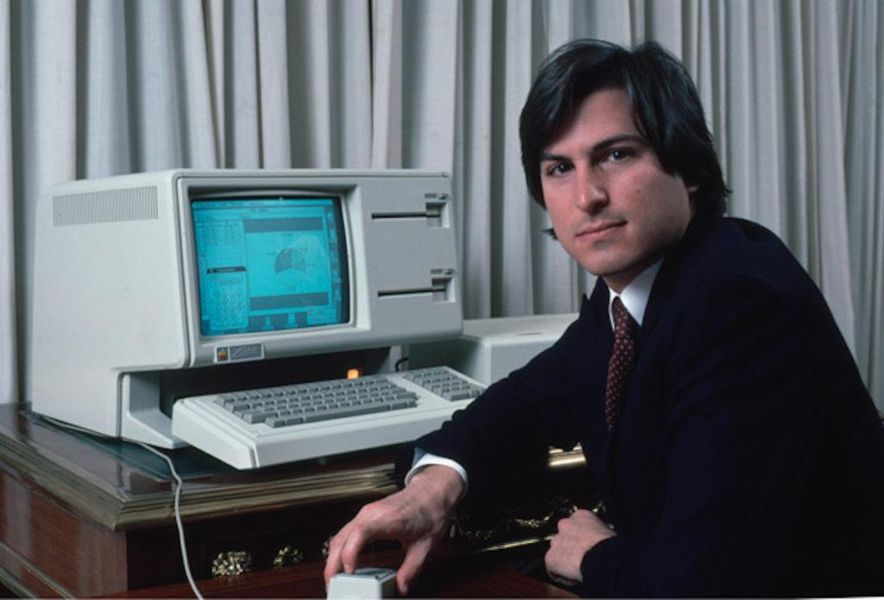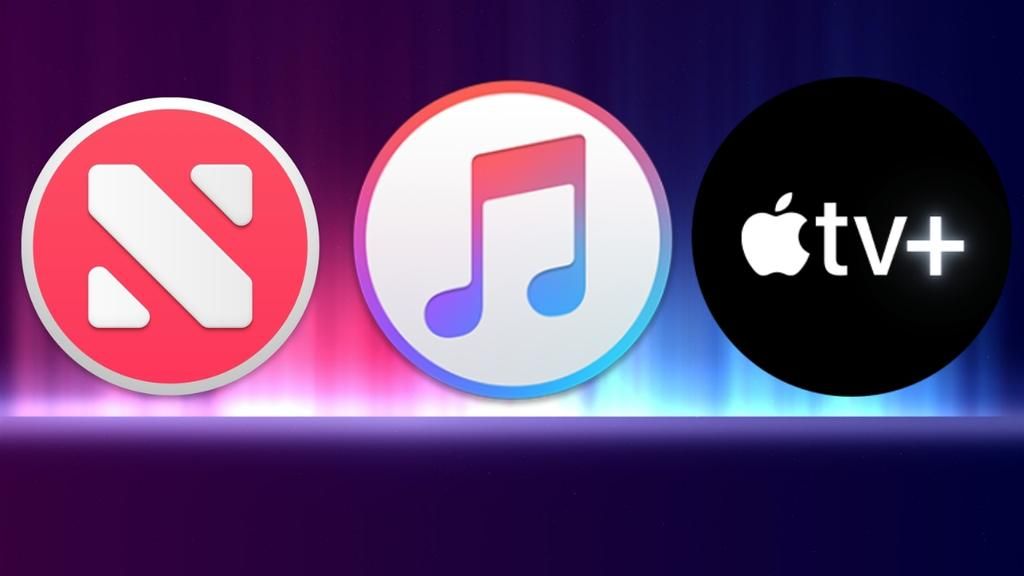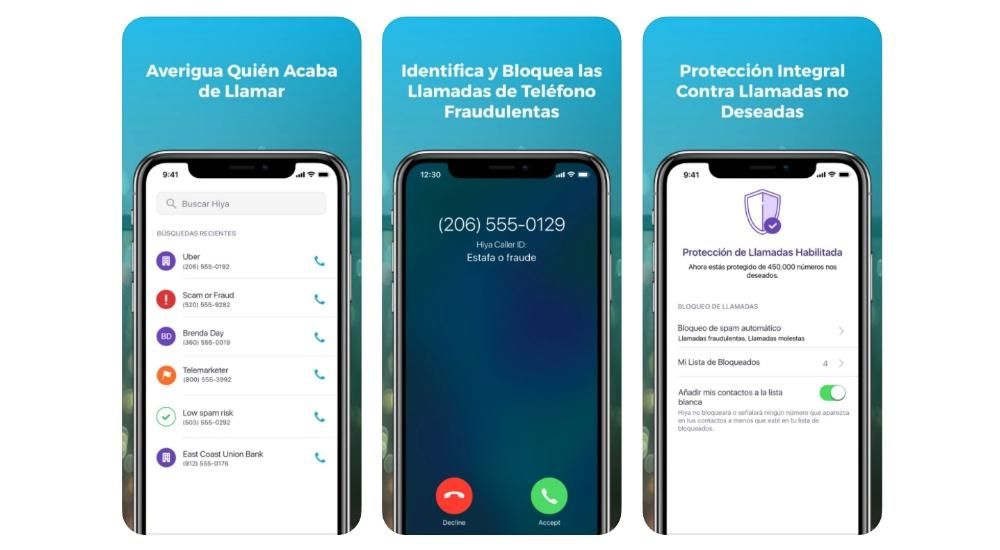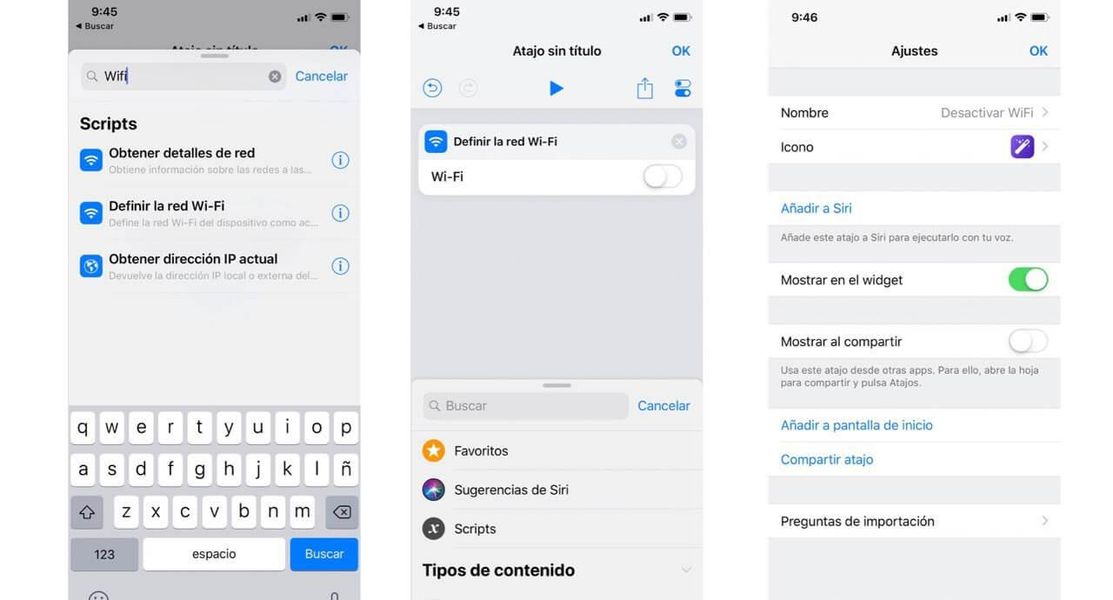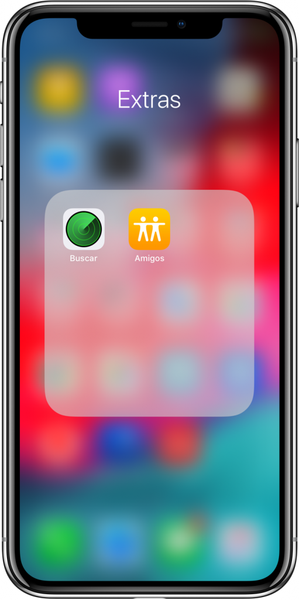Mac-datorer är fantastiska verktyg för alla användare oavsett hur gamla de är. Men de ger också ett fönster till en enorm mängd innehåll, och det kan i vissa fall vara mycket skadligt, särskilt för barn. Av denna anledning vill vi i detta inlägg berätta om alla möjligheter som Mac Parental Control ger dig att begränsa och begränsa användningen och åtkomsten av dina barn till olika applikationer, innehåll och webbsidor.
Vad är föräldrakontroll?
Kanske många användare undrar vad exakt är föräldrakontroll , ja, det är verktyget genom vilket Apple tillåter användare kunna begränsa viss användning eller åtkomst till andra användare . Den är designad och utförd så att föräldrar kan ha kontroll över, dels, hur deras barn använder enheterna, i det här fallet Mac, och dels för att begränsa åtkomsten till vissa applikationer eller webbsidor.
Tillgång till teknik för de minsta är dock ett fantastiskt verktyg för att utveckla färdigheter, och som vi nämnde i början av detta inlägg tillåter denna tillgång även att de har visst innehåll inom räckhåll som inte alls är lämpligt i utvecklingen och ett barns tillväxt. Därför är det praktiskt taget viktigt att vuxna har möjlighet att kontrollera vad deras barn kan eller inte kan göra med ett så kraftfullt verktyg som Mac.
Konfigurera åtkomstbegränsningar med dessa steg
När vi redan har berättat för dig vad föräldrakontroll är till för, kommer vi nu att berätta för dig vad steg du måste vidta för att kunna tillämpa dessa begränsningar som vi har berättat om. Uppenbarligen, från La Manzana Mordida förespråkar vi en fullt ansvarsfull användning av denna funktion som Apple gör tillgängligt för användare och som, vi upprepar, är utformade för att kunna begränsa visst innehåll och dålig praxis till de minsta för att gynna deras tillväxt och utveckling.
För att utföra dessa begränsningar måste du använda Använd tid på Mac, vilket är det sätt genom vilket du kan konfigurera begränsningar för webbinnehåll, köp, applikationer och annat innehåll. Men först av allt, vad du måste göra är att aktivera skärmtid från systeminställningarna på din Mac, och när du är klar kan du konfigurera begränsningarna genom att följa stegen nedan.
- Välj menyn Äpple > Systeminställningar , och klicka sedan Använd tid .

- Klicka på Innehåll och integritet i sidofältet.

- Om innehålls- och sekretessbegränsningar är avstängda trycker du på Aktivera.
- Till begränsa webbinnehåll , klick Innehåll och därefter, välj de alternativ du vill ha .
- På din Mac gör du något av följande.
- Om du använder Family Sharing, logga in på ditt Mac-användarkonto och se till att du är inloggad med ditt Apple-ID.
- Om du inte använder Familjedelning istället, logga in på en familjemedlems Mac-användarkonto.
- Välj menyn Apple > Systeminställningar , och klicka slutligen Använd tid .
- Om du är medlem i en familjedelningsgrupp klickar du på rullgardinsmenyn i sidofältet och väljer sedan en familjemedlem.
- Stråle klicka på Appanvändningsgränser i sidofältet.
- Om appanvändningsgränser är avstängd klickar du på knappen Aktivera från det övre högra hörnet. Om knappen Aktivera är nedtonad , Du måste aktivera tid för användning .
- Stråle klicka på knappen Lägg till för att skapa en ny appanvändningsgräns . Här kan du inkludera valfri kombination av applikationer, kategorier eller webbplatser.
- I fönstret Skapa en ny appanvändningsgräns markerar du kryssrutan bredvid varje app, kategori eller webbplats som du vill inkludera i gränsen.
- Om du vill ställa in samma appanvändningsgräns för varje dag väljer du Varje dag och anger sedan en tidsperiod.
- Om du vill ställa in en annan appanvändningsgräns för varje veckodag väljer du Anpassad och anger sedan hur lång tid varje dag.
- Klicka på Stänga.
- På din Mac gör du något av följande.
- Om du använder Family Sharing, logga in på ditt Mac-användarkonto och se till att du är inloggad med ditt Apple-ID.
- Om du inte använder Familjedelning istället, logga in på en familjemedlems Mac-användarkonto.
- Välj menyn Apple > Systeminställningar , och klicka slutligen Använd tid .
- Om du är medlem i en familjedelningsgrupp klickar du på rullgardinsmenyn i sidofältet och väljer sedan en familjemedlem.
- Klicka på Appanvändningsgränser i sidofältet.
- På listan, välj den gräns du vill ändra och klicka sedan redigera gräns .
- om du vill ändra tidsgränsen , ange de nya gränserna i fältet Tid:
- Om du vill ställa in samma appanvändningsgräns för varje dag väljer du Varje dag och anger sedan en tidsperiod.
- Om du vill ställa in en annan appanvändningsgräns för varje veckodag väljer du Anpassad och anger sedan hur lång tid varje dag.
- Om det du vill göra är ändra apparna ingår i gränsen klicka på Redigera appar Om inte, klicka på Stäng.
- I fönstret Redigera appanvändningsgräns, markera eller avmarkera kryssrutorna bredvid varje app, kategorier eller webbplatser som du vill inkludera i gränsen.
- Klicka på Stänga.
- På din Mac gör du något av följande.
- Om du använder Family Sharing, logga in på ditt Mac-användarkonto och se till att du är inloggad med ditt Apple-ID.
- Om du inte använder Familjedelning istället, logga in på en familjemedlems Mac-användarkonto.
- Välj menyn Äpple > Systeminställningar , och klicka slutligen Använd tid .
- Om du är medlem i en familjedelningsgrupp klickar du på rullgardinsmenyn i sidofältet och väljer sedan en familjemedlem.
- Klicka på Appanvändningsgränser i sidofältet.
- På listan, välj en eller flera gränser som du vill aktivera , eller avmarkera de gränser du vill stänga av.
- På din Mac gör du något av följande.
- Om du använder Family Sharing, logga in på ditt Mac-användarkonto och se till att du är inloggad med ditt Apple-ID.
- Om du inte använder Familjedelning istället, logga in på en familjemedlems Mac-användarkonto.
- Välj menyn Apple > Systeminställningar , och klicka slutligen Använd tid .
- Om du är medlem i en familjedelningsgrupp klickar du på rullgardinsmenyn i sidofältet och väljer sedan en familjemedlem.
- På listan, välj en eller flera gränser som du vill ta bort och klicka sedan på knappen Ta bort.
- På din Mac gör du något av följande.
- Om du använder Family Sharing, logga in på ditt Mac-användarkonto och se till att du är inloggad med ditt Apple-ID.
- Om du inte använder Familjedelning istället, logga in på en familjemedlems Mac-användarkonto.
- Välj menyn Apple > Systeminställningar , och klicka slutligen Använd tid .
- Om du är medlem i en familjedelningsgrupp klickar du på rullgardinsmenyn i sidofältet och väljer sedan en familjemedlem.
- Att se appanvändningsrapporter , välj Appanvändning i sidofältet. Dessutom kan du utföra följande alternativ.
- Att titta på antal mottagna meddelanden s från apparna väljer du Aviseringar i sidofältet. Du kommer också att ha följande alternativ tillgängliga.
- Om du vill se antal gånger en enhet har frågats , välj Device Queries i sidofältet. Du har följande alternativ.
Ändra tidsperioden Använd rullgardinsmenyn och pilknapparna ovanför diagrammet för att välja ett enstaka datum eller vecka för visning.Visa appstatistik , välj en app eller välj Alla appar för att göra detta.Visa statistik per enhet , för att göra detta klicka på rullgardinsmenyn längst ned på panelen för att välja en specifik enhet, eller välj Alla enheter för att se den kombinerade statistiken.
Ändra tidsperioden Använd rullgardinsmenyn och pilknapparna ovanför diagrammet för att välja ett enstaka datum eller vecka för visning.Visa appstatistik , välj en app eller välj Alla appar för att göra detta.Visa statistik per enhet , för att göra detta klicka på rullgardinsmenyn längst ned på panelen för att välja en specifik enhet, eller välj Alla enheter för att se den kombinerade statistiken. - Om du vill se antal gånger en enhet har frågats , välj Device Queries i sidofältet. Du har följande alternativ.
Ändra tidsperioden. Använd rullgardinsmenyn och pilknapparna ovanför diagrammet för att välja ett enstaka datum eller vecka för visning.Visa appstatistik . Klicka på Appar och välj sedan en app eller Alla appar.Visa statistik över appkategorier . För att göra detta, klicka på Kategorier och välj sedan en appkategori eller välj Alla kategorier.Visa statistik per enhet . För att göra detta, klicka på rullgardinsmenyn längst ned på instrumentpanelen och välj en specifik enhet, eller välj Alla enheter för att se kombinerad statistik.Visa information om gränser . För att göra detta, håll muspekaren över en rad under kolumnen Gränser och klicka på knappen Info. Den här knappen är endast tillgänglig för appar. Å andra sidan, om Limit-ikonen visas i gränskolumnen, betyder det att det här objektet har en gräns tilldelad. Om knappen Lägg till gräns är synlig betyder det att objektet inte har någon gräns tilldelad, i så fall kan du klicka på den för att snabbt lägga till en gräns för objektet. - Att titta på antal mottagna meddelanden s från apparna väljer du Aviseringar i sidofältet. Du kommer också att ha följande alternativ tillgängliga.
Något som du måste ta hänsyn till, och det är en punkt som utan tvekan är mycket viktig för föräldrar som vill begränsa vissa webbsidor till sina barn, är om du en gång, genom de inställningar och steg som vi har beskrivit tidigare, anger vuxen webbplatser som du vill att dina barn inte ska ha tillgång till kommer dessa endast att vara begränsade i webbläsaren Safari, så om du vanligtvis använder Chrome eller andra webbläsare måste du ta hänsyn till det.
Begränsa tiden de spenderar på appar eller webbplatser
Vi fortsätter att prata om olika alternativ, och det är att ett annat av alternativen som Apple gör tillgängligt för användarna är möjligheten att begränsa den tid som dina barn kan spendera på främst applikationer eller webbplatser. Här berättar vi allt du kan göra med den.
Hur man sätter gränser
Det som kanske intresserar dig mest initialt är möjligheten att konfigurera en eller flera gränser för användningen av en applikation eller en viss webbplats. På så sätt kan du förhindra att dina barn spenderar timmar och timmar framför datorn med att spela ett visst spel eller helt enkelt titta på innehåll på ett socialt nätverk. Stegen för att ställa in dessa gränser är följande.

Ändra dem när de är fixade
Självklart, på samma sätt som du kan skapa användningsgränser, kan du också ändra dem när du vill och, som du kommer att kunna se nedan, är stegen du måste följa riktigt enkla. Så om du har konfigurerat en gräns för användningen av en app, webbplats eller kategori, här är stegen att följa för att kunna ändra den.

Slå på eller av specifika gränser
När du väl har fastställt de användningsgränser som du vill ha tillgängliga har du på Mac även möjlighet att aktivera eller avaktivera dessa gränser vid den tidpunkt du vill. Detta är verkligen praktiskt för att kunna ha den flexibiliteten när det gäller de begränsningar du vill implementera på din son eller dotters dator. Här är stegen du måste följa för att genomföra det.

Hur man tar bort dem
På samma sätt som du kan skapa gränser, modifiera dem senare för att bättre kunna anpassa dem efter dina behov, till och med aktivera eller avaktivera dem när du vill, har du också möjligheten att, hur skulle det kunna vara annorlunda, eliminera nämnda gränser. Här berättar vi hur du enkelt kan göra det.
Vill du veta vilka appar dina barn använder? så du kan göra det
En annan av de mest värdefulla funktionerna för föräldrar är att kunna veta den realtid som deras barn investerar i var och en av de program som de har installerat på sin Apple-dator. Med Time of use kan du också komma åt denna data som är så nödvändig att känna till för att få de små att använda sin enhet på ett lämpligt och ansvarsfullt sätt. För att göra detta behöver du bara följa följande steg.