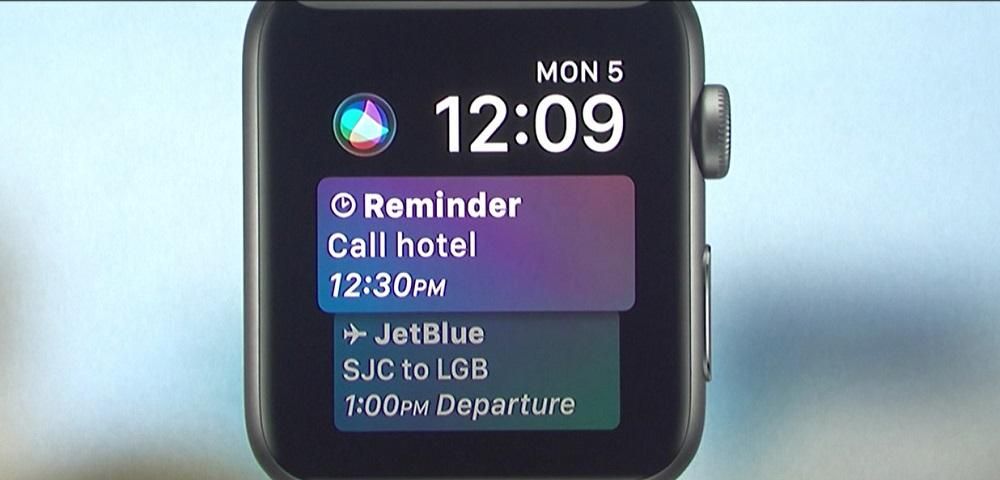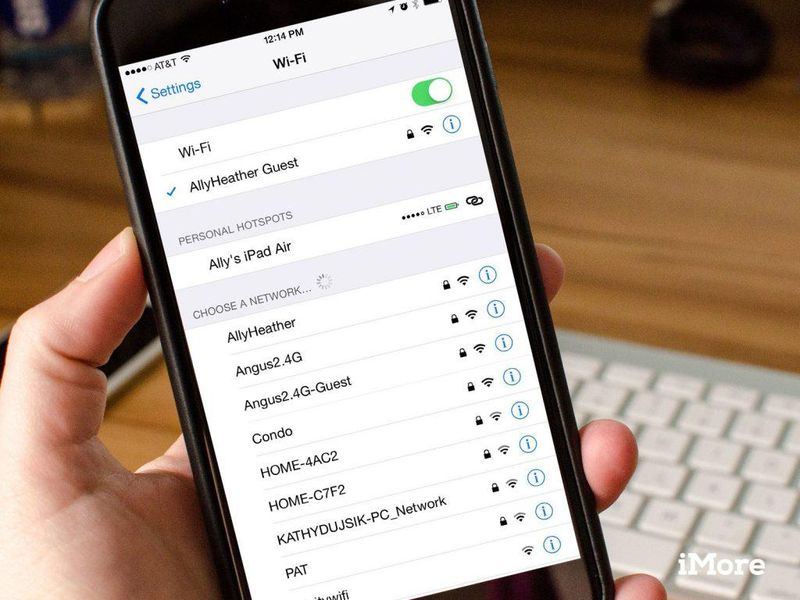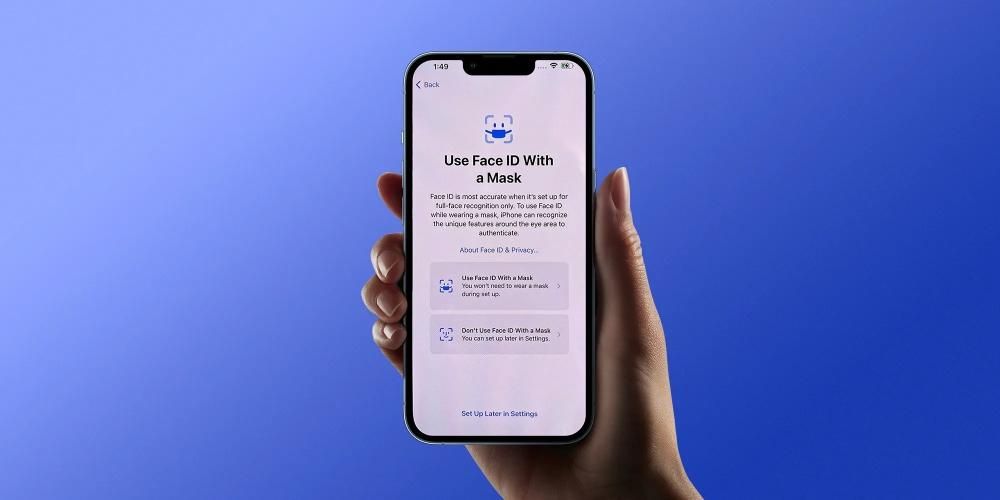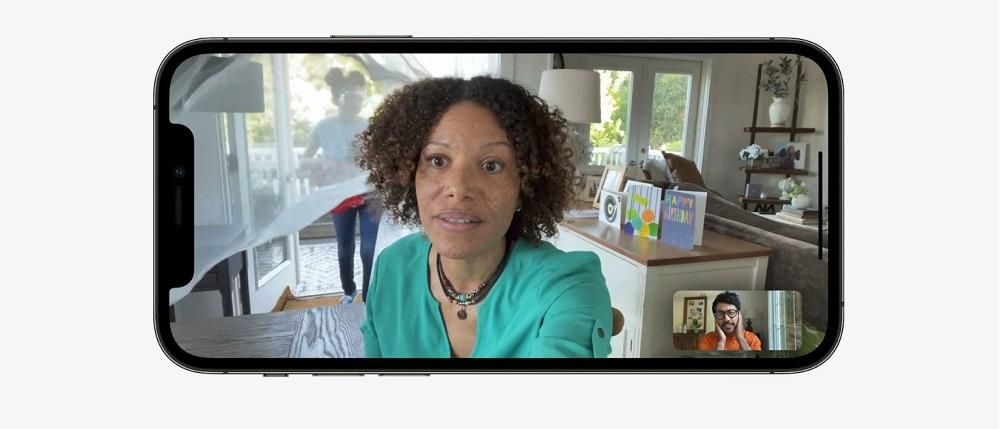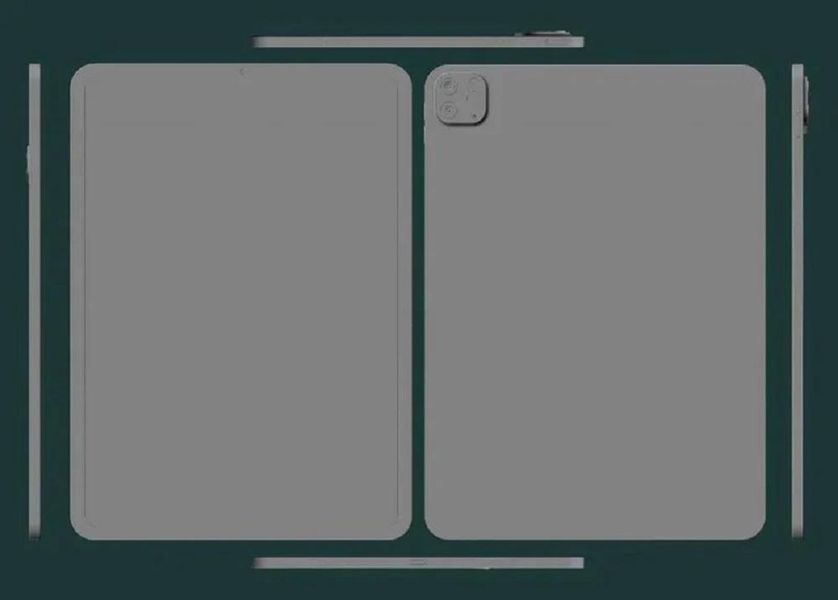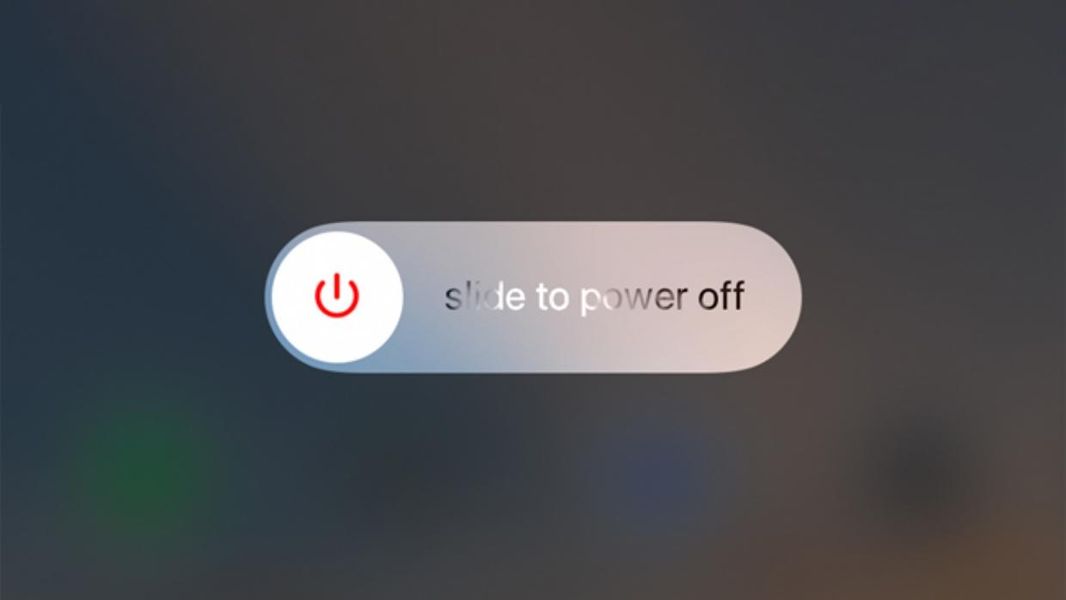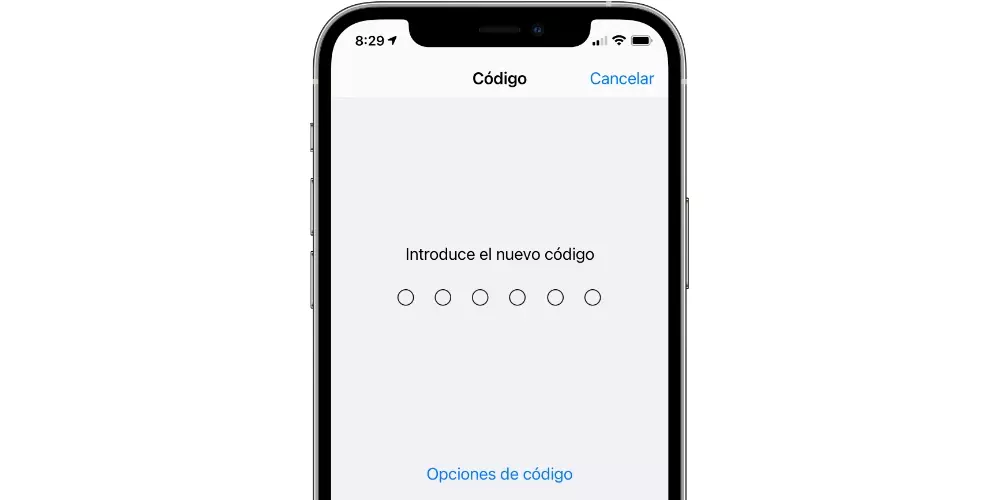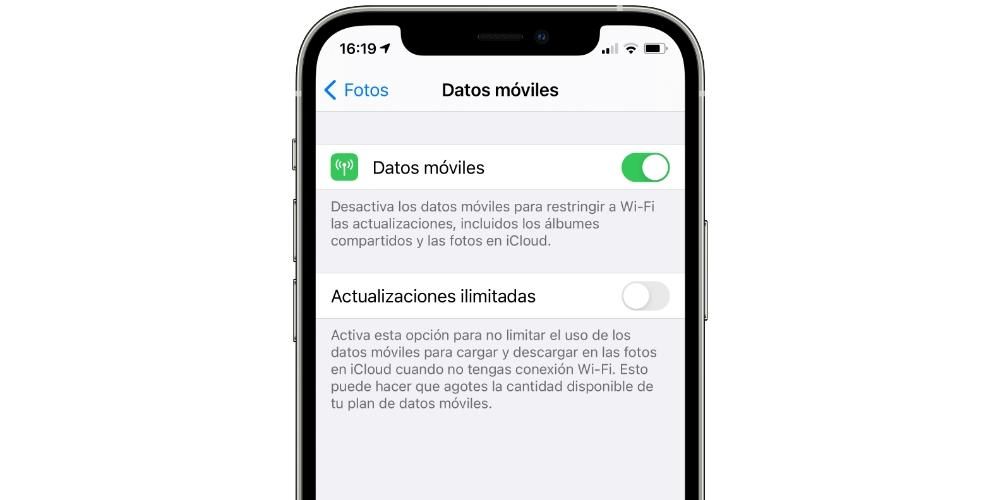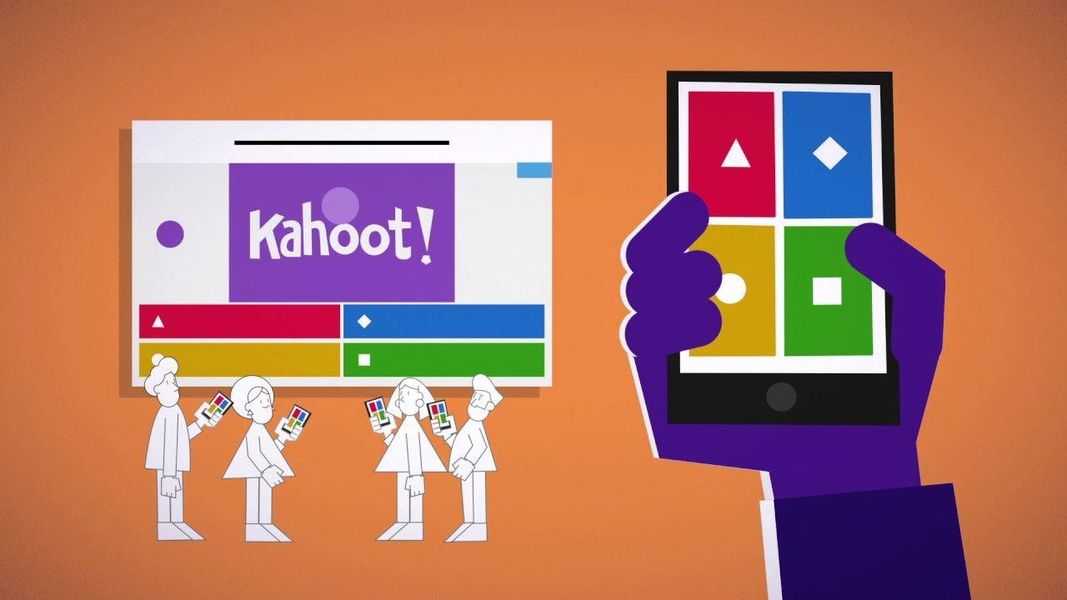Nuförtiden är det väldigt enkelt att hålla viktiga filer och data som vi har på vår dator säkert. På Mac-datorer kan manuella kopior göras genom att kopiera filer till externa lagringsenheter eller molntjänster som iCloud, men det mest utbredda och kompletta sättet att göra det på är med Time Machine. Det är därför vi i den här artikeln berättar hur du kan återställa macOS med Time Machine .
Om du bara vill återställa lite data
Anledningarna till varför du vill återställa en säkerhetskopia på din Mac kan vara mycket varierande. Om orsaken beror på att man vill återställa ett element som raderats av misstag, bör man veta att ev det är inte nödvändigt att helt återställa datorn . Precis en av stjärnfunktionerna i Time Machine är att leva upp till sitt namn och fungera som en tidsmaskin, så att du kan se filerna på din dator tidigare. Beroende på storleken på disken du använder för att lagra kopiorna, kan tiden du kan gå tillbaka vara mer eller mindre lång, eftersom äldre kopior automatiskt raderas.
Om filen du vill återställa fanns på din Mac under de senaste timmarna, är den troligen fortfarande kvar i Time Machine. För att kontrollera det, följ dessa steg:

- Öppna Time Machine. Du kan göra det från
till den översta menyraden eller genom att söka direkt efter verktyget i Systeminställningar. - Gå till datum och tid när du är säker på att du har filen/filerna i fråga. Du kan göra det med hjälp av pilarna för att glida från timme till timme eller med tidslinjen till höger för att gå till ett specifikt datum snabbare.
- Gå till mappen där filerna sparades.
- Leta upp filerna, välj dem och högerklicka för att välja alternativet Återställ till.
- Välj nu destinationsmappen.
Återställ data från Time Machine till en annan enhet

Trots att det är möjligt att komma åt säkerhetskopior på ett mycket mer visuellt sätt på en Mac, är sanningen att det inte är den enda enheten som går att komma åt för att hitta raderade filer. Faktum är att om du av någon anledning inte kan återställa filerna från din dator, kan du komma åt innehållet på Time Machine-disken från andra enheter som t.ex. iPad eller en Windows-dator . Sättet att göra det är genom att ansluta disken i fråga till den datorn och när du öppnar den kommer du att se hur alla kopior är organiserade efter mappar baserat på datum och tid de gjordes, att kunna hantera dessa filer som om de var ett normalt element och överförde det till måldatorn på ett enkelt sätt.
Återställ fullständig macOS-säkerhetskopia
Om du definitivt vill återställa hela ditt operativsystem till den senaste Time Machine-säkerhetskopian du gjorde, måste du följa dessa steg:

- Stäng av Mac helt.
- Anslut den externa lagringsenheten där du sparade dina Time Machine-säkerhetskopior.
- Slå på Mac och håll ner tangenterna direkt Kommando + R.
- Släpp tangenterna när du ser Apple-logotypen eller någon annan indikation på att macOS-återställningen har startat.
- MacOS Utilities-fönstret visas nu med olika alternativ och du måste klicka på Återställ från en Time Machine-säkerhetskopia.
- Följ riktlinjerna som anges på skärmen och i det ögonblick då du tillfrågas om källan till återställningen, välj den skiva som du gjorde kopian på.
- Under destinationsdisk väljer du den partition du vill återställa systemet till.
Under processen kan du bli tillfrågad om admin lösenord om enheten är krypterad eller om du har aktiverat FileVault. Varaktigheten av denna process kan inte bestämmas, eftersom den i slutändan kommer att bero på de hastigheter som den externa enheten kan nå och vikten av backupen. Det är viktigt Stäng inte av datorns disk tills processen är klar. När den är klar kommer du att se att du har Mac som du lämnade den när du gjorde kopian med Time Machine.