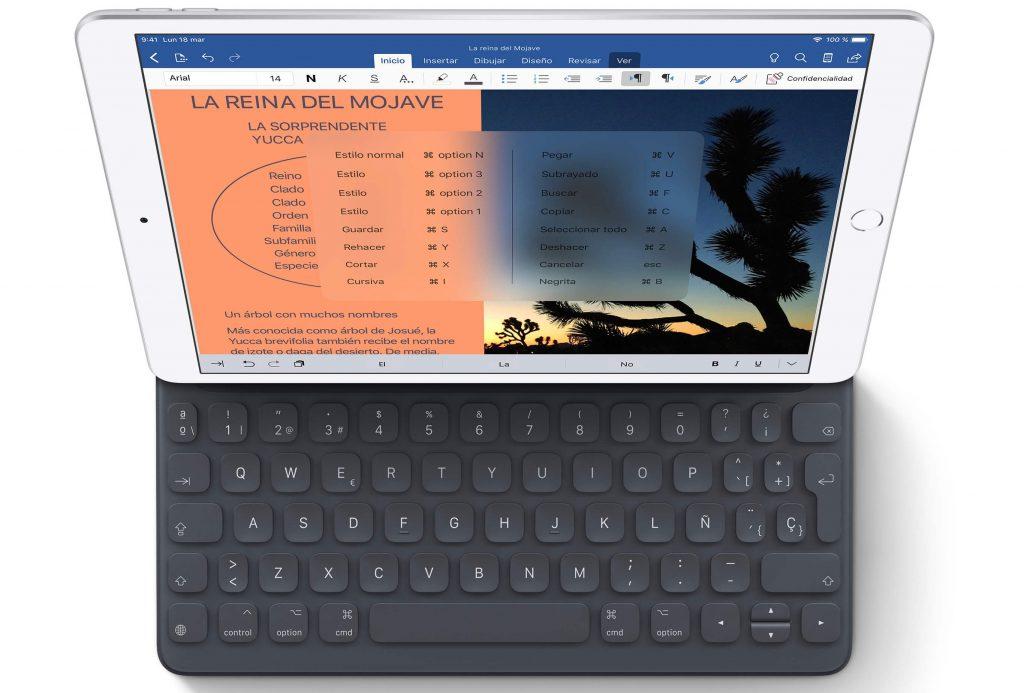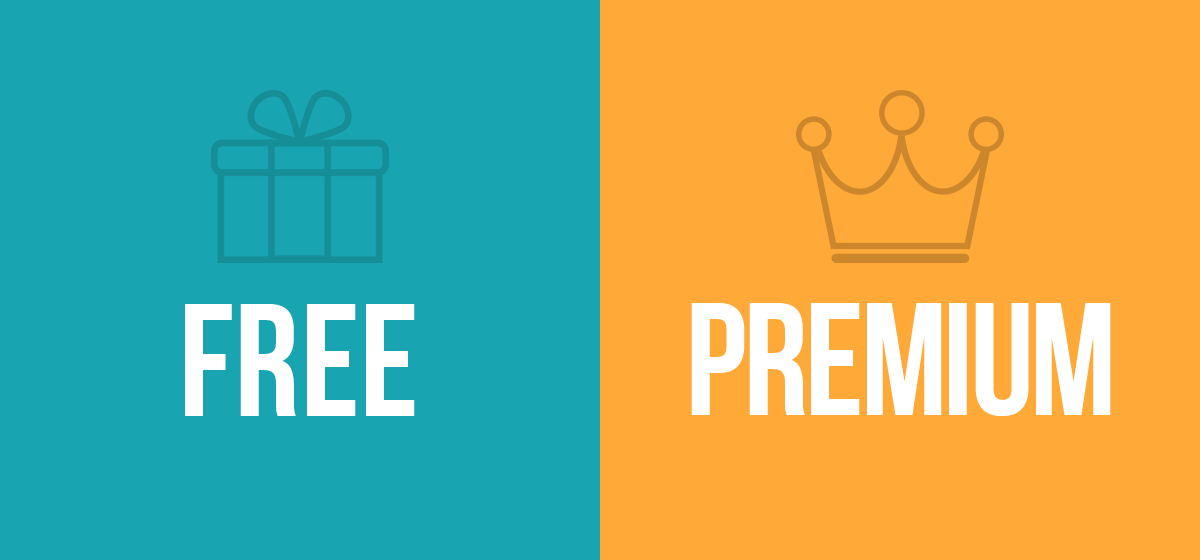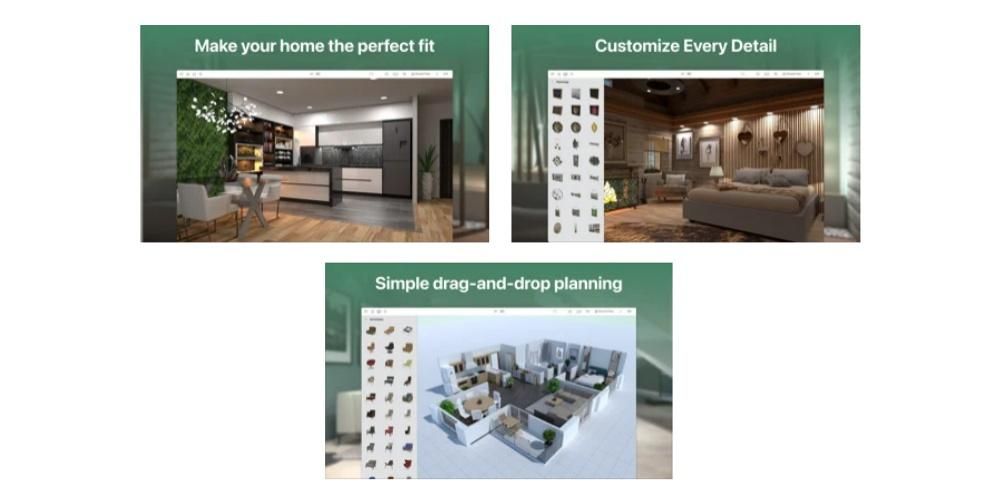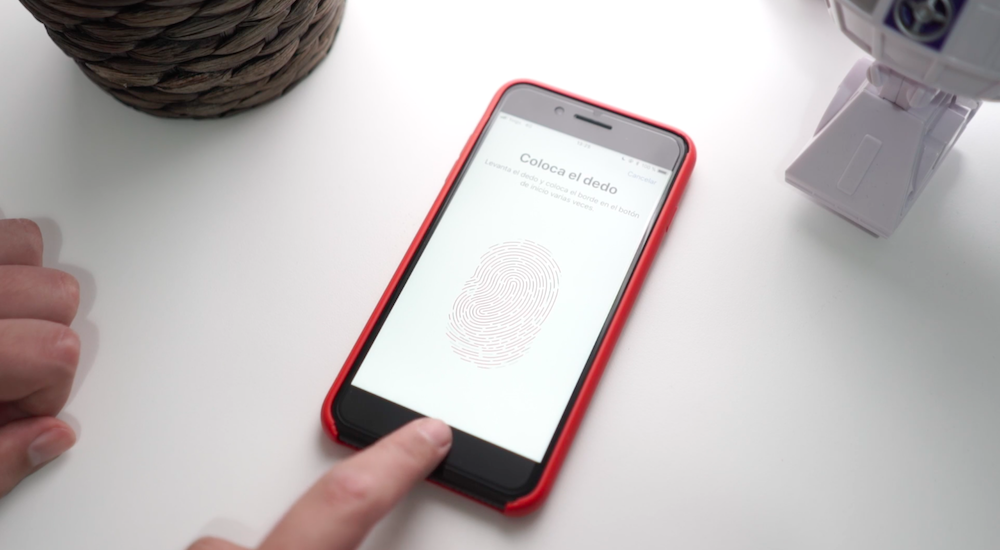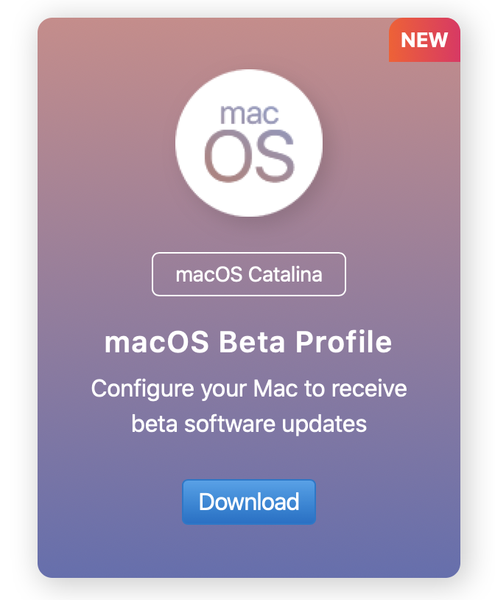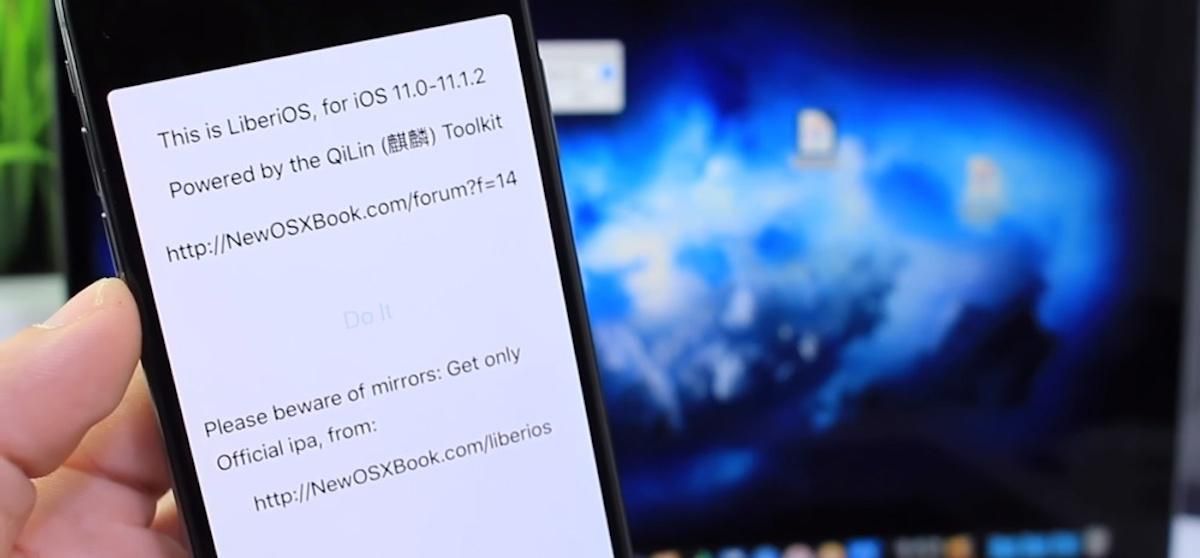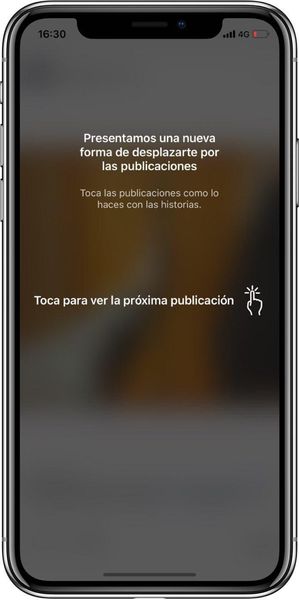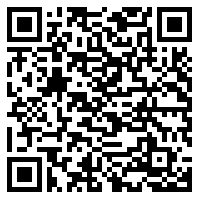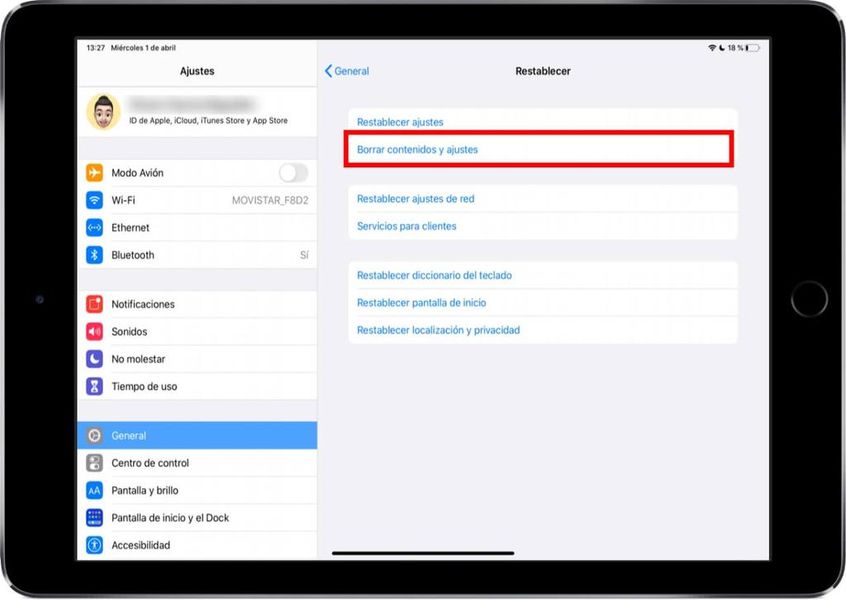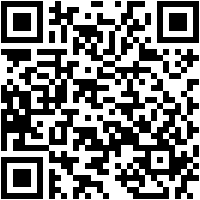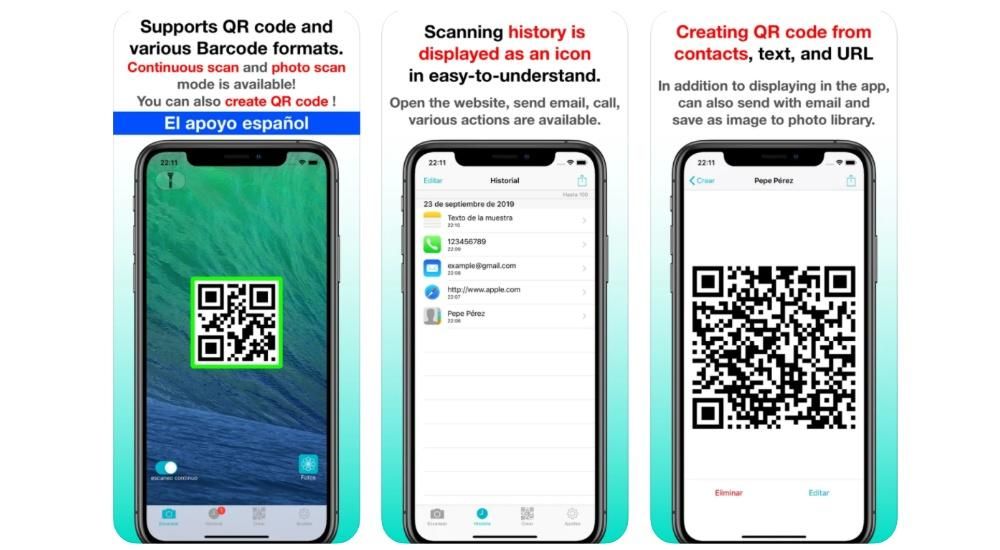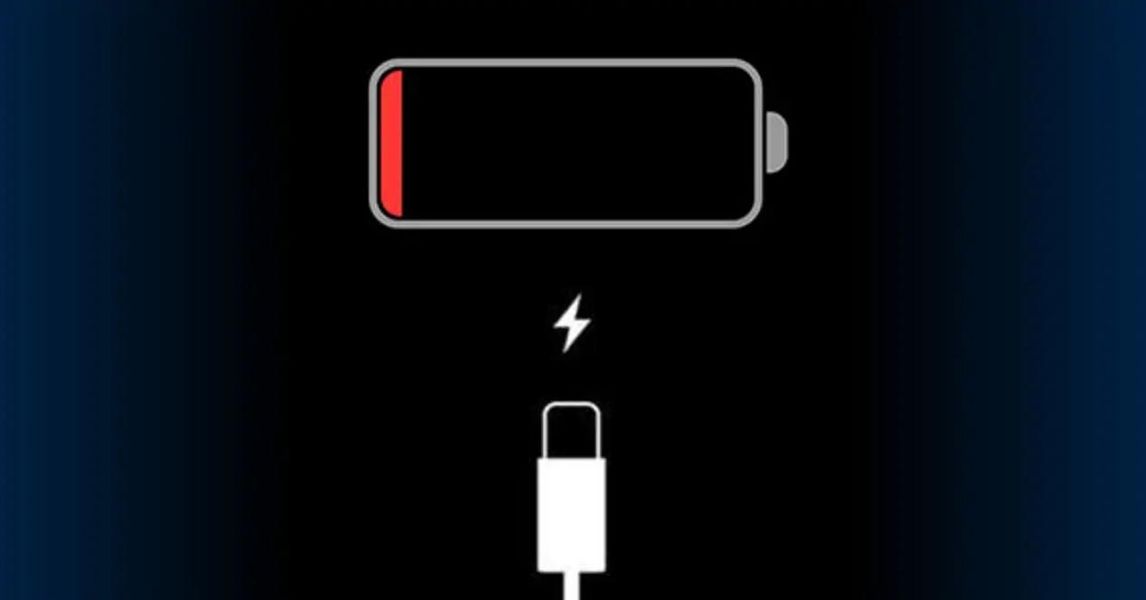Apple lade till en väldigt cool funktion till AirPods som gör det mycket lättare att gå från att lyssna på ljud på en enhet till att lyssna på det på en annan. Detta är vad som kallas automatisk förändring, som vi kommer att prata om i den här artikeln så att du vet vad det är, hur det fungerar och vilka krav som måste uppfyllas för det.
Vad är den automatiska ändringen av AirPods egentligen
I grund och botten består den automatiska ändringen av att kunna gå från att ha AirPods anslutna från en enhet till en annan. Till exempel, lyssna på en podcast på iPhone, öppna en video på iPad och ljudet av AirPods som byter från en enhet till en annan, pausa innehållet som spelades upp på den föregående. Även när du tar emot samtal på iPhone hoppa automatiskt till AirPods även om du spelar innehåll på en iPad eller Mac. Utan denna funktionalitet skulle du behöva gå till inställningarna för varje enhet och ansluta AirPods manuellt, vilket inte är komplicerat, men det är mycket tråkigare. Med automatlådan blir allt mycket bekvämare och användarupplevelsen kan förbättras avsevärt.
Nödvändiga krav för att ha denna funktionalitet
Tyvärr är denna funktion inte tillgänglig för alla hörlurar och inte alla Apple-enheter, även om det måste sägas att vissa Beats hörlurar också har denna funktion. Dessa är hörlurar kompatibel:
- AirPods (andra generationen)
- AirPods Pro
- Beats Solo Pro
- Powerbeats (3:e generationen)
- Powerbeats (4:e generationen)
- Powerbeats Pro
Så långt som iPhone det hänvisar, de måste ha en version lika med eller senare än iOS 14 , så endast dessa enheter stöds:

- iPhone 6s.
- iPhone 6s Plus
- iPhone SE (första generationen)
- iPhone 7
- iPhone 7 Plus
- iPhone 8
- iPhone 8 Plus
- iPhone X
- iPhone XS
- iPhone XS Max
- iPhone XR
- iPhone 11
- iPhone 11 Pro
- iPhone 11 Pro Max
- iPhone SE (andra generationen)
- iPhone 12
- iPhone 12 mini
- iPhone 12 Pro
- iPhone 12 Pro Max
Det bör noteras att även Ipod Touch kompatibel med iOS 14 och senare kommer att stödjas.
För iPad Du måste ha en version lika med eller senare än iPadOS 14 , med dessa kompatibla enheter:

- iPad (5:e generationen)
- iPad (6:e generationen)
- iPad (7:e generationen)
- iPad (8:e generationen)
- iPad mini 4
- iPad mini (5:e generationen)
- iPad Air 2
- iPad Air (3:e generationen)
- iPad Air (4:e generationen)
- iPad Pro (9,7 tum)
- iPad Pro (9,7 tum)
- iPad Pro (10,5 tum)
- iPad Pro (11 tum – 1:a generationen)
- iPad Pro (11-tum – 2:a generationen)
- iPad Pro (12,9 tum – 1:a generationen)
- iPad Pro (12,9 tum – 2:a generationen)
- iPad Pro (12,9-tum – 3:e generationen)
- iPad Pro (12,9 tum – 4:e generationen)
Så långt som Mac hänvisar till att du måste ha installerat en mjukvaruversion lika med eller senare än macOS Big Sur , som är kompatibel med dessa datorer:

- Mac mini (2014 och senare)
- Mac Pro (2013 och senare)
- iMac (2014 och senare)
- iMac Pro (2017 och senare)
- MacBook (2015 och senare)
- MacBook Air (2013 och senare)
- MacBook Pro (sent 2013 och senare)
Andra krav krävs att du har uppdaterat AirPods firmware, samt att du har loggat in på alla dina enheter med samma Apple-ID.
Hur man slår på eller av autoväxling
Även om det är möjligt att den här funktionen redan är aktiverad som standard när du uppdaterar dina enheter, finns det ett sätt att aktivera den manuellt. Vägen att följa på varje enhet är densamma som den som ska användas för att avaktivera den.
I en iPhone, iPad eller iPod touch dessa steg måste följas:
- Sätt på dig AirPods.
- Öppna Inställningar.
- Har en Bluetooth.
- Tryck på i för AirPods-information.
- Klicka nu på Anslut till denna iPhone / iPad / iPod.
- Tryck på Automatiskt om du vill aktivera den här funktionen, eller tryck på Senaste anslutning till denna iPhone/iPad/iPod om du vill stänga av den.

Om du vill aktivera eller avaktivera den automatiska ändringen i en Mac Det här är stegen du måste följa:
- Sätt på dina AirPods.
- Öppna Systeminställningar.
- Har en Bluetooth.
- Tryck på Alternativ bredvid dina AirPods. Du måste ha dem anslutna till din Mac för att den här knappen ska visas.
- I Anslut till denna Mac måste du trycka på Automatiskt för att aktivera den automatiska ändringen eller På den senaste anslutningen till denna Mac om du vill avaktivera den.
Förhindra automatisk ändring när du är klar
Trots de positiva aspekterna av denna funktionalitet är sanningen att det inte alltid är bra för oss att aktivera den. Det finns fall där ljud börjar spelas på en annan enhet och vi vill inte att AirPods ska vara ansvariga för att överföra nämnda innehåll, eftersom uppspelningen som vi hade pågår också är pausad. Det är därför det finns möjlighet att förhindra det utan att behöva inaktivera den automatiska anslutningen.

Sättet att göra det på är väldigt enkelt, och när AirPods byter till en annan enhet visas en liten popup högst upp på skärmen på enheten som spelade på AirPods. I detta fönster finns en blå färgad pil till höger som låter dig gå tillbaka och fortsätta spela upp ljudet från den enheten.