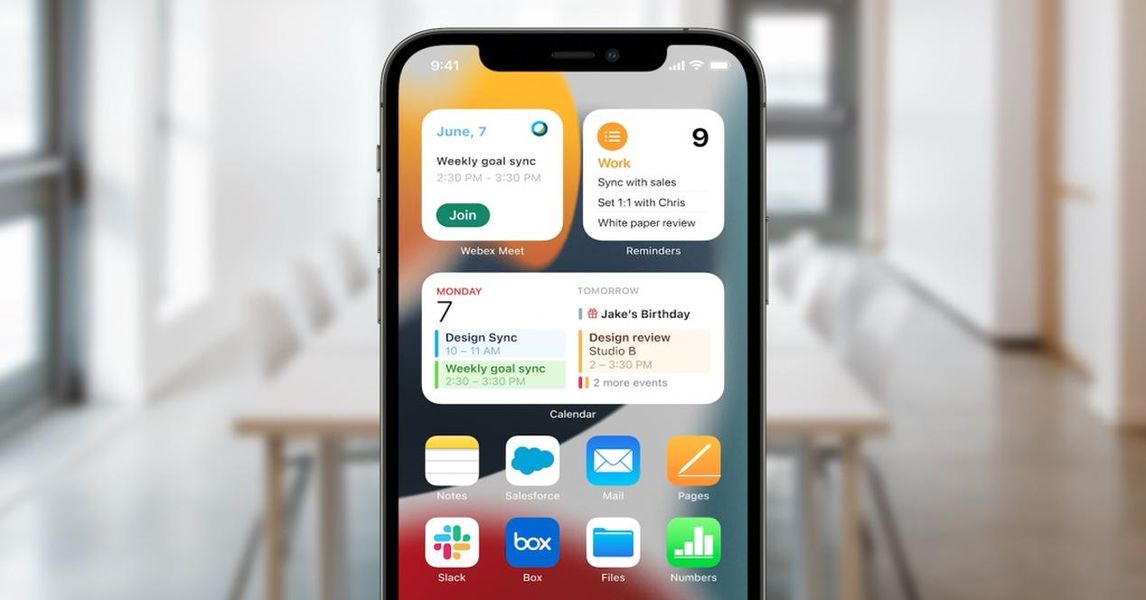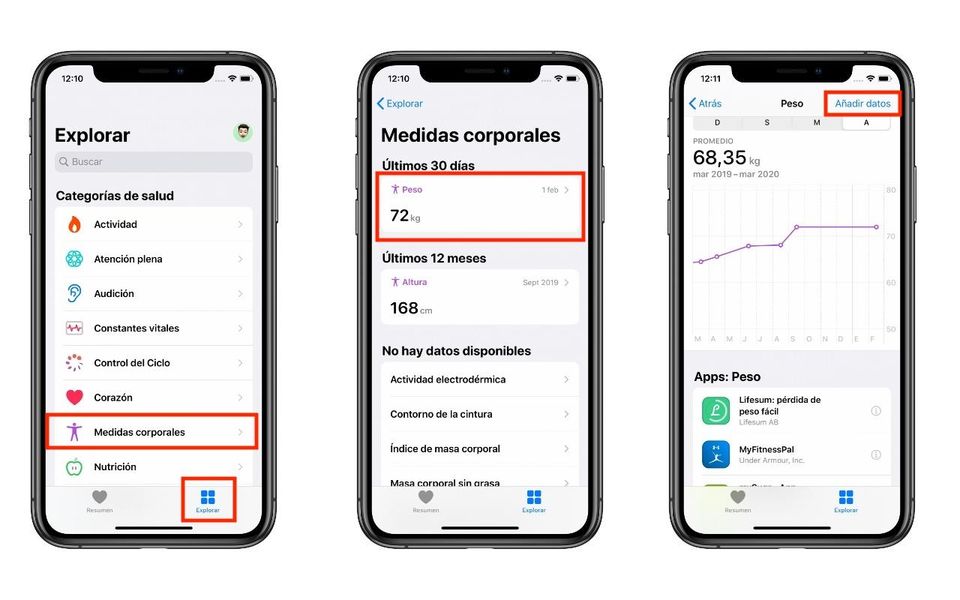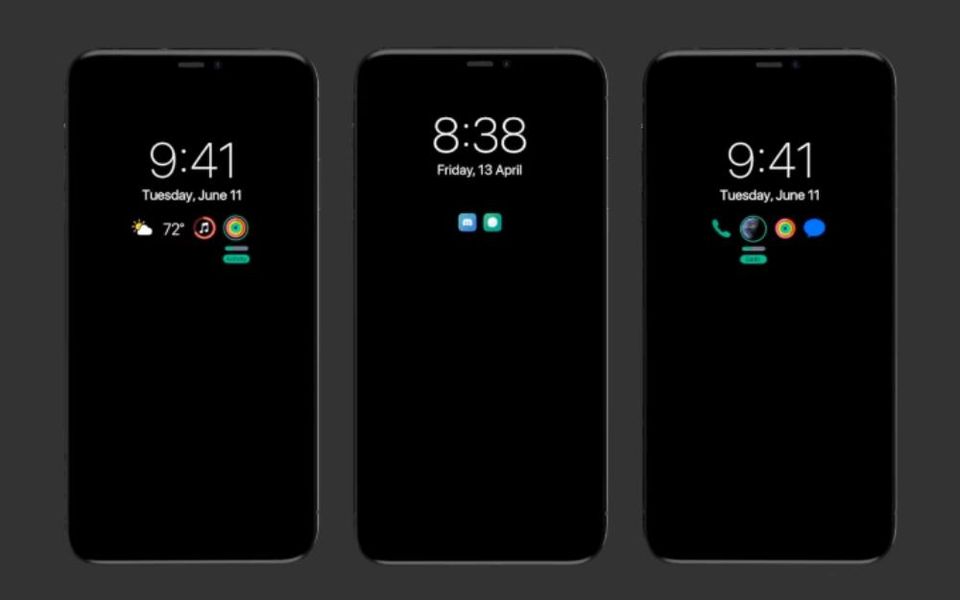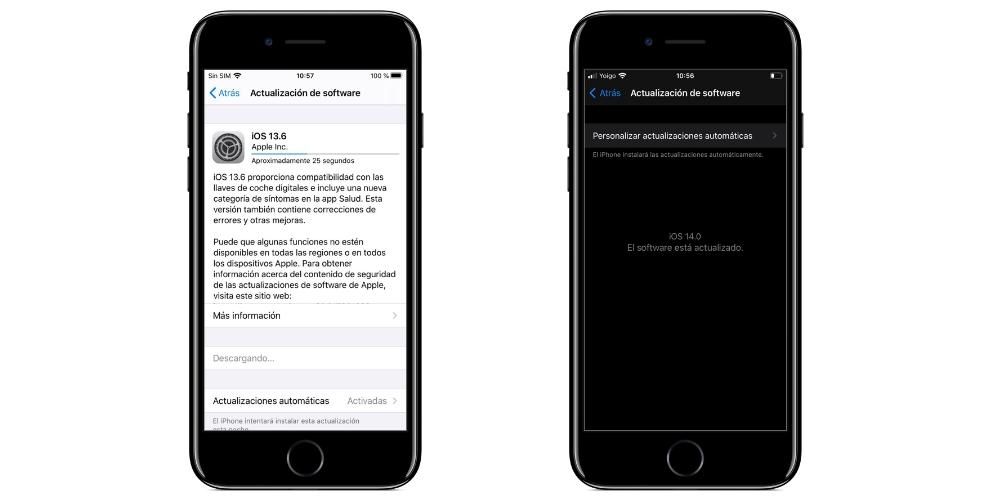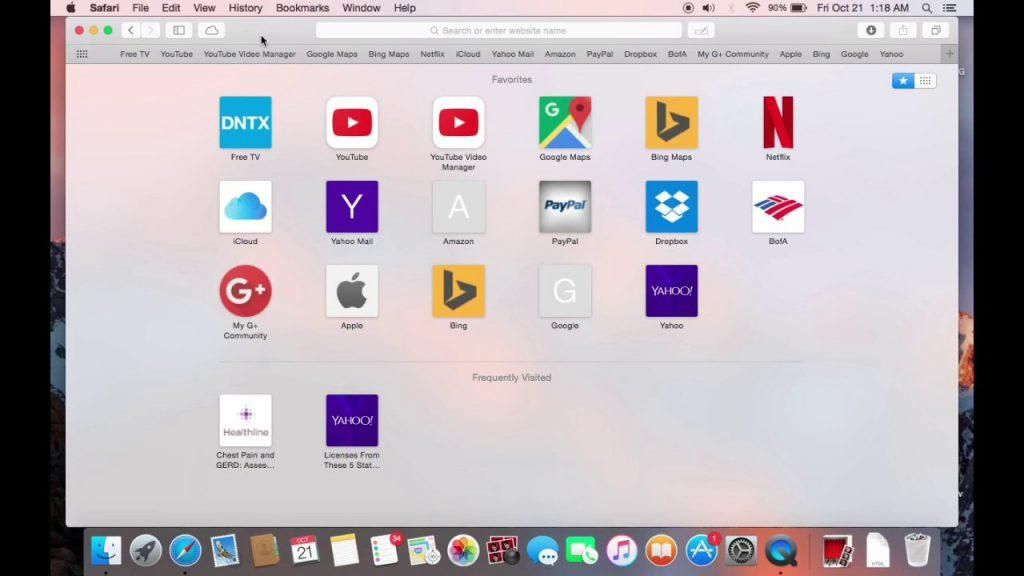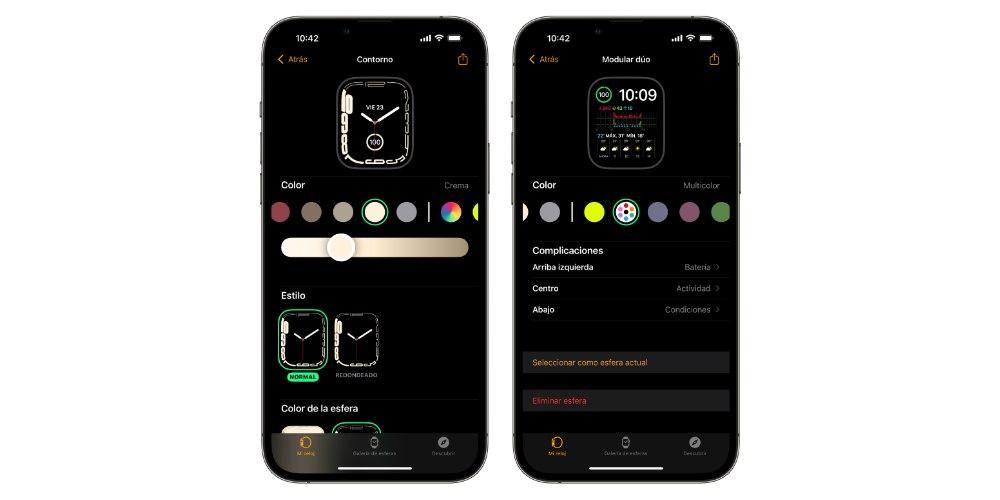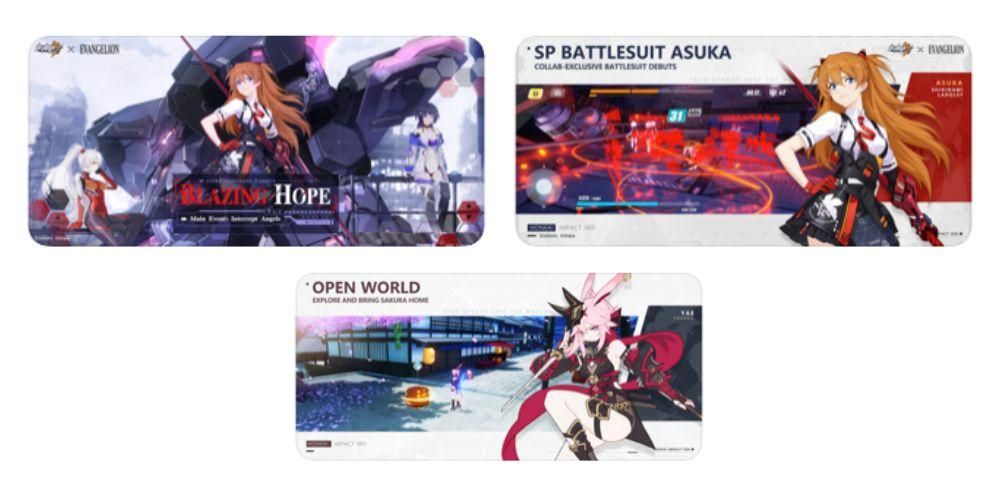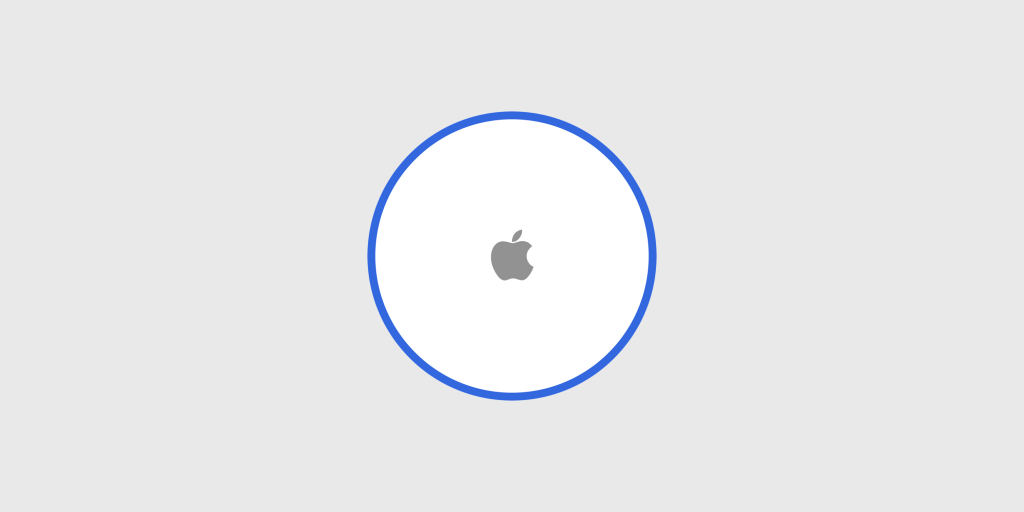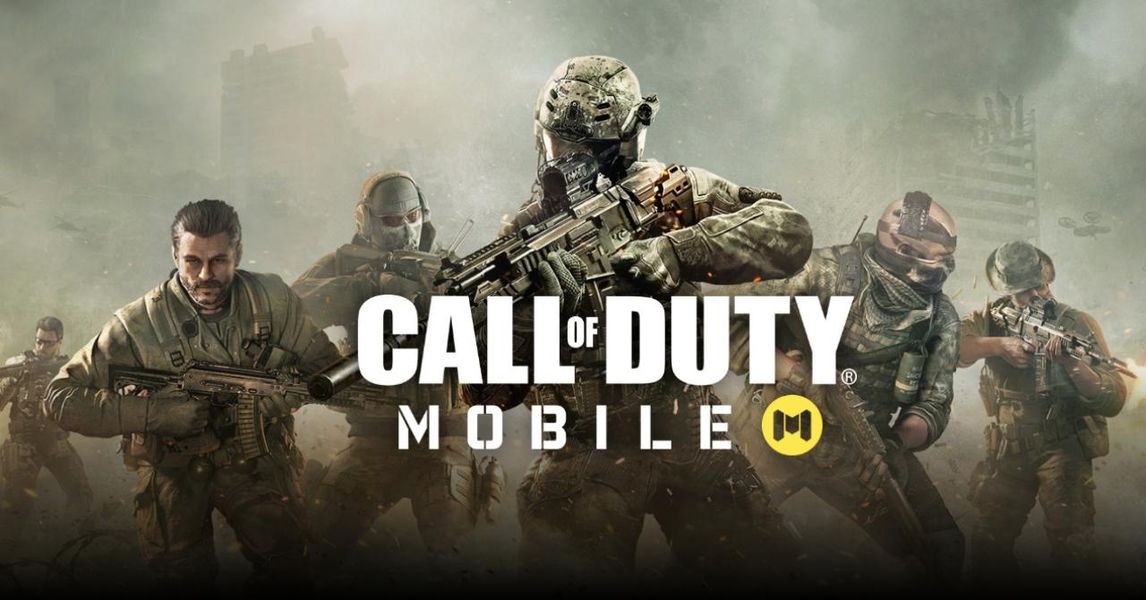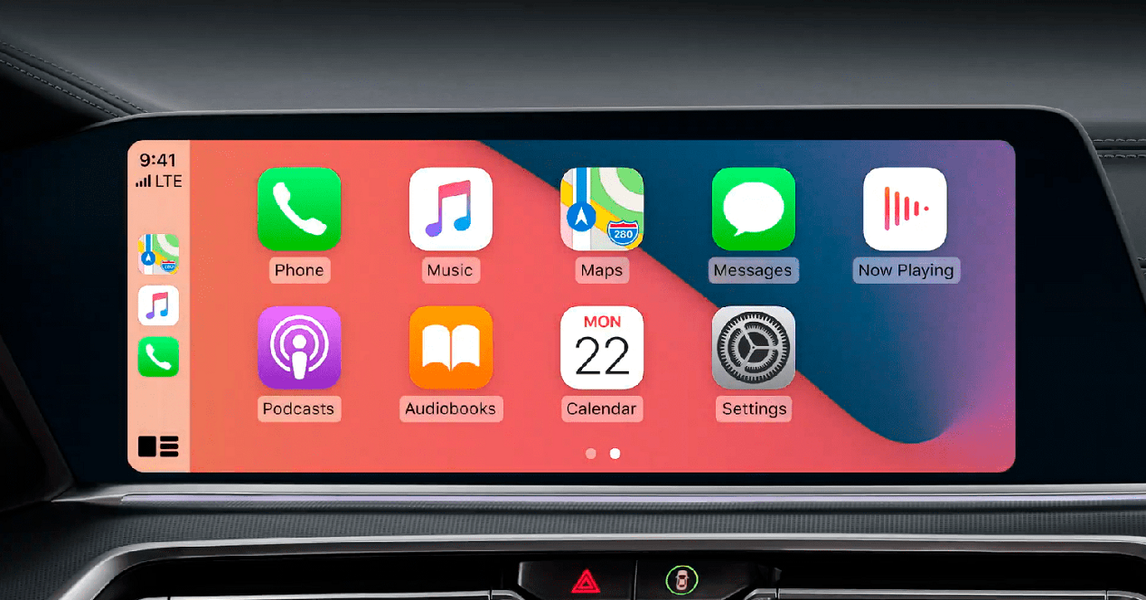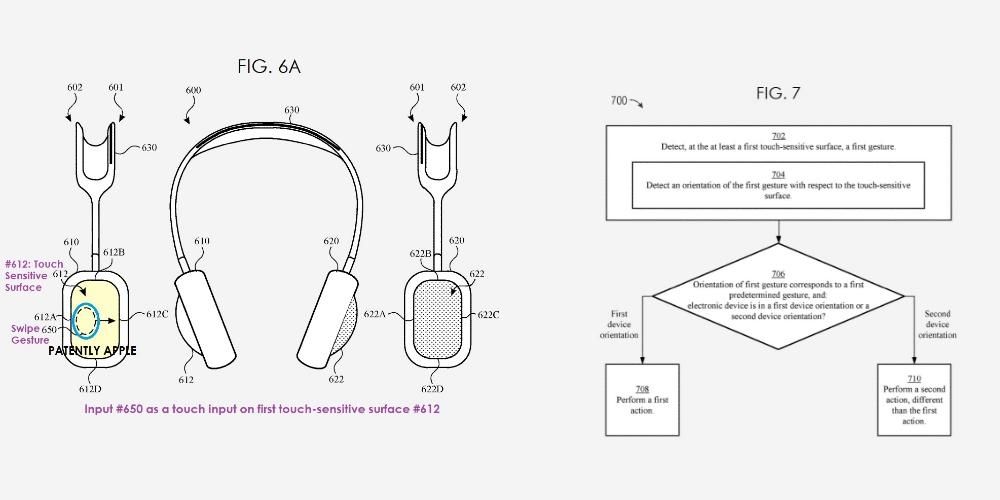Om det är första gången du har en iPhone utan hemknapp kan du vara lite vilse när det kommer till att scrolla igenom gränssnittet. Sedan 2017 och uppkomsten av de första Apple-enheterna utan den knappen har sättet att hantera iPhones förändrats och de som kallas gester har lagts till. I den här artikeln kommer vi att visa dig hur intuitiva de är så att du kan börja bemästra dem så snart som möjligt.
Vilka iPhones stöder gester?
Alla iPhones som släpptes 2017 och senare (med undantag för iPhone 8, iPhone 8 Plus och andra generationens iPhone SE) stöder gester. Med andra ord, alla de som inte har en hemknapp längst ner i mitten av telefonen. Det betyder inte att de andra modellerna inte har tillgång till dessa åtgärder, utan de utförs på ett annat sätt. Därför är listan över iPhones med tillgängliga iOS-gester följande:
- iPhone X
- iPhone XS
- iPhone XS Max
- iPhone XR
- iPhone 11
- iPhone 11 Pro
- iPhone 11 Pro Max
- iPhone 12
- iPhone 12 mini
- iPhone 12 Pro
- iPhone 12 Pro Max
I synnerhet det är inte nödvändigt att aktivera dem på inget sätt, eftersom de är aktiverade som standard och det är det ursprungliga sättet att flytta. Det finns ingen möjlighet att inaktivera dem, inte ändra dem eller lägga till nya gester som sådana. Möjligheten att ha virtuella knappar i iOS-gränssnittet finns inte som i Android-enheter, även om du alltid kan använda Assistive Touch för att ha funktioner till hands.
Åtgärder som utförs med knapparna
Även om de modernaste iPhones har avstått från den ovannämnda hemknappen, betyder det inte att de inte har någon typ av fysisk knapp. Både den högra sidoknappen och volymknapparna är användbara för en mängd olika åtgärder.
Slå på och av iPhone
Att slå på iPhone är extremt enkelt, eftersom du bara behöver hålla ned höger sidoknapp i några sekunder tills den karakteristiska Apple-logotypen dyker upp på skärmen. Det finns två alternativ för att stänga av den:
- Tryck och släpp volym upp-knappen, tryck och släpp volym ned-knappen och håll nere högerknappen i några sekunder. Sedan på skärmen är det bara att glida åt höger där det står Stäng av iPhone.
- Tryck och håll in volymknapparna upp och ner tillsammans med sidoknappen samtidigt, tills alternativet att stänga av iPhone visas på skärmen och dessa knappar kan släppas.

Tvinga omstart av iPhone
Den manuella omstarten av iPhone är genom att stänga av den och vänta på att den ska vara helt avstängd för att slå på den igen, som vi förklarade i en tidigare punkt. Men det finns tillfällen då det är nödvändigt att tvinga omstarten eftersom den inte svarar korrekt, vilket uppnås på följande sätt:
- Tryck och släpp volym upp-knappen, tryck och släpp volym ned-knappen och håll nere högerknappen tills skärmen stängs av.

Sätt iPhone i DFU-läge
DFU-läge är också känt som återställningsläge och det rekommenderas endast att aktivera det när det finns något slags problem med enheten som kräver en återställning genom att ansluta den till en dator. För att göra detta måste följande steg följas, liknande de tidigare, men inte identiska:
- Tryck och släpp volym upp-knappen, tryck och släpp volym ned-knappen och håll sidoknappen utan att släppa tills du får en skärm som ber om att ansluta iPhone till en dator.

Lås och lås upp iPhone
Det finns ingen enklare och mer daglig åtgärd än detta och det är att bara genom att trycka och släppa högerknapp på iPhone kommer den att blockeras. För att låsa upp den senare kan du trycka på den här knappen igen för att aktivera skärmen, även om du också kan göra detta genom att trycka på skärmen eller aktivera mobilen om du redan har dessa åtgärder konfigurerade på din iPhone. Du kan kontrollera detta i Inställningar> Tillgänglighet> Tryck genom att trycka på Touch för att aktivera och i Inställningar> Display och ljusstyrka genom att trycka på Höj för att aktivera.
Tänk så klart på att när du låser upp iPhonen måste du ange säkerhetskoden eller hålla ansiktet i frontläge med enheten så att Face ID aktiveras och enheten kan känna igen dig för att ge dig tillgång till hela systemet.

kontrollera volymen
Om du vill styra uppspelningsvolymen för en video eller ljud kan du självklart göra det med knapparna för volym upp och ner (övre upp och nedre). Detsamma händer om du har aktiverat alternativet för att styra volymen på notiser från dessa knappar. Genom att trycka på dem en gång kommer du redan att variera intensiteten, utan att behöva trycka på någon annan knapp.

Använd Siri
I tidigare iPhones anropades Apple-assistenten via hemknappen och i dess frånvaro är vägen att gå vidare genom att trycka och hålla ned höger sidoknapp i flera sekunder. Du kan granska den här inställningen i Inställningar > Siri och söka. Kom ihåg att du vid det här laget också kan konfigurera röstkommandot Hey Siri så att du inte ens behöver trycka på den här knappen om du vill prata med assistenten.
Betala med Apple Pay eller få tillgång till Wallet
I Wallet-appen kan du konfigurera både betalkort från associerade enheter och tåg-, flyg-, bio- och andra biljetter. Oavsett om du vill göra betalningar med Apple Pay eller komma åt de registrerade biljetterna måste du trycka på sidoknappen två gånger, vilket är samma som vi tidigare nämnt för att låsa/låsa upp enheten och anropa Siri. Du kan göra detta från var som helst i systemet och även med iPhone låst.
Aktivera tillgänglighetsfunktioner
Om du behöver aktivera tillgänglighetsfunktionerna på iPhone måste du trycka på högerknappen tre gånger. Du kan granska den här inställningen genom att gå till Inställningar > Tillgänglighet.
Ring till nödsituation
Om du vill kontakta räddningstjänsten måste du trycka och hålla in sidoknappen och volymknappen upp eller ner i flera sekunder tills alternativet visas på skärmen. Du kan också hålla knapparna intryckta i 5 sekunder till när den visas på skärmen och den meddelar dig automatiskt. Detta måste konfigureras i Inställningar> Emergency SOS, precis i alternativet Ring med sidoknappen.
Det bör noteras att den tidigare metoden inte fungerar på indiska iPhones, måste trycka på sidoknappen tre gånger om tillgänglighetsfunktionen inte är aktiverad.
Gester och genvägar för att flytta i iOS
När knappåtgärderna är kända är det dags att lära sig hur du flyttar fingret över iPhone-skärmen. Nedan visar vi dig alla åtgärder som kan utföras och som du bör känna till för att hantera din iPhone på bästa möjliga sätt.
Återgå till föregående skärm
Om du till exempel befinner dig i en inställningsskärm och vill gå tillbaka till den föregående hittar du alltid en pil uppe till vänster som du kan trycka på för att gå tillbaka. Det fungerar även i appar. Ett annat sätt att göra det är med gesten att föra fingret från vänster sida till höger.

Tillbaka till huvudskärmen
Om du vill återgå till iPhone-startskärmen, vilket tidigare gjordes genom att trycka på Hem-knappen, måste du glida från skärmens nederkant till toppen. Du kommer att se att en liten linje visas i den nedre delen av gränssnittet som en indikation.
Utöver detta, om du är på en applikationsskärm som inte är den huvudsakliga, kan du utföra samma gest och du kommer automatiskt att vara på den huvudskärmen.

Öppna Kontrollcenter
När du glider ner från det övre högra hörnet, visas iOS Control Center med en mängd snabba åtkomster till inställningar och till och med applikationer.

Se meddelandeskärmen
För att se vad som kallas låsskärmen eller aviseringar, skjut helt enkelt ner från var som helst på toppen (förutom till höger).

öppen multitasking
Om du vill se vilka applikationer du har öppna i bakgrunden måste du glida från botten till mitten för att öppna dem. Sedan gäller det att flytta mellan dem och klicka på den du vill öppna.

Stäng appar helt
Fortsätter med föregående procedur, när multitasking är öppen, allt du behöver göra är att skjuta upp någon av apparna för att stänga dem helt.
Växla från en app till en annan
Med flera öppna applikationer är det möjligt att enkelt byta från en till en annan. För att göra detta, ta helt enkelt den nedersta raden som referens och skjut från mitten till höger eller vänster för att flytta mellan appar.

lättillgängligt läge
Denna funktion måste aktiveras från Inställningar> Tillgänglighet> Peka. Om den är inställd kommer den att ge enkel åtkomst till innehållet längst upp på skärmen genom att dra ner skärmen till mitten. För att komma åt den måste du placera fingret precis ovanför den nedre raden och skjuta ned det. För att avsluta det här läget, tryck helt enkelt var som helst på skärmen.

Undermenyer tillgängliga med 3D Touch
3D Touch-funktionen (oavsett om den har en haptisk eller taptisk motor) ger tillgång till förhandsvisningar eller undermenyer och genvägar för apparna. För att göra detta behöver du bara hålla fingret nedtryckt på den aktuella appen eller funktionen i flera sekunder.
Möjliga misslyckanden i iPhonens gester
I princip bör du inte ha något fel när du utför någon av dessa åtgärder. Om du har det i de som kräver att du har en funktionalitet aktiverad, såsom tillgänglighet, rekommenderar vi att du ser över dess inställningar. Om problemet uppstår i iOS-navigering, tänk på dessa tips:
- Se till att iPhone-skärmen inte är smutsig eller blöt och i så fall rengör och torka den.
- Har den senaste versionen av iOS installerad.
- Återställ iPhone för att ta bort eventuella programvarufel.