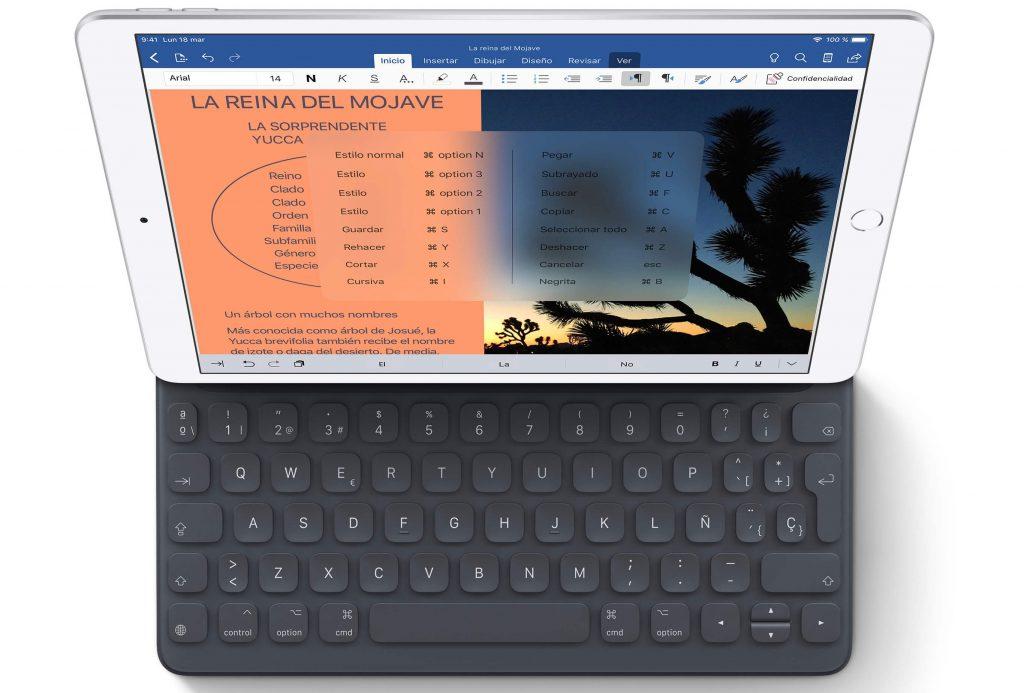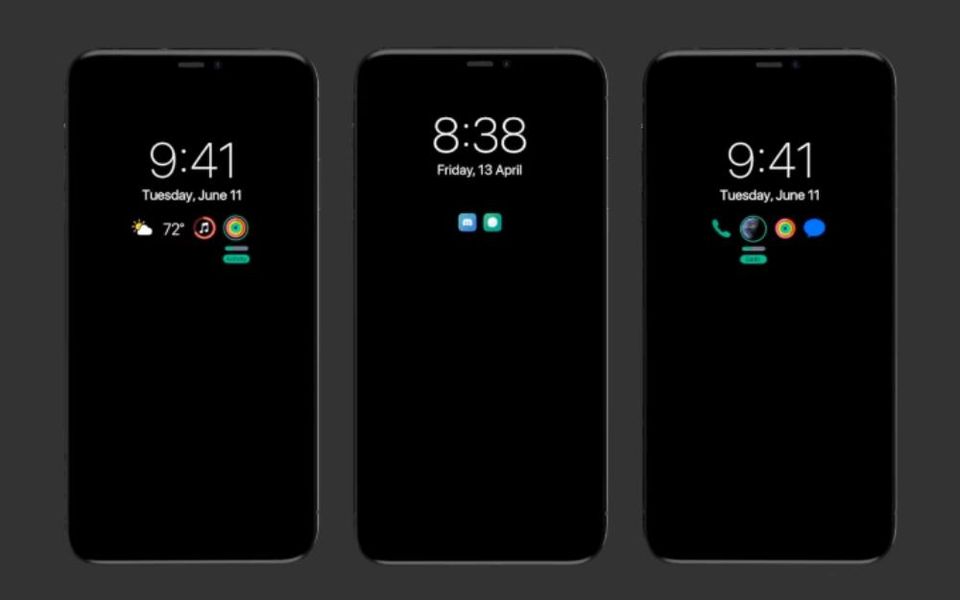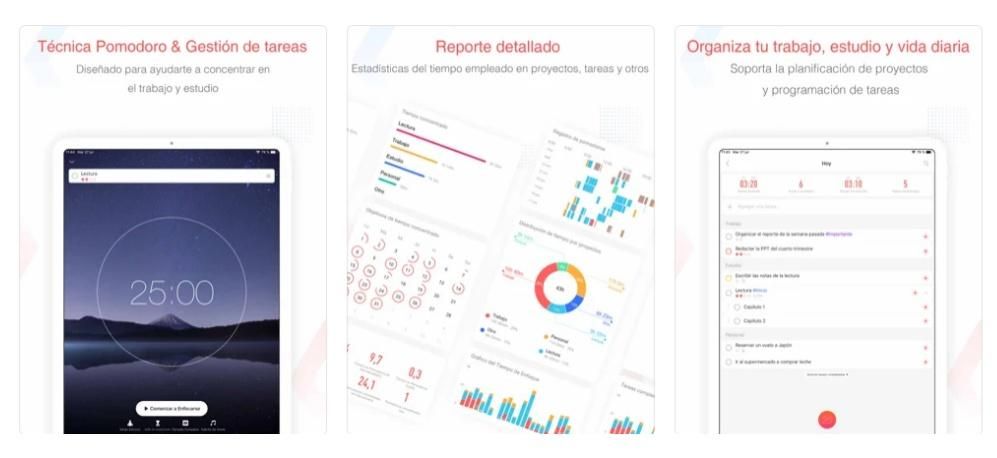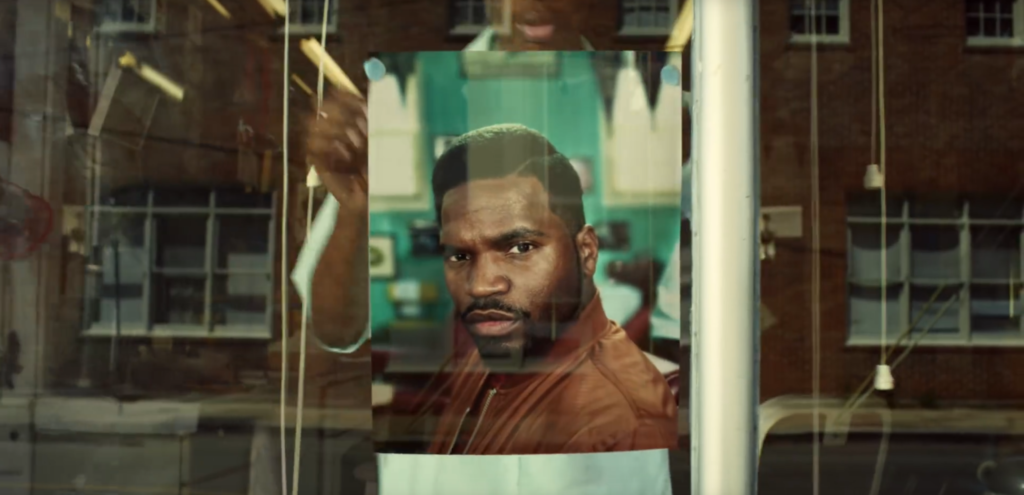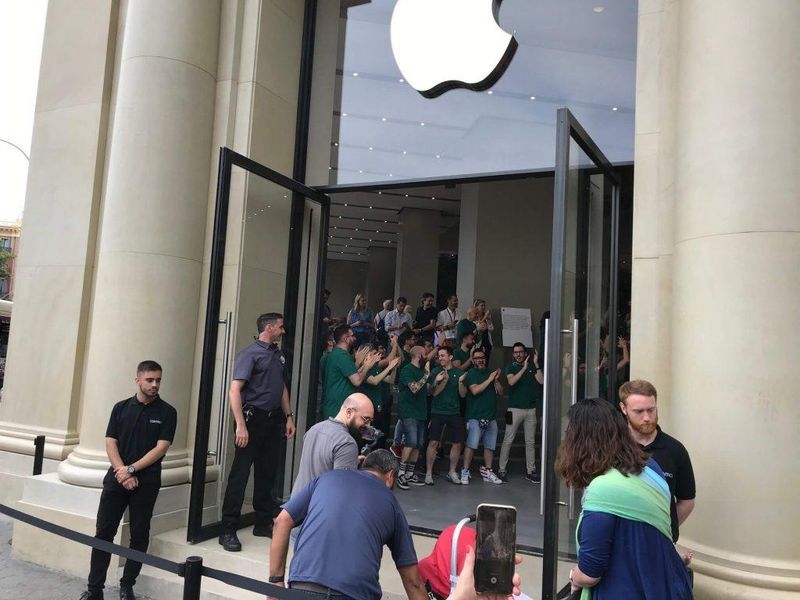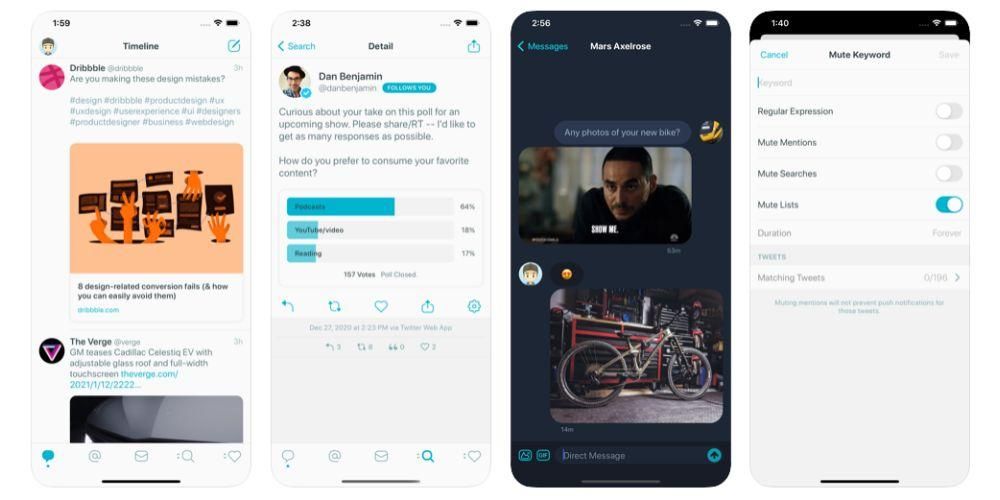Lägg till bilder, tabeller och rita
En mycket intressant aspekt av Apple Notes är att de inte bara stöder text. Det är också möjligt lägg till bilder av alla slag och till och med videor , antingen genom de klassiska kopiera och klistra in kommandon eller genom att lägga till dem från enhetens eget galleri. Om du använder en iPhone eller iPad kommer det att vara så enkelt som klicka på kameraikonen , där du hittar alternativen för skanna dokument , ta ett foto eller en video direkt eller välj innehållet från galleriet. Det finns identiska alternativ på Mac, bara att det finns två foto ikon som du måste klicka på.
Angående brädor Du kan hitta dem på iPhone och iPad genom att klicka på alternativknappen i form av tre punkter, och du kan välja format på den genom att se förhandsvisningen. På Mac kan du komma åt den från knappen i form av en tabell.
Och ja, det kan du också göra anteckningar för hand , men endast på iPhone och iPad. Från att skriva med fingret eller Apple Pencil (detta är bara på iPad) till att göra vilken typ av ritning som helst. För att göra detta måste du trycka på den markörformade ikonen och följande alternativ visas:
- Markeringspenna
- överstrykningspenna
- färgad penna
- Suddgummi
- trimmer
- Regel

Utöver det hittar du en färgpalett att välja mellan, samt ett annat mycket intressant alternativ att skriva texter med Apple Pencil om du använder en iPad och har detta tillbehör kopplat till den.
Andra intressanta alternativ för appen
Utöver det som tidigare nämnts finns det några intressanta funktioner i anteckningsapplikationen som kan vara av intresse för dig. Nedan presenterar vi dem för dig så att du kan avsluta applikationen och förvandla den (om du vill) till din huvudanteckningshanterare.
Specialfunktioner med Apple Pencil
Vi kommenterade redan i ett tidigare avsnitt att det finns specialfunktioner för de som använder en Apple Pencil på iPad. Förutom att kunna göra frihandsteckningar av alla slag med de verktyg som visas, med iPadOS 14 och senare finns dessa funktioner:

Lösenordsskyddade anteckningar
Anteckningarna du gör kan vara så privata som du vill eftersom du kan göra dem lösenordsskyddade och Touch ID/Face ID. För att göra detta måste du hitta lås anteckningsalternativ , som finns i alternativen för iPhone och iPad (ikon i form av tre punkter) och genom att högerklicka på den på Mac. När du ger det här alternativet kommer du att bli ombedd att ange ett lösenord som kommer att vara nödvändigt för att ange senare för att se, redigera eller ta bort anteckningen.

Hur man delar en anteckning med andra människor
Något väldigt praktiskt med Apple-lappar är att de kan användas av flera personer. Oavsett om det gäller personliga, professionella eller skolmiljöer är den här funktionen extremt användbar så att två eller flera personer kan samarbeta vid skapandet av anteckningen och få tillgång till den från sina respektive Notes-applikationer på iPhone, iPad och Mac. Du kan också dela hela mappar .
För att göra detta måste du klicka på alternativ från att dela tillgänglig i alternativen för iPhone och iPad (ikon med formen av tre punkter). På Mac måste du trycka på ikonen som har formen av en person med ett '+'. När du väl är där måste du välja hur du vill skicka anteckningen till den andra personen och skriva deras Apple-ID (eller söka efter dennes kontakt). Det bör noteras att du kan välj behörigheter för varje medlem , eftersom du kan få dem att se och redigera anteckningen eller helt enkelt se den utan möjlighet att lägga till något.
Apple Notes på Windows och Android
Som vi redan förutsåg i början av den här artikeln, finns denna applikation bara som sådan på iPhone, iPad och Mac, men det betyder inte att den inte är tillgänglig från andra system. I Windows och Android är det möjligt att komma åt verktyget Web sätt genom att gå till iCloud-webbplatsen, logga in med ditt Apple-ID och sedan gå till Notes.
Du kommer att se att gränssnittet som visas är väldigt likt det som appen har på Mac. Det kan vara mycket användbart för att kontrollera anteckningar, skriva snabba anteckningar och synkronisera ändringarna på resten av enheterna. Den har dock en brist på funktioner angående applikationen, så det är möjligt att många av alternativen som diskuteras i det här inlägget inte är tillgängliga.

Möjliga synkroniseringsfel för Notes-appen
Även om det är ovanligt att det finns fel med denna applikation, är de i de allra flesta fall där problem rapporteras relaterade till en dålig synkronisering av appen med iCloud. Här är några möjliga lösningar om du har problem med att se dina anteckningar skapade på andra enheter:
Det bör noteras att det kan vara normalt att anteckningar tar längre tid att synkronisera om du är det konfigurera enheten efter att ha återställt eller tagit bort det från originalkartongen. Oavsett om du har laddat en säkerhetskopia eller konfigurerat datorn som ny, kommer den att indexera tusentals data och därför blir det långsamt att ladda denna och andra data.