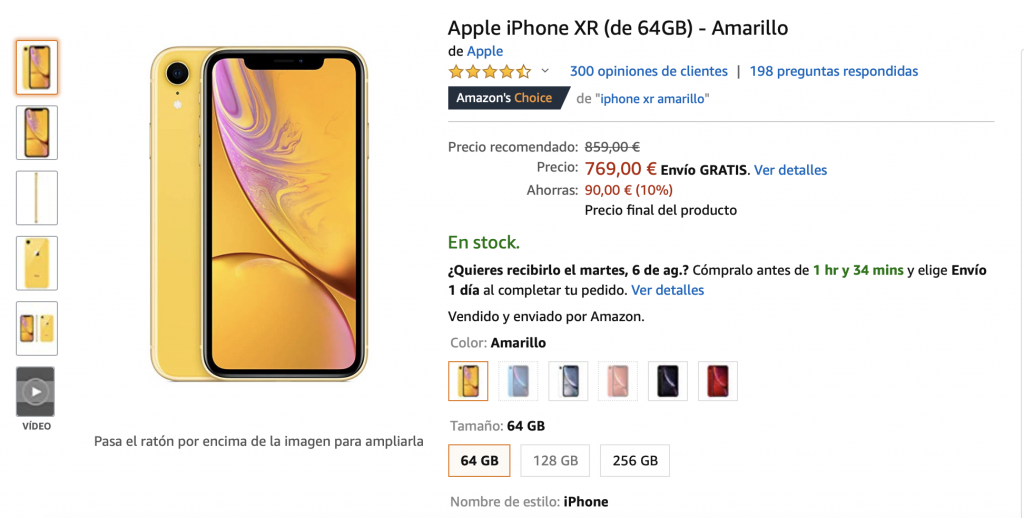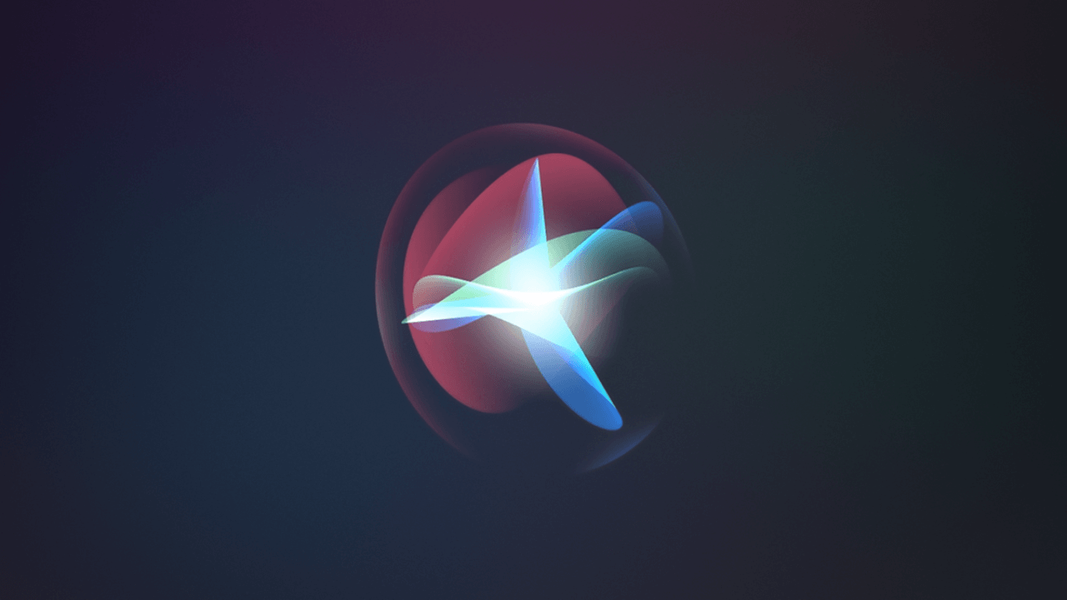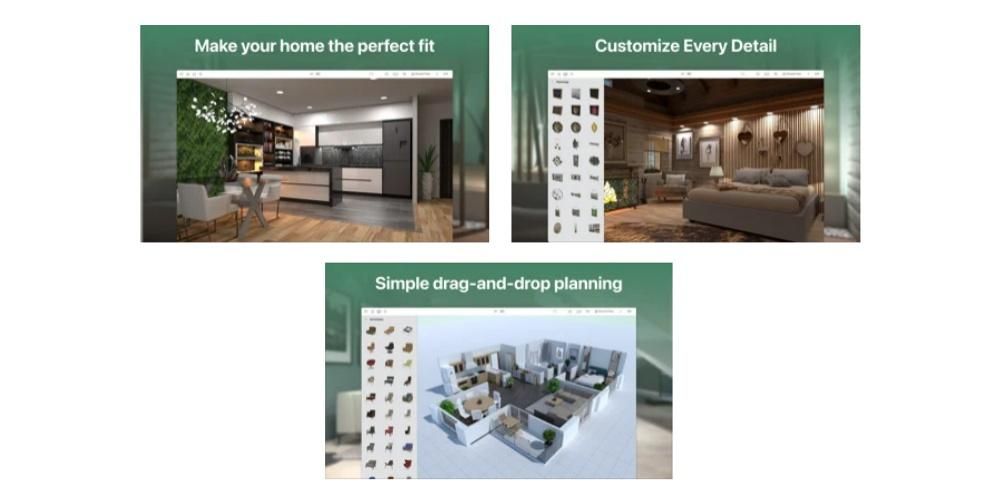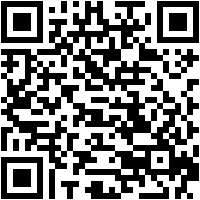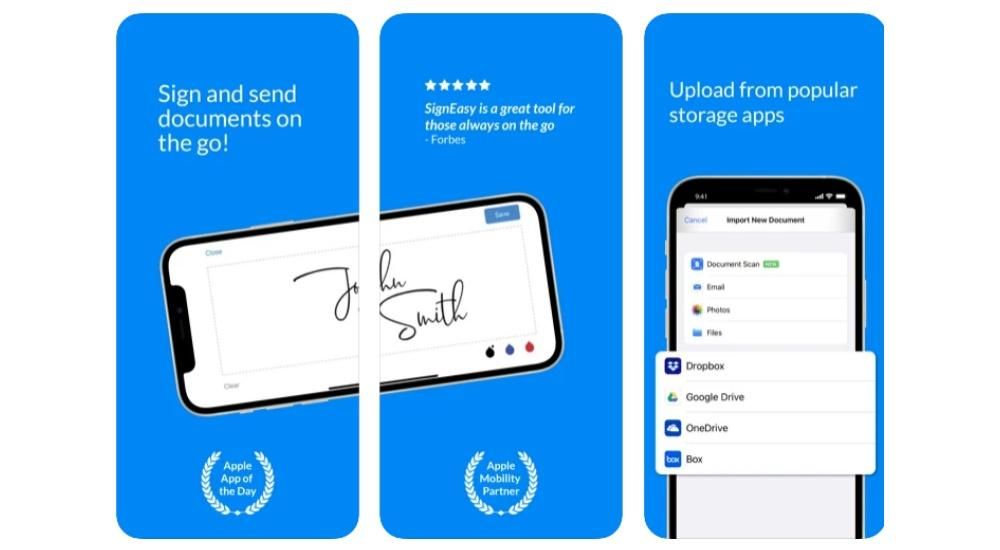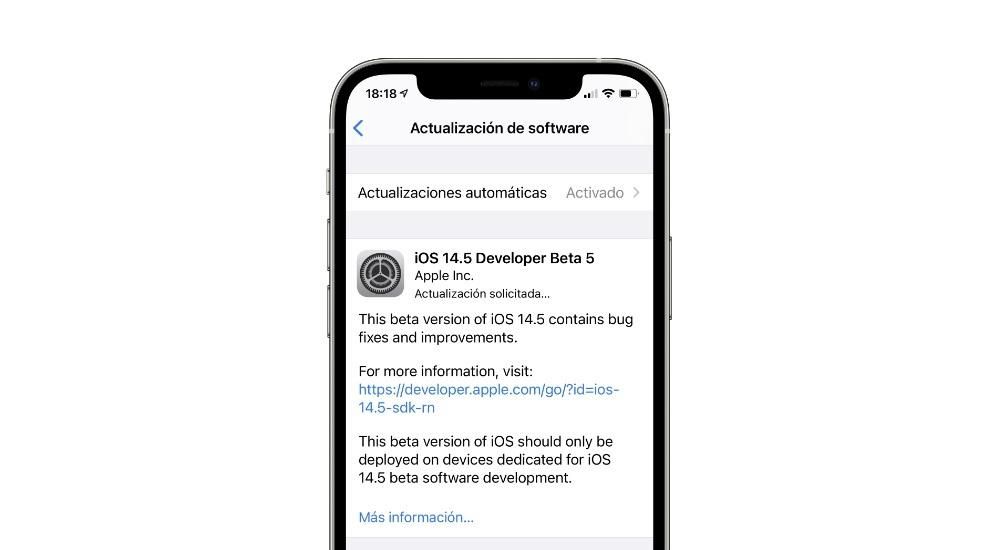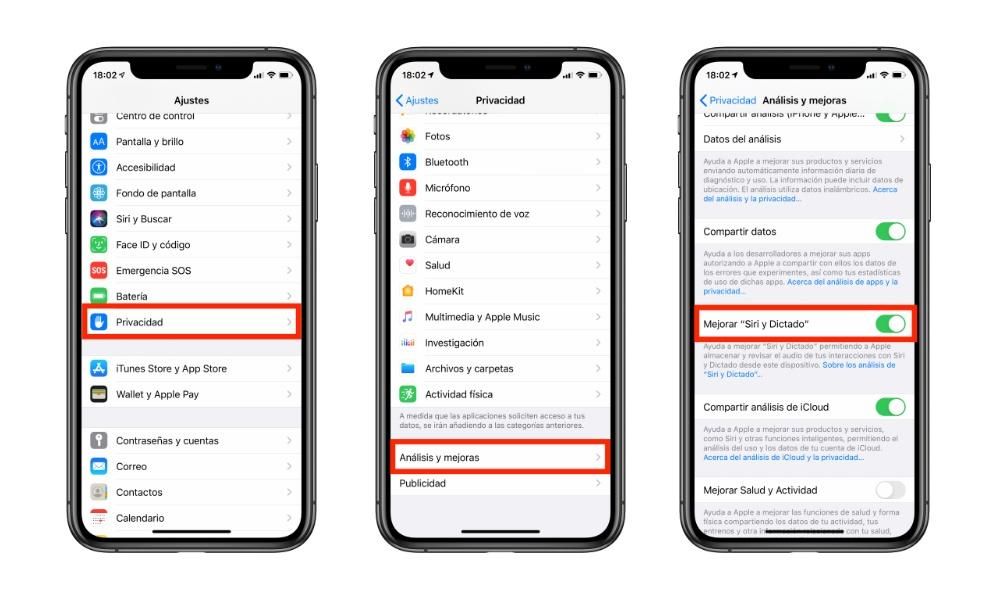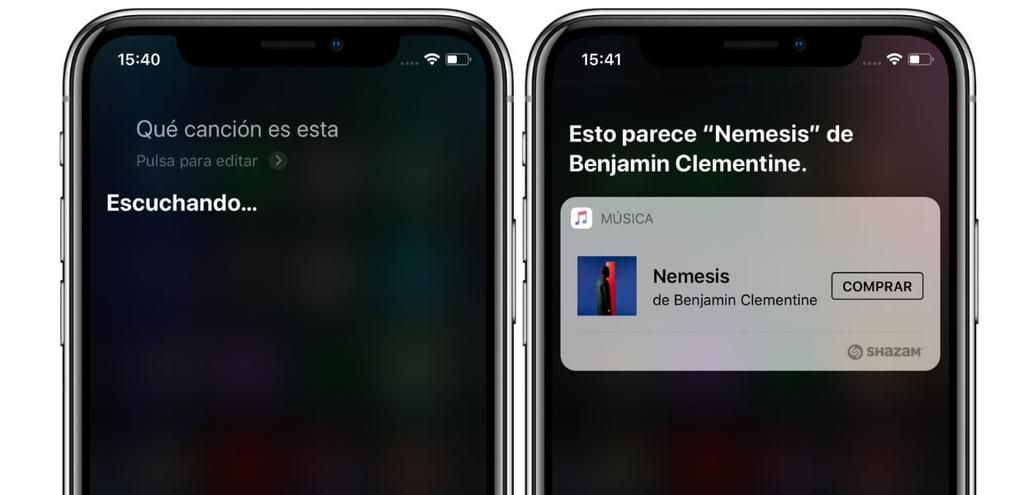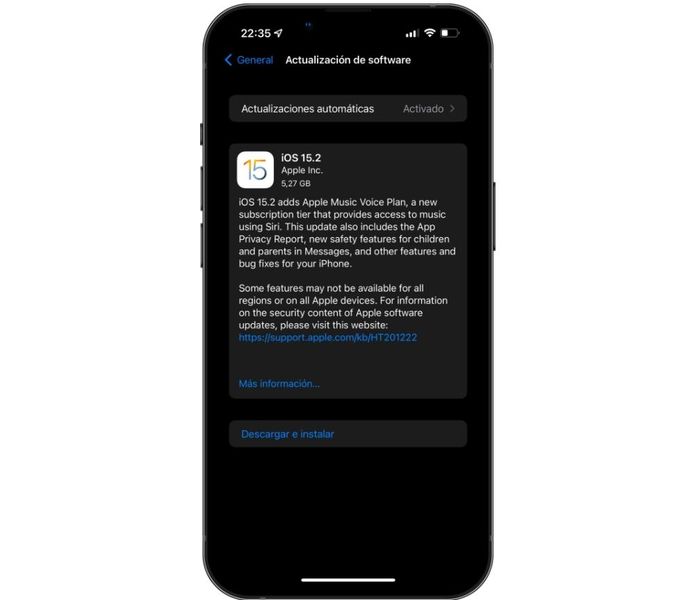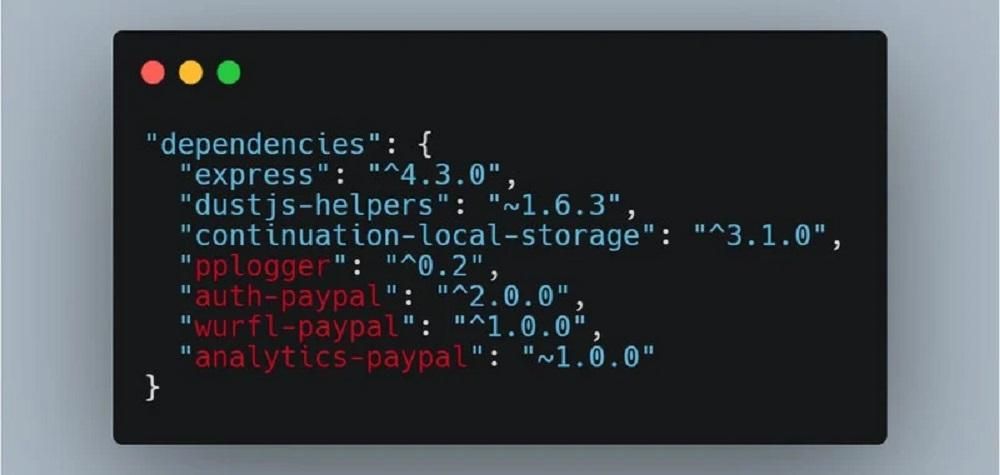Säkert vid mer än ett tillfälle har du behövt göra flera områden samtidigt på din Mac, till exempel att arbeta med ett textdokument medan du surfar på internet efter den information du behöver. Det är möjligt att göra detta genom att minimera ett fönster och öppna ett annat, men sanningen är att det är obehagligt och slösar bort tid. Visste du att det är möjligt att ha båda fönstren på ett ordnat sätt på skärmen på din Mac? Vi berättar hur, genom den så kallade Split View.
Hur man sätter Windows i Split View på Mac
I synnerhet inte alla appar är tillgängliga att visa i Split View dvs delad skärm. De flesta av dem har dessa funktioner tillgängliga, men det finns andra som på grund av dimensioner eller bildförhållande inte kan visas på detta sätt. Men vi insisterar på att de som är mest användbara på en daglig basis har det.

Att aktivera denna delade skärm eller Split View är mycket enkelt och snabbt. Om din Mac är med macOS Catalina eller senare som operativsystem måste du klicka i flera sekunder på förstoringsknappen längst upp till vänster på skärmen, den gröna. Då kommer du att se hur flera alternativ visas där du kan placera det fönstret till vänster eller höger på skärmen, samt placera det i helskärm eller spela upp det på iPaden genom sidovagnsfunktion . Det bör noteras att det ibland inte är nödvändigt att utföra en lång tryckning, eftersom alternativen visas genom att placera muspekaren över knappen i några sekunder.
Om din Mac har en version av macOS Mojave eller tidigare processen är praktiskt taget identisk, man måste trycka på förstoringsknappen i flera sekunder. I det här fallet, vad du måste göra är att dra fönstret till den del av skärmen där du vill placera det, eftersom det inte finns några specifika alternativ som automatiskt placerar det. Sedan måste du klicka på ett annat fönster och placera det på andra sidan av skärmen.
Funktioner och hur man tar sig ur delad skärm
Du kommer att ha märkt att när du stöter på delad skärm används hela skärmen. På så sätt försvinner både det övre verktygsfältet och den nedre applikationsdockan. Tyvärr kan dockan inte tas bort, men verktygsfältet blir synligt genom att helt enkelt hålla muspekaren över det längst upp på skärmen. Om du vill byta till andra applikationer eller till skrivbordet via Mission Control måste du utföra Multi-Touch-gesten med fyra fingrar till vänster eller höger om styrplattan.

När du arbetar med båda fönstren, om du till exempel arbetar med text i båda, kan du undra hur du vet i vilket av dem texten kommer att överföras när du trycker på tangentbordet. För att vara säker på vilket fönster som är aktivt måste du klicka var som helst i det fönstret. Kom också ihåg att du kan byta fönster dra någon av dem bredvid den andra. du kan också justera bredden av var och en av dessa från den vertikala linjen som visas som delar dem i den centrala delen.
Kort sagt, detta är det bästa sättet att arbeta med flera fönster samtidigt utan att slösa tid på att öppna efter varandra. Om du inte var medveten om detta trick är det möjligt att du från och med nu kommer att spara mycket tid och kunna arbeta på ett bekvämare sätt med all information du behöver framför dina ögon.