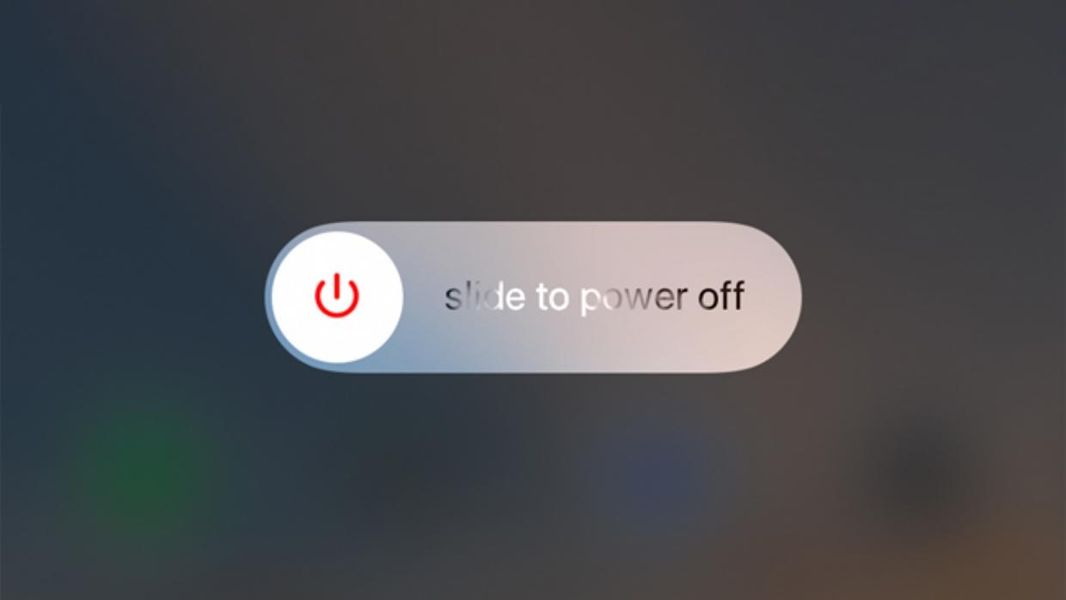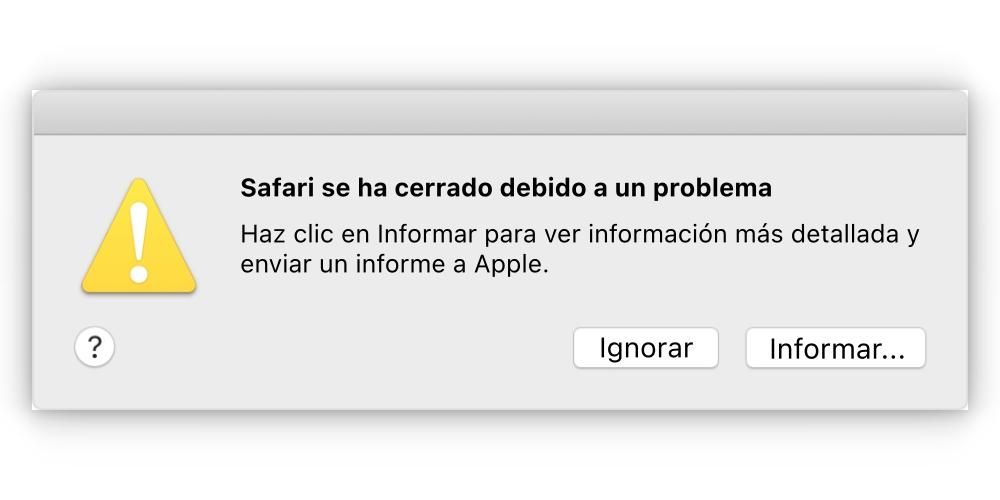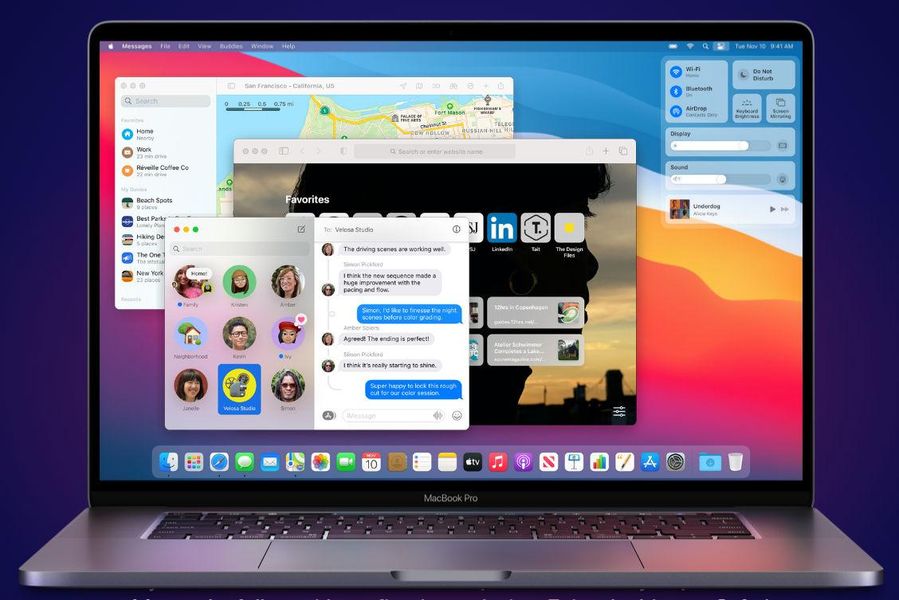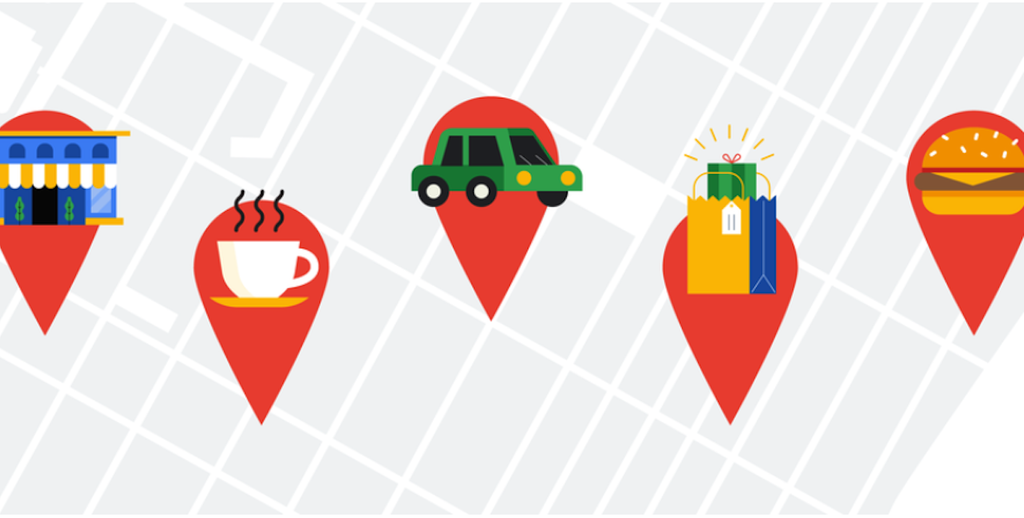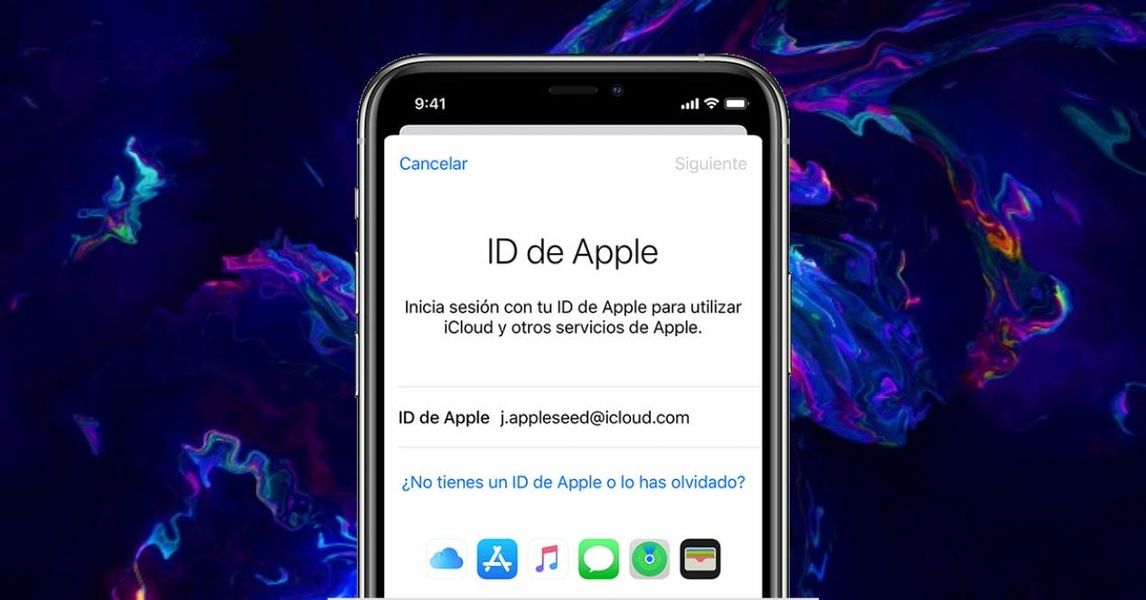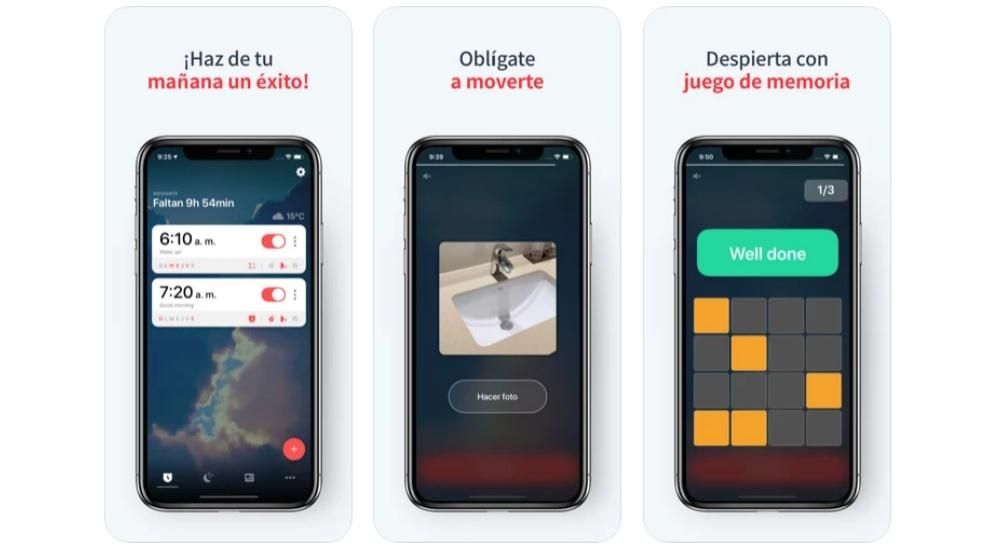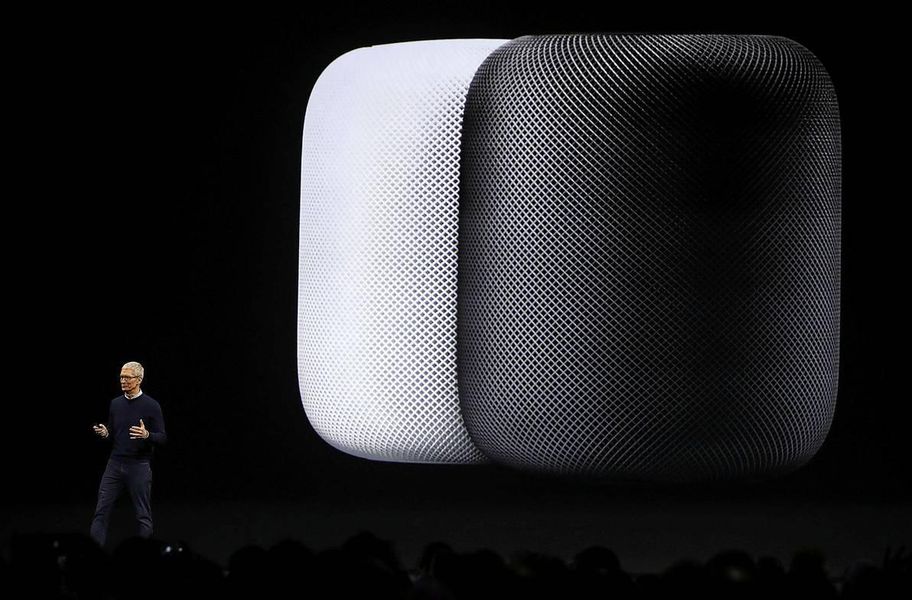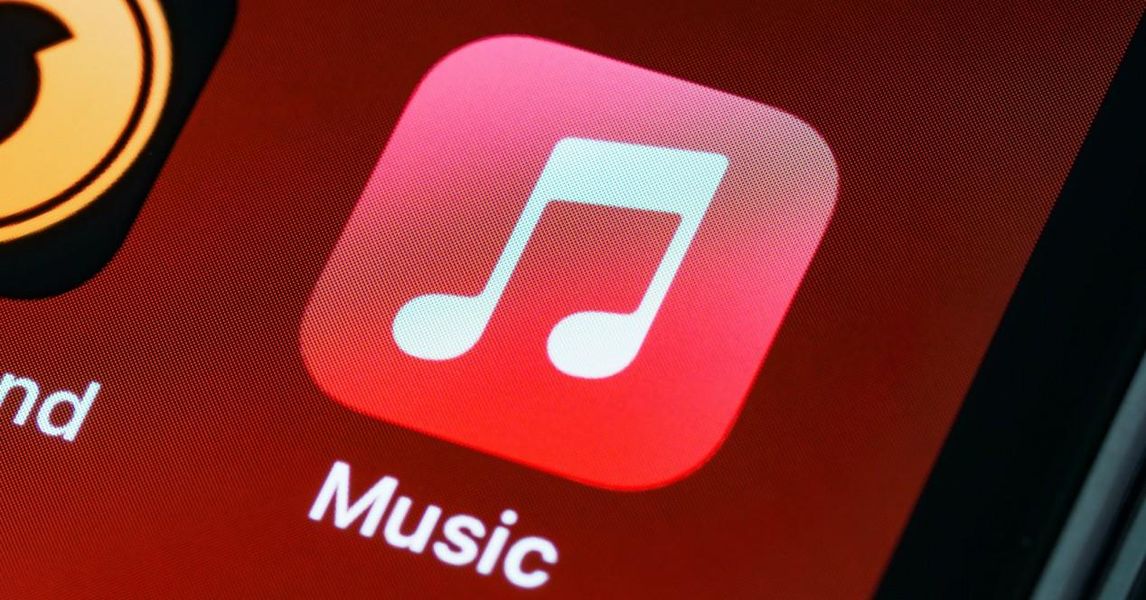När en användare landar på Mac är det säkert vissa saker som gnisslar ganska mycket. Detta händer speciellt när du kommer från Windows där till exempel tangentbordet är väldigt annorlunda, eftersom vi på Mac har tangenterna 'Kommando' eller 'Alternativ'. I den här artikeln kommer vi att fördjupa oss lite i 'Shift' och 'Option'-tangenterna och de verktyg de kan ha.
Var är tangenterna 'Alternativ' och 'Skift'
Om vi vill vara så effektiva som möjligt med vår Mac måste vi vänja oss vid att använda de olika snabbfunktionerna som vi har i operativsystemet. För att göra det måste du bekanta dig med några tangenter som Shift och Option, som är oerhört användbara i vardagen.
Om du är ny på Mac och kommer från Windows är det första du kommer att se att det inte finns någon 'Alt'-knapp. Faktiskt ja det ingår men inte det kallas 'Alt' men 'Option' . Två av dessa tangenter finns på Apple-tangentbordet, en längst ner till vänster och en bredvid piltangenterna.
'Shift'-tangenten är den vi hittar i vissa Windows som 'Shift'. Apple representerar denna nyckel som en pil som pekar upp under caps lock/lås upp.
Snabbfunktioner med 'Shift'
Först kan vi tro att 'shift'-tangenten bara har funktionen att skriva ett ord med versaler medan vi trycker på det, men det går mycket längre. Det är sant att 'Kommando'-tangenten har en tydlig roll i macOS för att utföra de flesta vardagliga funktioner som att kopiera och klistra in. Men sanningen är att det går mycket längre, med snabba funktioner i kombination med Alt-tangenten, till exempel när vi redigerar dokument kan vi använda Shift-tangenten för att kunna välja specifik text genom att följa följande kommandon:
Men tillsammans med 'Kommando'-tangenten kan vi ha många andra alternativ inom operativsystemet till vårt förfogande, som att öppna 'Gå till mappen...', eller öppna AirDrop-fönstret bland många andra möjligheter. Bland dessa kan vi lyfta fram följande:

Genvägar med 'Alternativ'
Med 'Alternativ'-tangenten hittar vi mindre intressanta genvägar som du kan använda i ditt operativsystem.
Som du kan se, kommer att ha kunskap om alla dessa kommandon sparar oss mycket tid när vi arbetar med vår Mac i dokument eller helt enkelt för att flytta runt i Finder eller i allmänhet genom systemet.