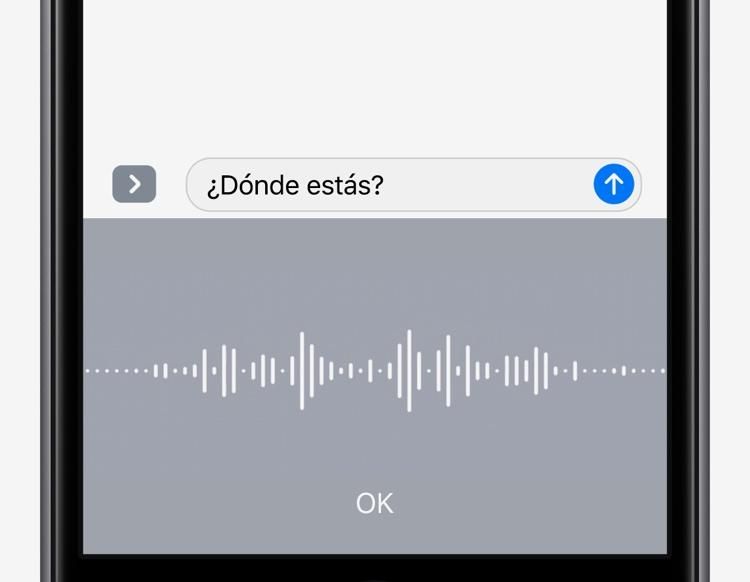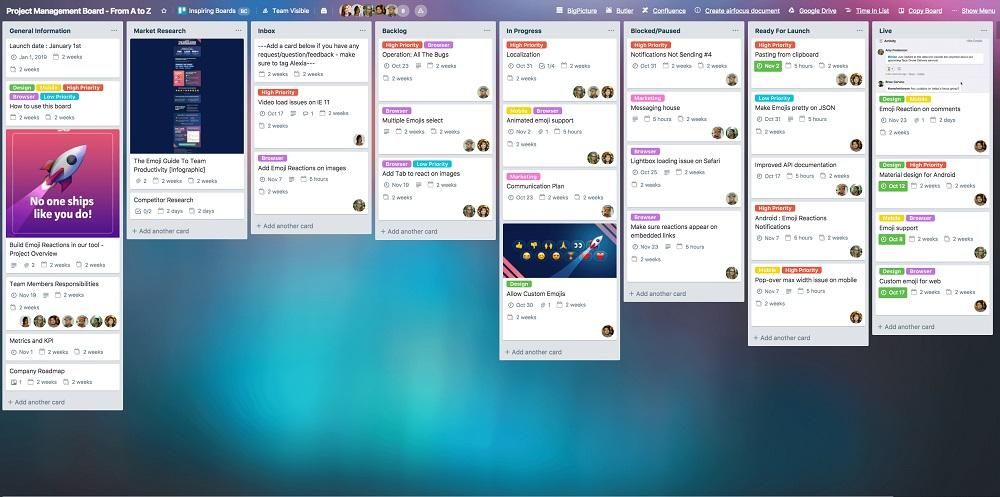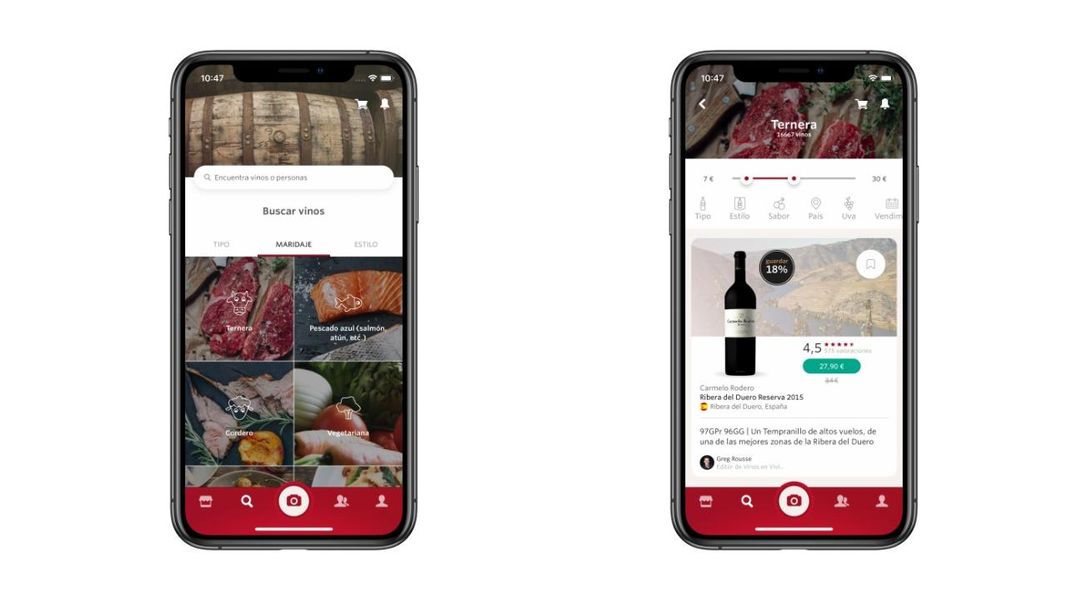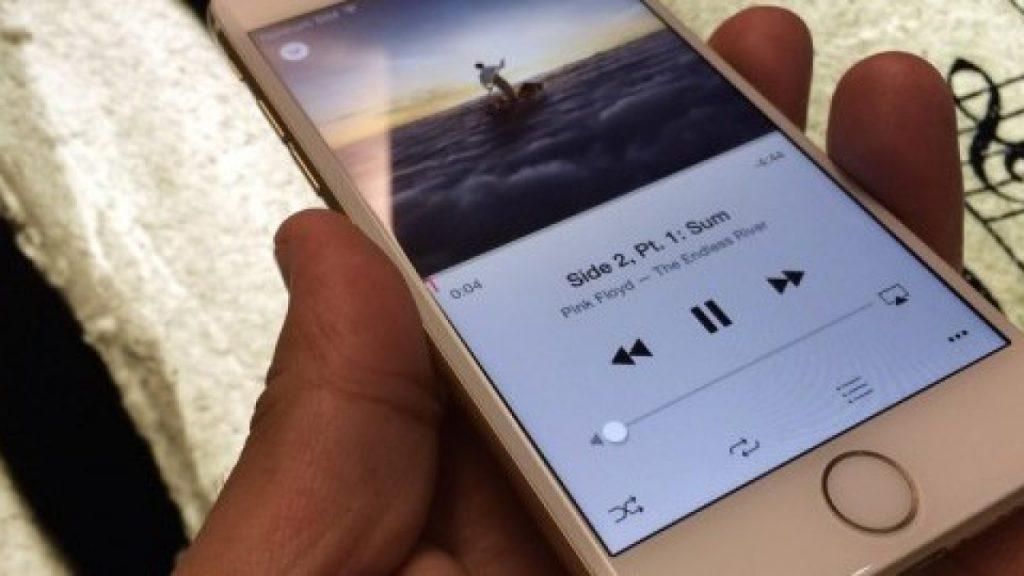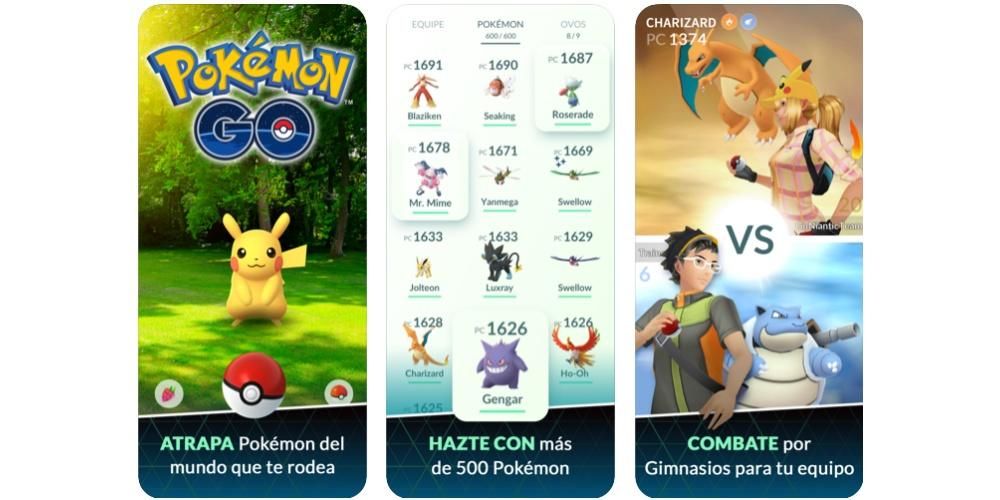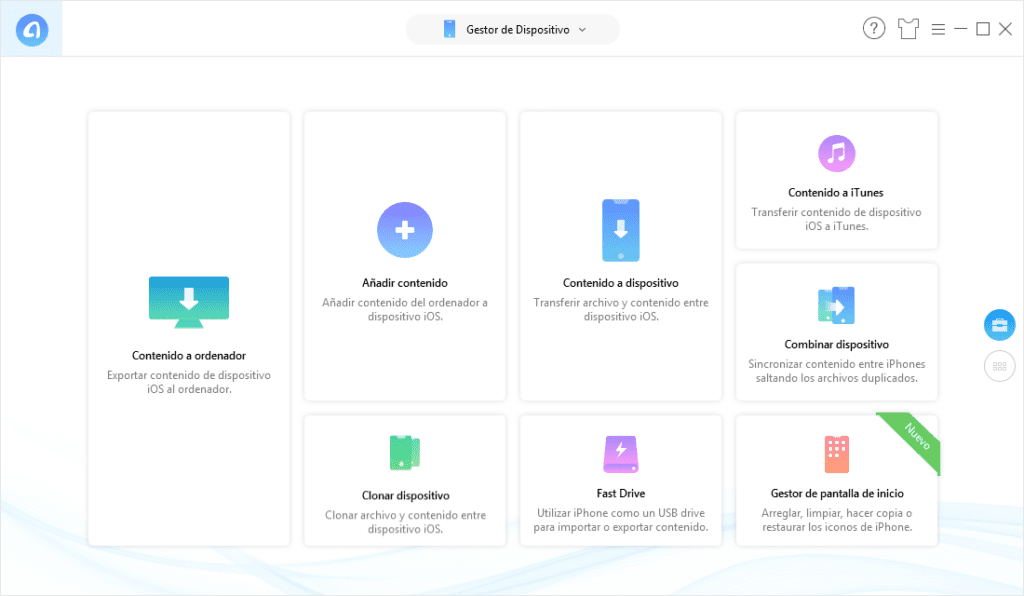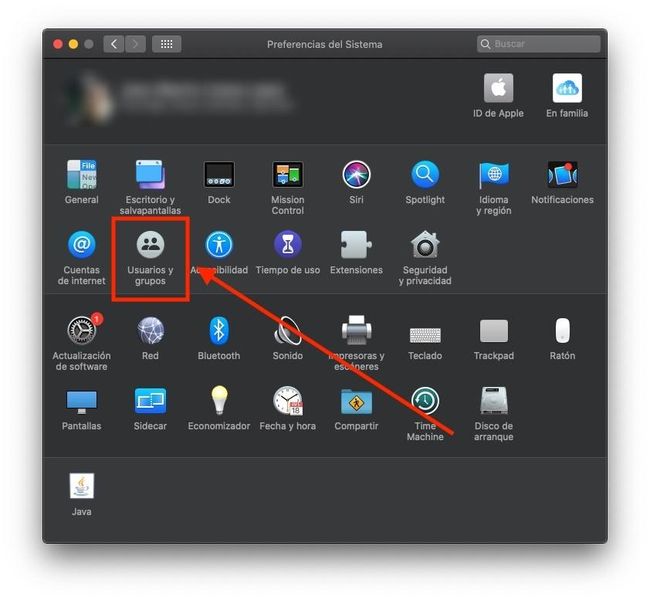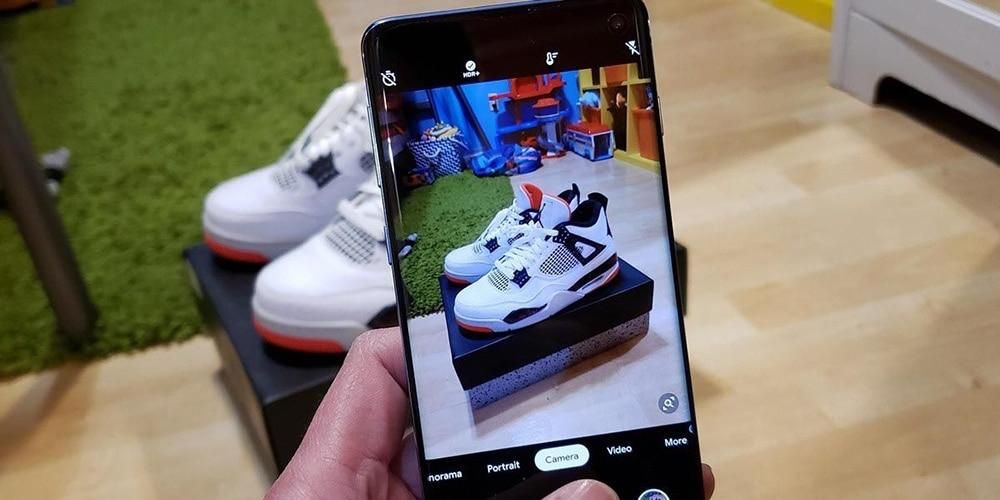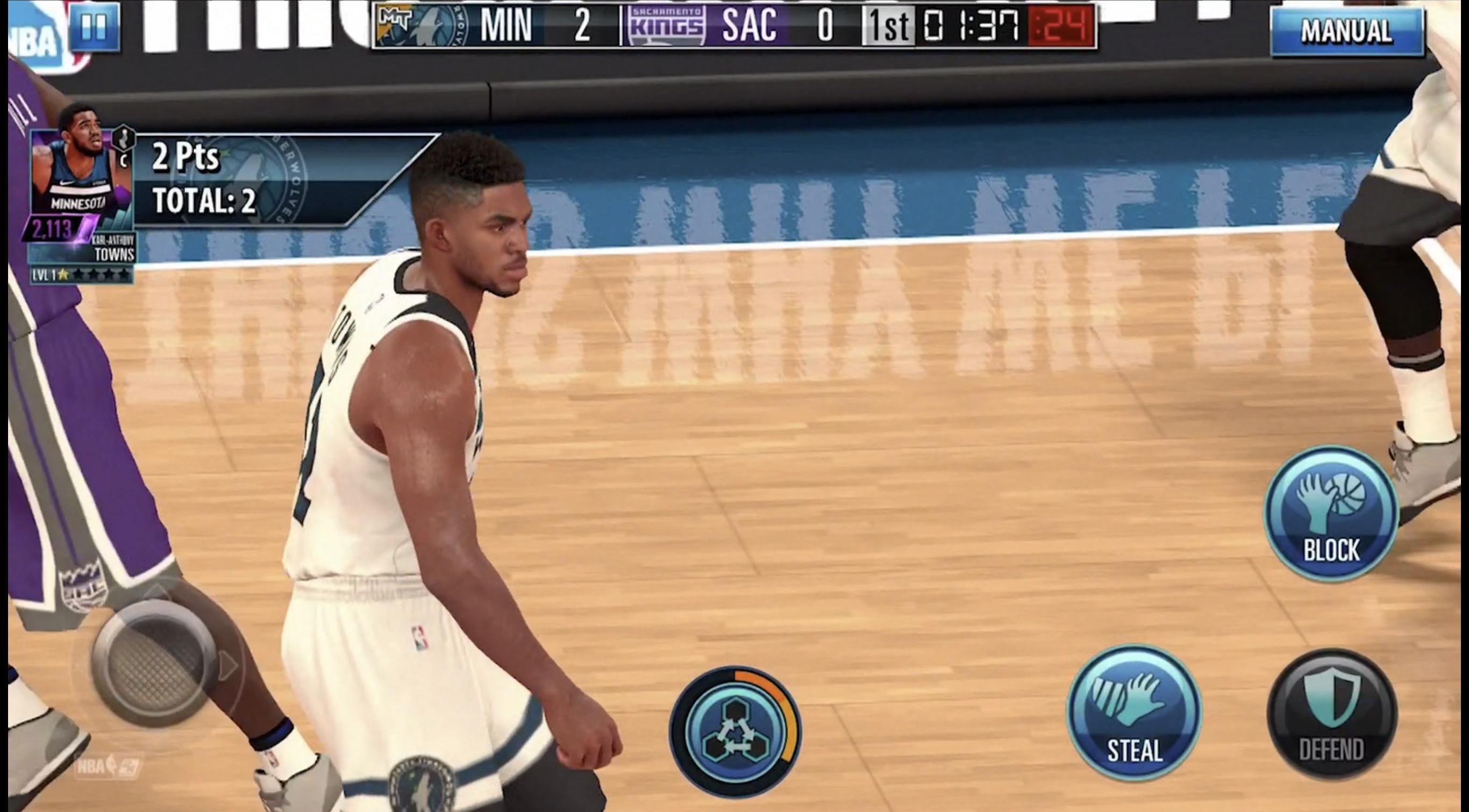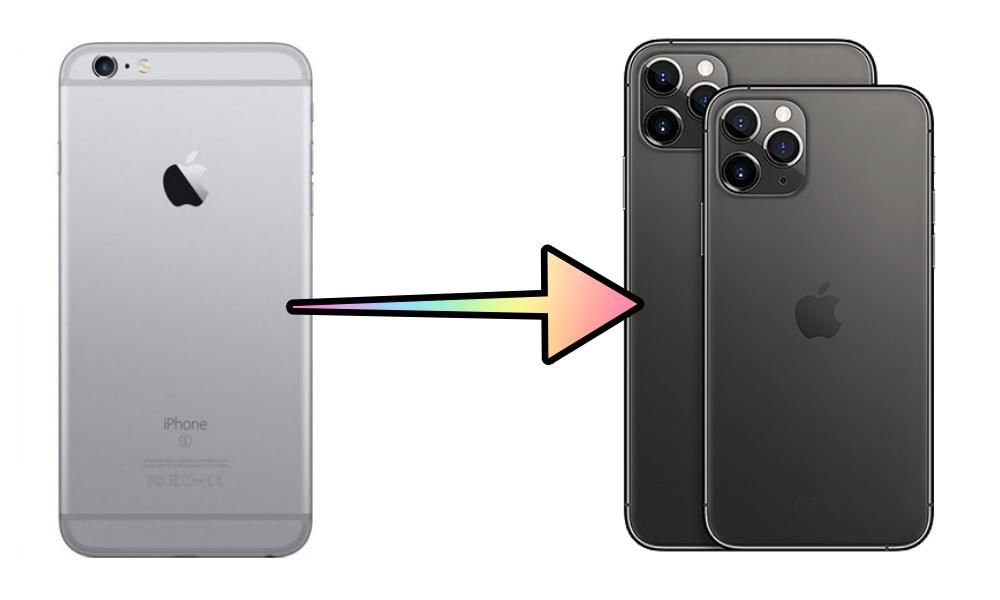Om du är en iPad-användare vet du förmodligen redan mycket om den här surfplattan. Oavsett om det beror på dess operativsystem eller dess sammansmältning med tillbehör, är det en enhet som kan ge mycket av sig själv. Men om du inte har haft det på länge känner du förmodligen inte till vissa funktioner som utan tvekan gör att du kan utföra dina uppgifter mycket bekvämare. Även om du har varit med en av dessa i flera år kan du upptäcka något nytt.
1. Apple Pencil dolda funktioner
Inom det här avsnittet kan vi hitta en oändlighet av små detaljer som, sammanlagda, gör den officiella Apple-pennan till den bästa följeslagaren för en iPad. En av de mest dolda funktionerna den har är att du kan göra en snabb anteckning utan att låsa upp iPad . På vilket sätt? Tja, allt du behöver göra är att ha enheten låst och fortsätt att göra ett slag med pennan på skärmen så slås den på och öppnar en ny anteckning.
Ett annat sätt att komma åt snabb anteckning är, sedan iPadOS 15, dra med pennan från det nedre högra hörnet till mitten. Och om du även har en 2:a generationens Apple Pencil kan du komma åt andra åtgärder som att dubbelknacka på den platta delen medan du skriver för att växla mellan penseln du använder och suddgummi.

2. De mest användbara kortkommandon
Om du använder ett tangentbord med iPad, oavsett om det är ett externt eller ett officiellt med Smart Connector, bör du veta att det finns många [iPadOS-kortkommandon. Nu, för att samla de mest enastående, kommer vi att berätta dessa:
3. Särskilda gester för styrplattan
Om du använder Apples Magic Keyboard eller något annat tangentbord som inkluderar en styrplatta, kommer du att vara glad att veta att det finns några gester som hjälper dig att utföra vissa åtgärder bekvämt. Här är några exempel:

4. Dra nytta av det universella urklippet
En av fördelarna med det som kallas äpple ekosystem är att kunna utföra en åtgärd på en enhet och följa den på en annan med hjälp av bort med tassarna. Visa till exempel en webbsida i Safari på iPhone och öppna den direkt på iPad. Men det här med urklipp går längre.
Det handlar om makt kopiera en text från iPad och klistra in den på en annan enhet eller vice versa. För att göra detta räcker det att du har loggat in med samma Apple-ID i båda och att du har handoff-funktionen aktiverad i inställningarna. Det bör noteras att den kan användas både på en iPhone och Mac samt på en annan iPad.
5. Kläm ihop delad skärm
Även om iPad Split View-funktioner de är inte nya, sanningen är att det senaste året har det blivit mycket mer intuitivt. Det är en funktion som låter dig ha 2 appar att interagera med samtidigt, och det kan till och med vara samma app med två olika fönster. Till detta kommer möjligheten att lägg till ett tredje fönster att vid ett visst tillfälle göra en fråga i den.

För att göra detta är allt du behöver göra att dra respektive appikoner mot den centrala delen när du har en öppen. En ikon kommer också att visas på skärmen som låter dig konfigurera din organisation eller ändra en av dem för en annan. Det är inte samma sak som att ha flytande fönster som på datorer, men det kan öka produktiviteten bättre än att behöva växla mellan dem manuellt.