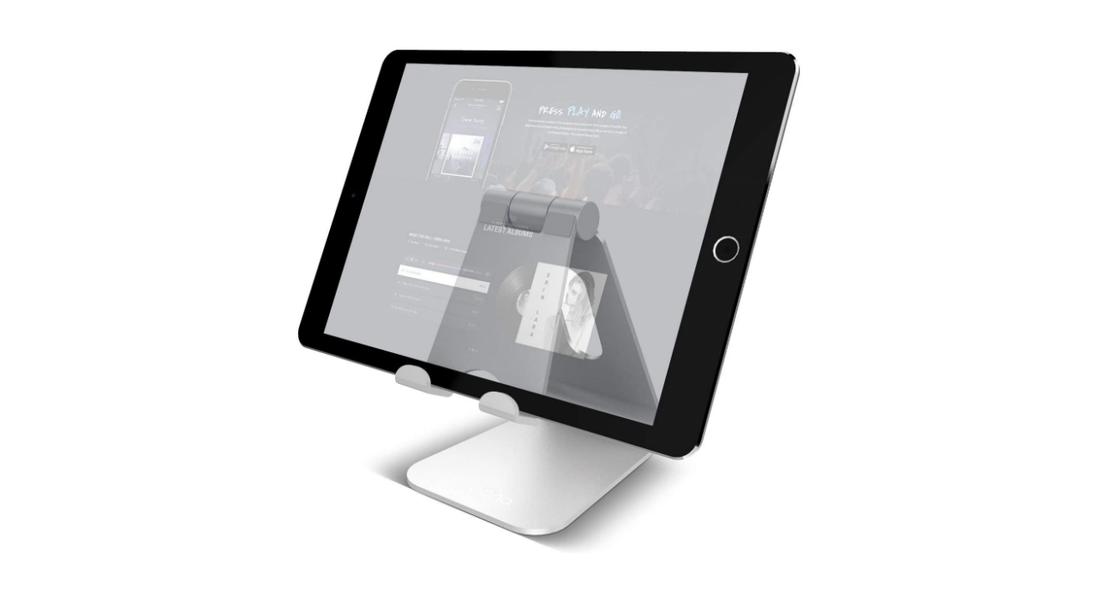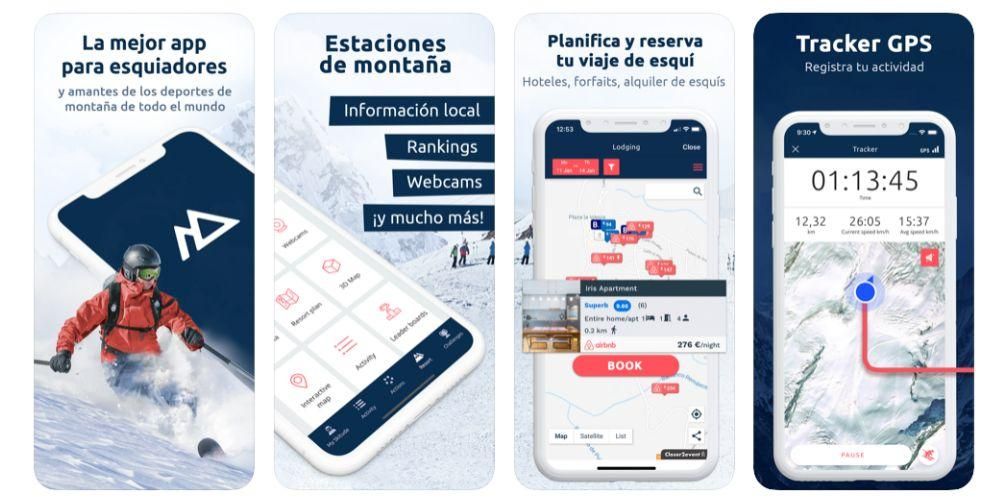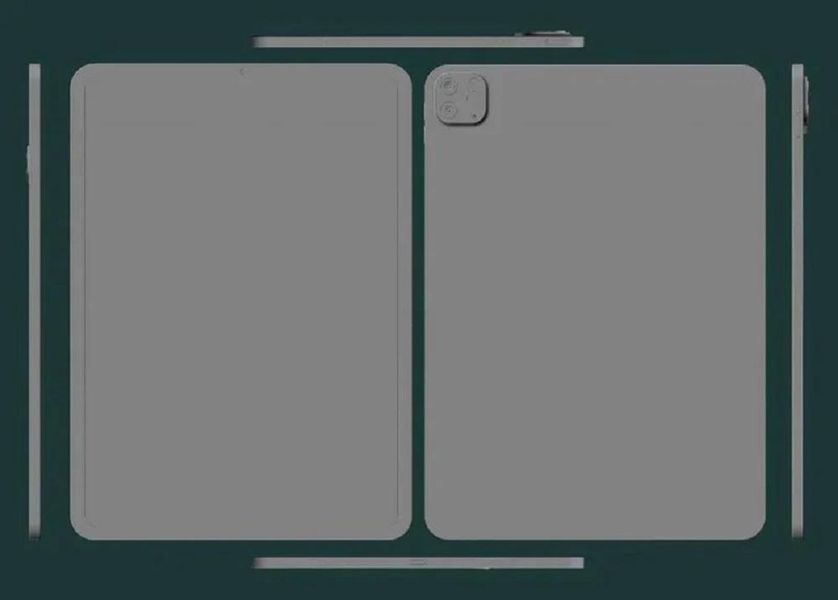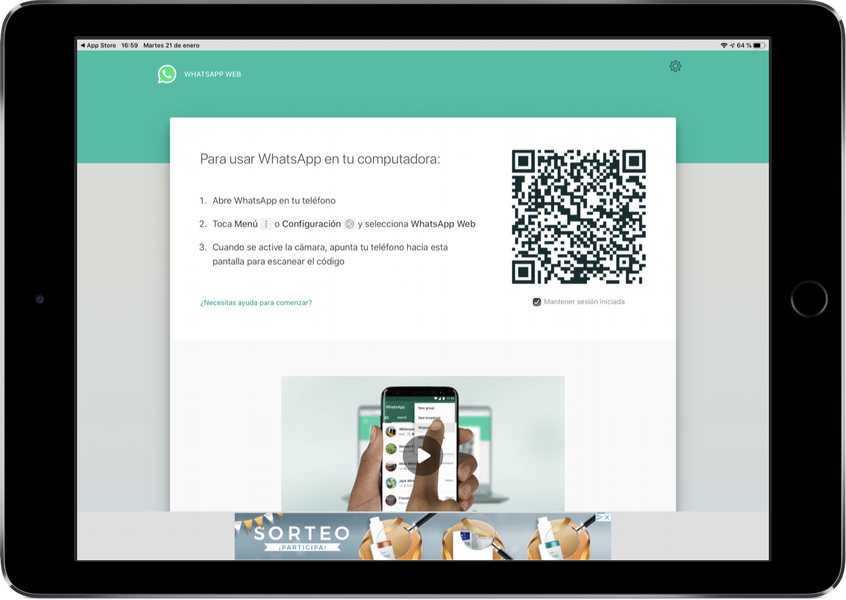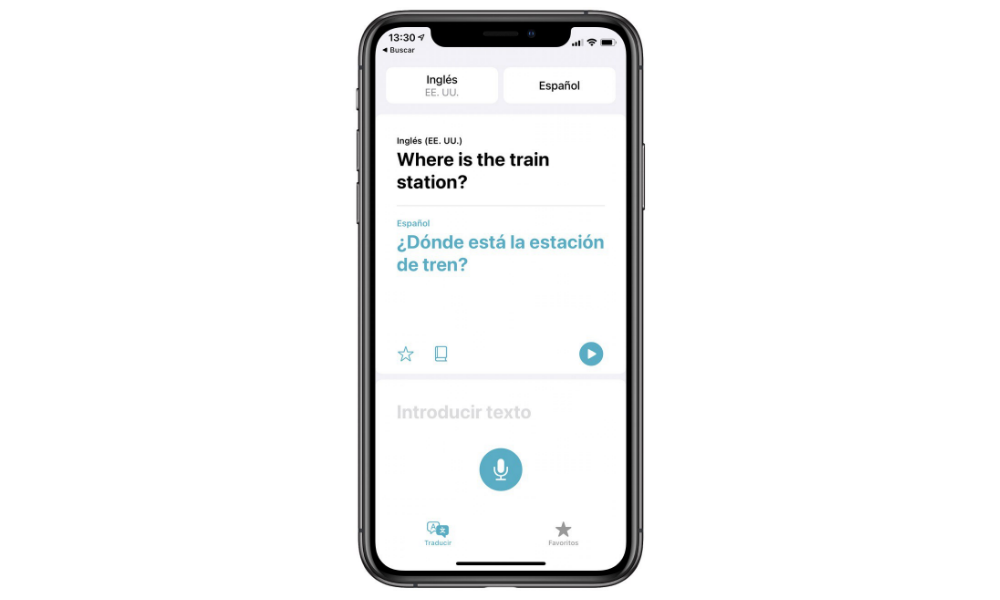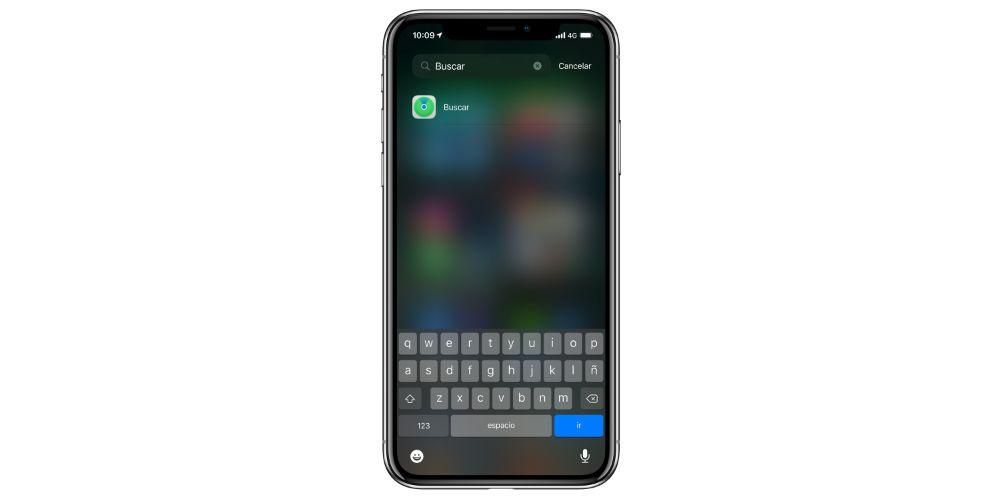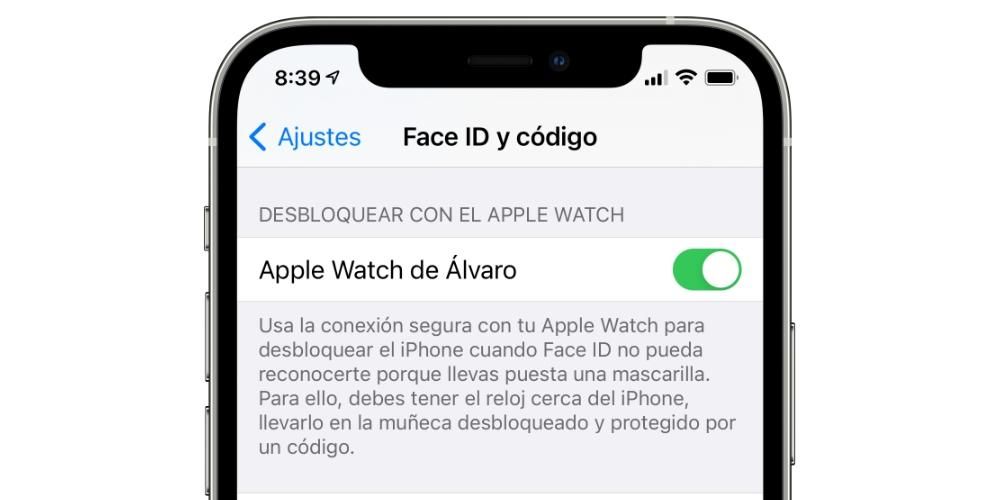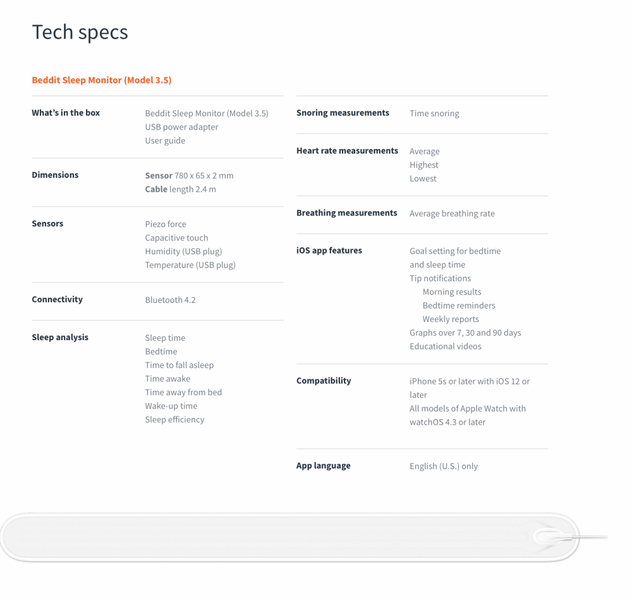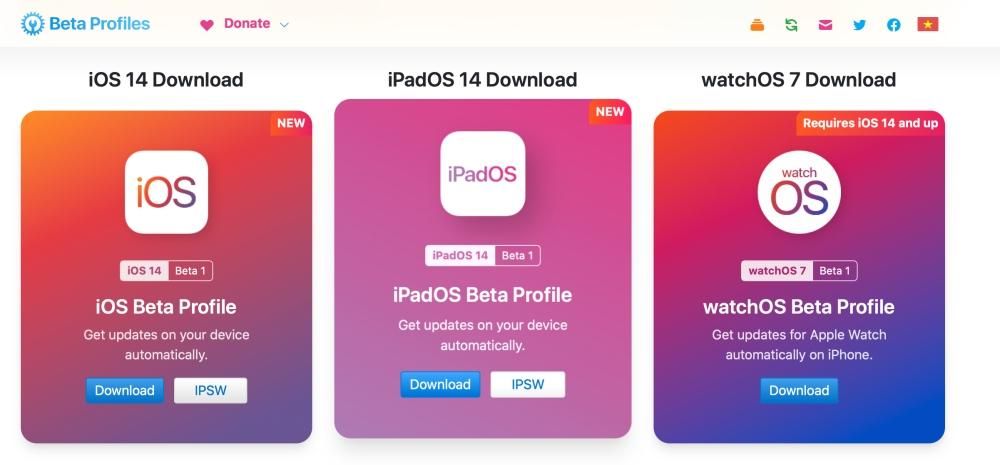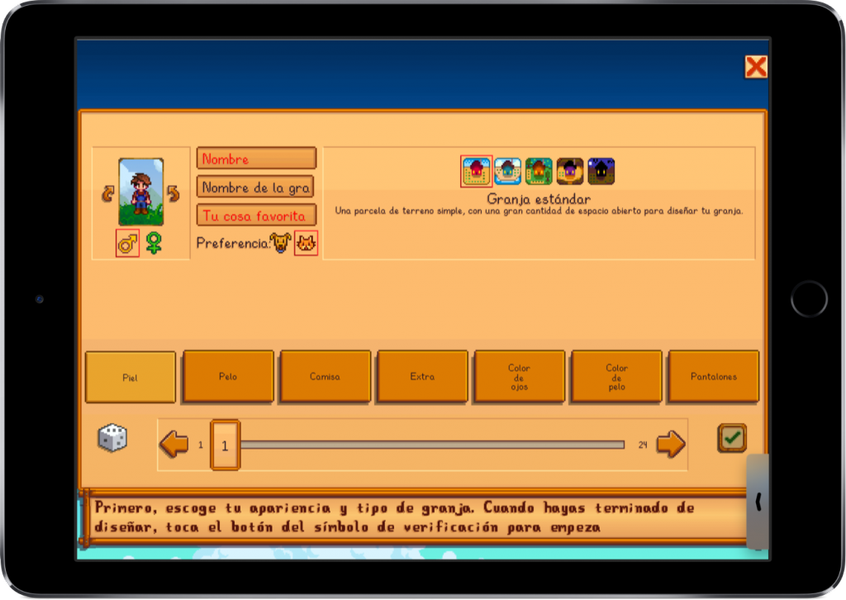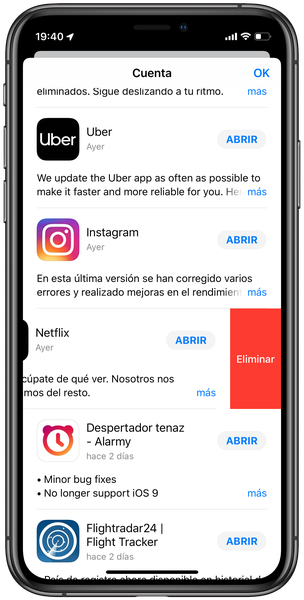Vertikala videor florerar mer och mer på sociala nätverk och säkert vid många tillfällen har du undrat hur man redigerar en video av denna typ. Jo, i det här inlägget ska vi berätta hur du kan göra det på din iPhone, iPad eller Mac, med helt gratis verktyg och, om du vill, även med något mer professionella alternativ.
Vertikala videor har blivit på modet
Som vi sa, videor i vertikalt format är dagens ordning . När audiovisuellt innehåll tidigare alltid konsumerades i ett horisontellt format, har ankomsten av sociala nätverk och framför allt det faktum att enheterna där denna typ av video konsumeras är smartphones, inneburit att, för konsumentens bekvämlighet, denna typ av innehåll är helt anpassat till de media där de konsumeras.

När allt kommer omkring håller användare oftast sin iPhone eller någon annan smartphone i handen, vertikalt, vilket egentligen är hur själva enheten är designad. På detta sätt för att få uppmärksamhet så snabbt som möjligt med en video och inte tvinga användaren att vända på telefonen, det vertikala formatet har blivit kungen av denna typ av konsumenter och framför allt på plattformar som sociala nätverk. Ett bra exempel på detta är Instagramberättelser och rullar eller sina egna tiktok videor , även andra plattformar som YouTube har börjat implementera den berömda Shorts , som är korta vertikala videor.

Därför, för alla de användare och till och med företag eller företag som vill ha en betydande närvaro på dessa sociala nätverk, är det viktigt att ha rätt verktyg för att generera denna typ av innehåll på bästa möjliga sätt. Det är därför vi nedan presenterar dig olika sätt att redigera vertikal video med iPhone, iPad och Mac.
Använd iMovie som ett gratis alternativ
Det mest lönsamma alternativet för alla typer av användare är att börja med att redigera sina videor i en applikation som är helt gratis , och kanske, allt eftersom, om du behöver fler verktyg, kan du ta steget till andra mer professionella verktyg som du naturligtvis måste betala för.
Därför är det bästa alternativet att användare som har en iPhone, iPad eller Mac det är iMovie. Det är den gratis videoredigerare som Apple själva har tänkt, designat och utvecklat för de människor som vill börja med videoredigering. Det är egentligen inte en specifik app för vertikala videor, men den ger dig det alternativet. Naturligtvis kanske stegen du måste följa för att få en vertikal video inte är så bekväma som möjligt, eftersom den här applikationen inte tillåter dig att ändra videoformatet. Trots detta är detta inga problem att få en vertikal video, här är stegen du måste följa.
- Importera dina inspelade klipp vertikalt till iMovie.
- Dra dem till tidslinjen.
- Redigera din video som om du skulle exportera den i liggande format.

- När du är klar med redigeringen, rotera alla klipp åt höger.

- Exportera videon.
- På Mac använder du QuickTime för att rotera videon åt vänster. På iPhone eller iPad roterar du videon åt vänster i appen Foton.

Mer professionella betalningsansökningar
När du väl känner till ett av de kostnadsfria verktygen som du kan använda för att skapa dessa vertikala videor, måste vi prata om de som är mer sofistikerade. I det här fallet har vi valt tre som anpassar sig perfekt till var och en av Apple-enheterna, Mac, iPhone och iPad, på detta sätt om du vill använda en av dessa enheter i första hand och få ut det mesta av dess fulla potential du kan göra så lätt.
Final Cut Pro på macOS
Självklart, om vi pratar om en professionell videoredigerare för Mac, måste vi göra det med Final Cut Pro. Detta är applikationen som företaget från Cupertino har utformat, designat och utvecklat för yrkesverksamma inom denna sektor , och naturligtvis har den alla verktyg som en användare behöver för att kunna skapa helt professionella vertikala videor . Dessutom är stegen du måste följa för att kunna göra det riktigt enkla. Vi visar dem nedan.
- Öppna Final Cut Pro på din Mac.
- Välj fil.
- Klicka på Skapa och klicka sedan på Projekt.
- Välj den händelse där du vill lagra detta projekt.

- Välj fliken Video.
- Välj alternativet Vertikal.
- Välj önskad upplösning för din video.
- Klicka på OK.
Med dessa enkla steg har du redan skapat ditt projekt för att börja redigera din video i vertikalt format. Men när du börjar redigera du måste ta hänsyn till hur du har spelat in videon . Om du har gjort det horisontellt med din kamera eller din iPhone, måste du zooma in på varje klipp så att det upptar hela andelen av det. Å andra sidan, om du har spelat in videon direkt vertikalt, måste du rotera den och zooma in, för detta behöver du bara följa följande steg.
- Dra klippet till tidslinjen.
- Välj den och öppna inspektören.
- Ändra rotationsvinkeln till 90º så att videon är vertikal.
- Skala den så att klippet fyller hela bildförhållandet för videon.
- Gör de här stegen för alla klipp du vill inkludera i din video.

InShot för iPhone och iPad
Om det finns en app idealisk för att redigera video i vertikalt format både från iPhone och iPad , det är InShot. I det här fallet måste du ta hänsyn till att det är en app som initialt är gratis, men om du inte vill att dess vattenstämpel ska visas i var och en av videorna du gör med den du måste betala för att använda den . Naturligtvis, när du väl har betalat på en av de två enheterna kan du använda den på obestämd tid, det vill säga att du inte behöver betala prenumerationen för att använda den på iPhone och iPad individuellt, men det fungerar för båda enheterna.
Men om du verkligen ska rocka vertikala videor med iPhone eller till och med iPad, det rekommenderas starkt , eftersom den har ett stort antal verktyg som kommer att vara bra för dig att kunna få mycket professionella resultat utan att lämna din mobila enhet. Dessutom är dess gränssnitt väldigt enkelt och intuitivt att använda, så inlärningskurvan är väldigt snabb, faktiskt, en av fördelarna som InShot har är att sättet att använda det är detsamma i båda operativsystemen, det är i andra ord, så snart du vet hur man redigerar en video på iOS, kommer du också att veta hur du gör det med iPadOS-versionen. När du har laddat ner den behöver du bara följa följande steg för att redigera en video.
- Öppna InShot på din iPhone eller iPad.
- Välj Video under Skapa ny.

- Klicka på Ny.
- Välj de klipp du vill ska vara en del av din video. Men om du senare vill lägga till eller ta bort någon kan du göra det utan problem.

- När du har valt klippen klickar du på den gröna bocken längst ner till höger på skärmen.
- Använd de verktyg som finns för att redigera videon.

- När du är klar med redigeringen behöver du bara exportera videon till din dators rulle eller publicera den direkt från själva appen på de olika sociala nätverken.