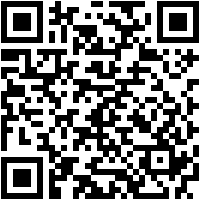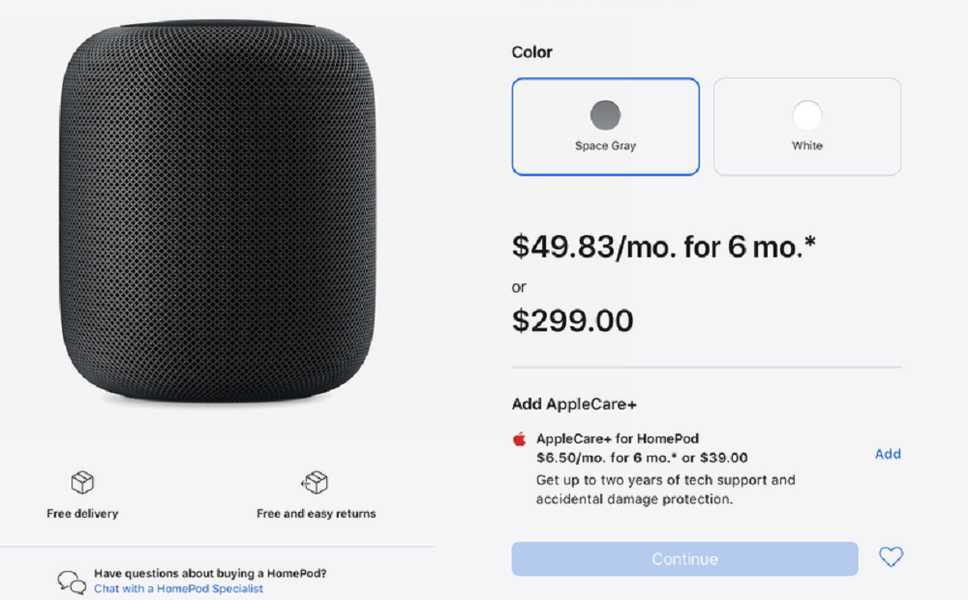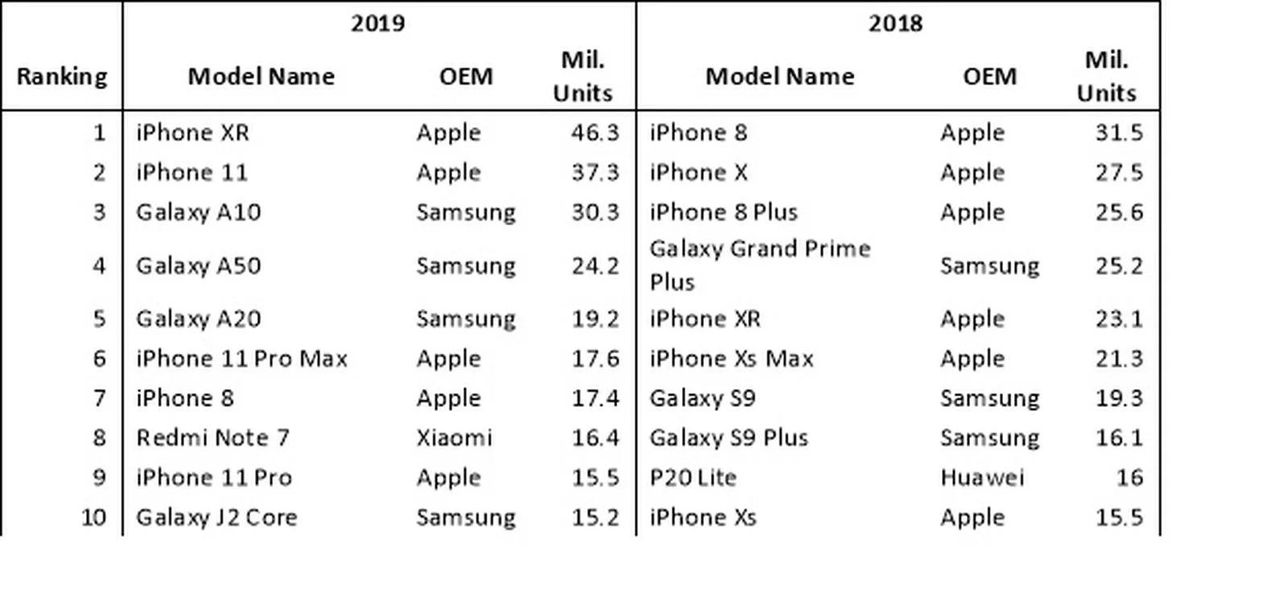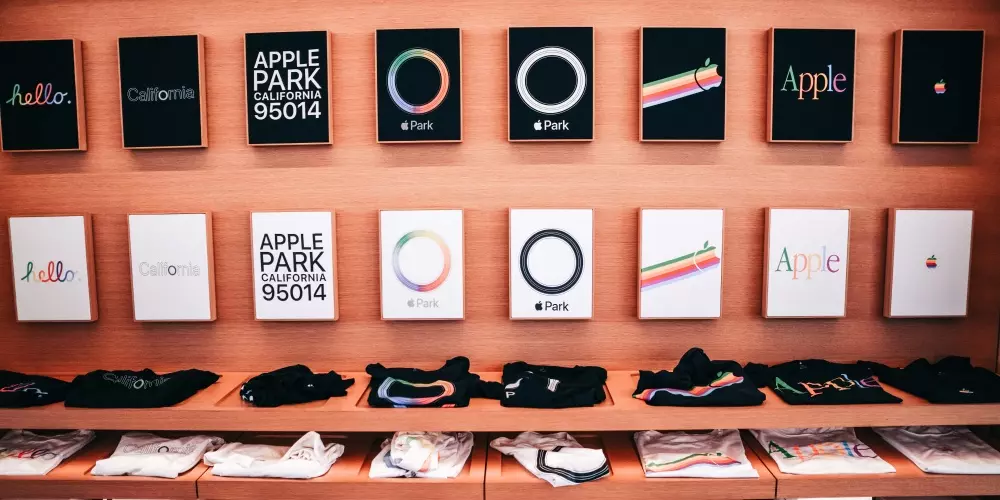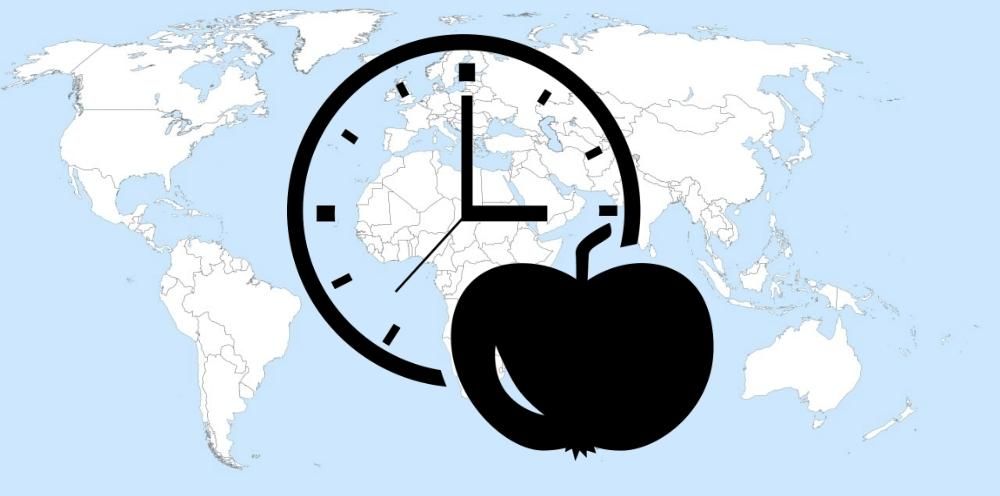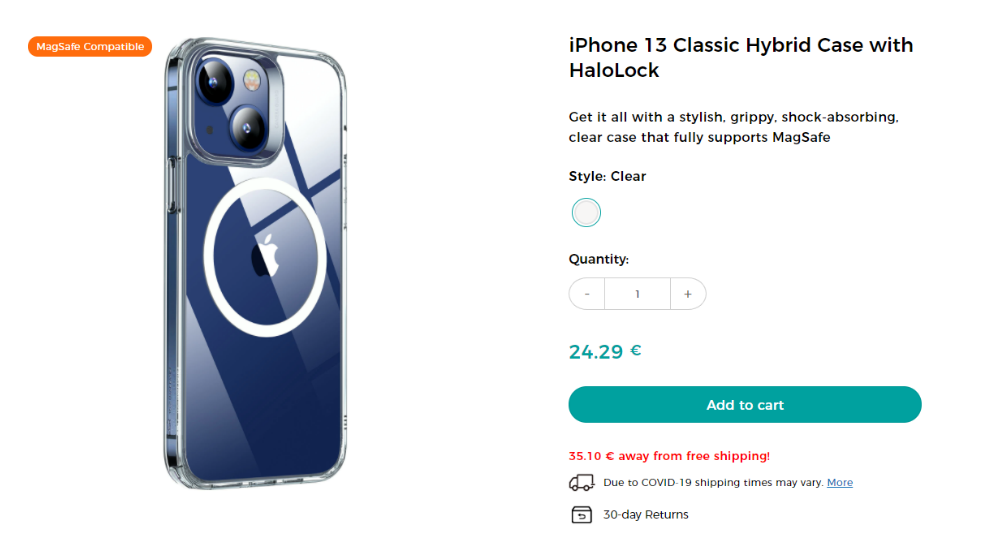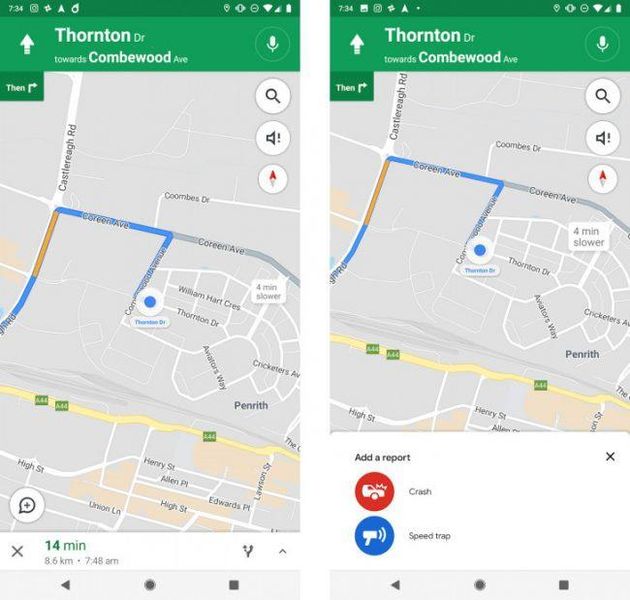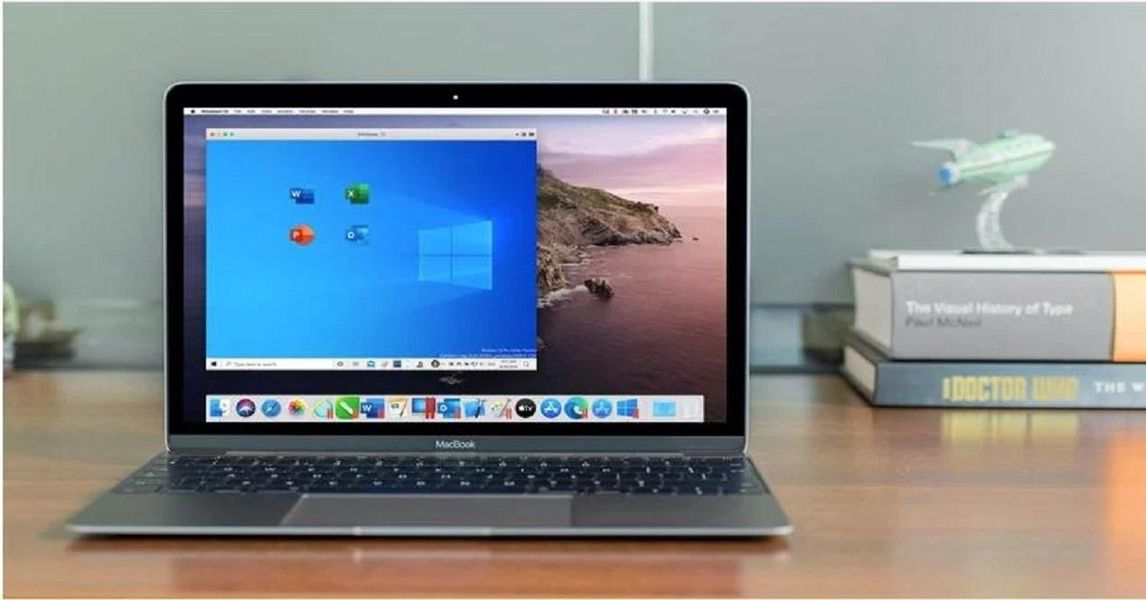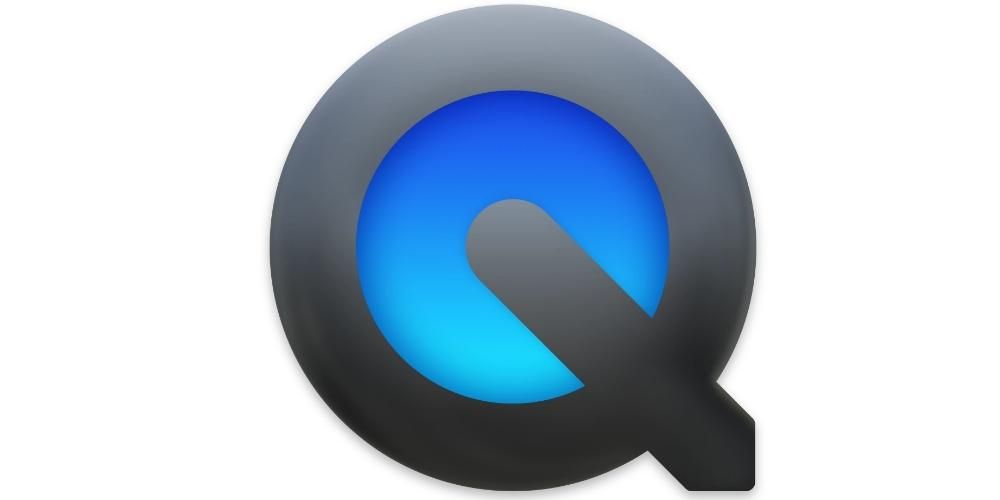Säkert vid mer än ett tillfälle har du ställts inför situationen att inte veta hur man överför bilder från Mac till iPhone. Det spelar ingen roll om det är ett foto som du redigerade, en skapelse som du har gjort, videor eller bilder som laddats ner från internet. I något av dessa fall är det möjligt att överföra bilderna och filmerna från din dator till din mobil. Det finns flera metoder och nedan visar vi dig de mest effektiva.
Inget behov av tredjepartsappar
När det kommer till överföring av filer är det mest attraktiva att alltid göra det genom inhemska metoder, det vill säga utan tredjepartsapplikationer. På så sätt stannar allt inom operativsystemet och du behöver inte göra extra installationer som kan vara riktigt irriterande. Nedan förklarar vi de olika metoder som finns för närvarande.
Foton och videor från Mac till iPhone med AirDrop
Detta är den snabbaste metoden, men också den som är inriktad på enklare överföringar. Om du vill överföra många bilder från Mac till iPhone kommer det här alternativet att vara väldigt tråkigt om du inte har alla filer i samma mapp, men det är väldigt användbart när du har alla på ett ställe. För att göra detta måste du följa dessa steg.

- Öppna Kontrollcenter på iPhone.
- Tryck länge på rutan där anslutningarna finns.
- Tryck på AirDrop-ikonen och välj Endast kontakter De Alla.
- På Mac, gå till mappen där du har fotot eller uppsättningen foton du vill överföra och välj dem.

- Högerklicka på fotofilen och välj Dela med sig.
- Klicka på AirDrop.

- Klicka på det iPhone som du vill dela bilden med.
När du har gjort det kommer du att se hur fotografiet eller alla visas direkt på din iPhone. Den öppnas automatiskt via appen Foton. Du kommer att ha dem redo att se när du vill eller dela dem via din mobil.
Synkronisera via iCloud
En av fördelarna med det så kallade Apple-ekosystemet är att alla dina enheter kan synka utan att du behöver göra något. Foton och videor som du lagrar i appen Foton på din Mac kan visas på din iPhone automatiskt om vissa alternativ är aktiverade.
I dig iPhone du måste gå till Inställningar > Foton och kryssa i rutan iCloud-foton. På så sätt kommer bilderna och videorna som du lagrar på din mobil också att visas i Mac om du i detta har aktiverat samma alternativ i Systeminställningar > Apple ID > iCloud och kryssa i rutan Foton.
Du måste också öppna appen Foton på din Mac och följa sökvägen i verktygsfältet Foton > Inställningar. Väl där måste du gå till iCloud-fliken och aktivera rutan iCloud-foton.
På så sätt kan du alltid ha båda datorerna synkroniserade. Ibland kan det ta tid för innehållet att dyka upp på någon av enheterna, så du måste öppna applikationen, ha en internetanslutning och vänta några minuter för att synkroniseringen ska slutföras.
Använder Finder
En annan klassisk metod som fortsätter att fungera idag är att använda en kabel som kopplar ihop båda enheterna. På Mac-datorer med äldre versioner av operativsystemet måste iTunes användas, den klassiska hanteraren för våra datorer som Apple även designar för Windows-datorer. I de senaste versionerna används Finder, även om båda inte är riktigt långt ifrån varandra när det kommer till processen att överföra bilder. Från och med macOS 10.15, känd som Catalina, måste synkroniseringsalternativ med enheter som iPhone, iPod eller iPad göras från Finder.

- Anslut iPhone till Mac via kabel.
- Öppna ett fönster på Upphittare och klicka på iPhone, som finns i den vänstra panelen.
- Klicka på i den översta raden Foton. Om du har aktiverat iCloud-foton kommer det här alternativet inte att visas, eftersom båda enheterna synkroniseras automatiskt.
- markera rutan Synkronisera foton till enheten från och välj källan för de foton du vill synkronisera i rullgardinsmenyn.
- Gör nu något av följande:
- Om du valde appen Foton som källa, klicka Alla foton och album De Utvalda album där du kan välja vilka bilder som ska överföras.
- Om du väljer att synkronisera från en mapp klickar du på alla mappar eller in Valda mappar.
- Markera nu kryssrutan inkludera videor om du även vill att dessa ska överföras. Om du väljer synkronisering från appen Foton kan du aktivera rutan bara favoriter så att endast dessa överförs till din iPhone. Med den här originalappen kan du också välja datum då bilderna togs så att endast de från den perioden överförs.
- Klicka på Tillämpa.
När detta är gjort kommer synkroniseringen att börja, vilket kan ta några minuter beroende på volymen och vikten på fotona och videorna som du överför från din Mac till iPhone.
Genom programmet iTunes
Om du har en Mac med en icke-aktuell version av operativsystemet har du iTunes som hanterare mellan din iPhone, iPod och iPad med datorn. I dessa fall liknar processen den som utförs med Finder i mer aktuella versioner.
- Anslut iPhone till Mac via kabel.
- Öppnar iTunes och tryck på iPhone-ikonen längst upp.
- Klicka på Foton. Om du har aktiverat iCloud-foton kommer det här alternativet inte att visas, eftersom båda enheterna synkroniseras automatiskt.
- markera rutan Synkronisera foton till enheten från och välj källan för de foton du vill synkronisera i rullgardinsmenyn.
- Gör nu något av följande:
- Om du valde appen Foton som källa, klicka Alla foton och album De Utvalda album där du kan välja vilka bilder som ska överföras.
- Om du väljer att synkronisera från en mapp klickar du på alla mappar eller in Valda mappar.
- Markera nu kryssrutan inkludera videor om du även vill att dessa ska överföras. Om du väljer synkronisering från appen Foton kan du aktivera rutan bara favoriter så att endast dessa överförs till din iPhone. Med den här originalappen kan du också välja datum då bilderna togs så att endast de från den perioden överförs.
- Klicka på Tillämpa.

Processen kan ta några minuter beroende på storleken och antalet foton och videor som du synkroniserar mellan din Mac och iPhone. Det beror också på vilken typ av anslutning du har på din iPhone. Tänk på att iTunes ger dig möjligheten att kunna utföra synkroniseringen via en WiFi-anslutning, vilket gör processen mycket långsammare, som förväntat. Det inkluderar också typen av fysisk anslutning som görs till själva Macen.
Använd en iCloud Drive
Apple har en molnlagringstjänst som heter iCloud Drive, som inte bara finns på sina enheter utan också är tillgänglig från Android eller Windows. Detta är en fördel om du vill att dina bilder eller videor ska vara tillgängliga från vilket operativsystem som helst.
För att ladda upp foton och videor från din Mac till iCloud Drive behöver du bara öppna ett fönster Upphittare och öppna motsvarande iCloud Drive-mapp. Du kan om du vill skapa alla mappar du vill ha inuti och du behöver bara välj och dra foton och videor från en vanlig mapp till den här. Om du också vill behålla dessa filer på din Mac bör du helt enkelt kopiera och klistra in dem.

Tiden det tar att ladda upp detta innehåll till molnet kan ta flera minuter beroende på vikten av dessa foton och din Internet anslutning , som måste aktiveras. Sedan på iPhone måste du ladda ner dem tidigare för att kunna se dem eller spara dem i din Foto-app. Detta är utan tvekan en av de mest bekväma metoderna som du hittar eftersom du också kommer att göra en säkerhetskopia av dessa filer.
Andra manuella metoder
Det finns mängder av tredje parts applikationer på internet som är utformade för att överföra foton och videor från Mac till iPhone, även om det också finns några andra applikationer som, utan att detta är deras huvudmål, låter dig överföra foton. Nedan får vi se några.
Använd Google Drive
Vi pratade i tidigare punkter om iCloud Drive som ett manuellt sätt att överföra bilder till Mac. Detta är dock inte det enda molnet som vi kan dra nytta av för denna uppgift. Om du har Google Foton på din iPhone kan du ha dem ännu enklare på din Mac, men Mountain View-företaget erbjuder även onlinelagringstjänster som den välkända Google Kör som skulle kunna användas för denna uppgift. Applikationen kan automatiskt övervaka alla filer du har i Foton och ladda upp dem till själva molnet. Som vi har sagt tidigare finns det inga lagringsproblem eftersom det är obegränsat, även om du alltid kan ta till att köpa extra lagring för att få en mer personlig upplevelse.

Om du installerar appen på din iPhone kan du till och med hantera den i appen Filer, så att spara foton från ditt galleri i den här appen är extremt enkelt och att komma åt dem senare på Mac är ännu enklare. När det gäller Mac kan du också hitta en dedikerad applikation. I varje persons sinne är det möjligt att du tror att du alltid måste komma åt webbversionen, men du kan också ha en applikation som gör att du bekvämt kan komma åt hela Google Drive via Finder.
I Dropbox och andra moln
Dropbox fungerar också på ungefär samma sätt som alla andra molntjänster. Den integrerar en applikation som kan laddas ner till både iPhone och Mac Synkronisering utförs automatiskt eller manuellt och anpassas hela tiden efter dina speciella behov. iPhone-applikationen låter dig enkelt känna igen alla foton du har för att ladda upp dem till en personlig mapp som du har skapat själv. När bilderna har laddats upp kan du ladda ner dem till din Mac via samma program.
Men detta är inte den enda metoden som finns. Både Dropbox och resten av molnen integrerar en webbversion för att kunna se filerna oavsett vilken enhet du använder. Du kan när som helst ladda upp en fil via iPhone och ladda ner den till Mac via ett dragsystem. Detta kommer att spara dig från att behöva synkronisera ett helt galleri, vilket kan vara ett stort problem beroende på tillgänglig lagring eller begränsning av internetanslutning.
Telegram kommer inte att komprimera dina bilder
Det välkända snabbmeddelandenätverket har bland sina fördelar möjligheten att utbyta bilder och videor utan någon form av komprimering som gör att de tappar kvalitet. Du har också möjlighet att skapa en chatt med dig själv som ringer Sparade meddelanden och om vi lägger till den här funktionen till den tidigare, har vi som ett resultat möjligheten att skicka våra bilder via den här chatten och rädda dem senare på Mac med det här programmet.

Kanske är ett av de andra alternativen snabbare och bekvämare, men om du redan använder Telegram regelbundet kommer du att hitta fall där det kommer att vara mycket mer praktiskt att använda det för detta ändamål. Sanningen är att det kan motsvara vad AirDrop gör på ett väldigt bekvämt sätt. Andra meddelandeappar som WhatsApp har inte detta dedikerade utrymme tvingar dig att ha skapat en grupp där den enda medlemmen är du själv. Detta gör Telegram till det bästa möjliga alternativet för att överföra alla typer av filer mellan iPhone och Mac.
Använd WeTransfer
med denna webbplats du kan skicka ett stort antal foton och videor till dig själv (upp till 2 GB med gratisversionen) från din Mac till iPhone. För den här webbplatsen behöver du bara ett e-postkonto för att skicka dina foton och videor till. Du väljer vad du vill skicka och laddar upp det till WeTranfer. Mekanismen är densamma som om du laddar upp den till Drive, du kan dra direkt eller söka från en specifik mapp. När du får e-postmeddelandet med länken för att ladda ner dina filer har du en vecka på dig att göra det. När du laddar ner dem till din iPhone kan du spara dem direkt i kamerarullen.
Du kan också använda WeTransfer för att göra det omvända, det vill säga att skicka dina iPhone-bilder till Mac.Webbplatsen låter dig välja foton från din iPhone-kamerarulle, vilket är en stor fördel för detta fotoutbyte.
Använd lagringsenheter
Det ska också tilläggas att det finns fler och fler enheter som du kan överföra bilderna från din iPhone till Mac med. Det är pennenheter eller externa minnen som har en Lightning-utgång för att kunna koppla den till din iPhone, och de har även en USB-utgång så att du kan överföra den till din dator på några minuter. Det är ett väldigt enkelt och snabbt sätt . Om du inte vill överbelasta din dator med fler bilder kan du lagra dem på själva enheten. På så sätt kommer du alltid att ha dem till hands och välorganiserade när du behöver dem.
Dessa enheter de kan ha olika kapacitet och storlek , beroende på vad du behöver och letar efter. Det finns också olika former, mindre som liknar en Pen och större som liknar en extern hårddisk. Det här är ett bra sätt att bättre organisera dina foton och videor. Genom att ha de två utgångarna för dator och iPhone kan du också göra det tvärtom, och överföra de foton och videor du vill ha från dator till iPhone. Mycket framsteg görs med den här typen av enheter och de används allt mer av användare.