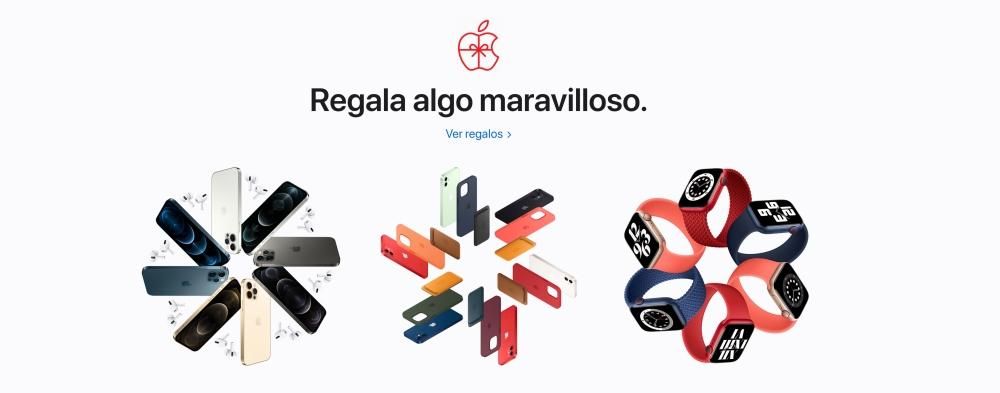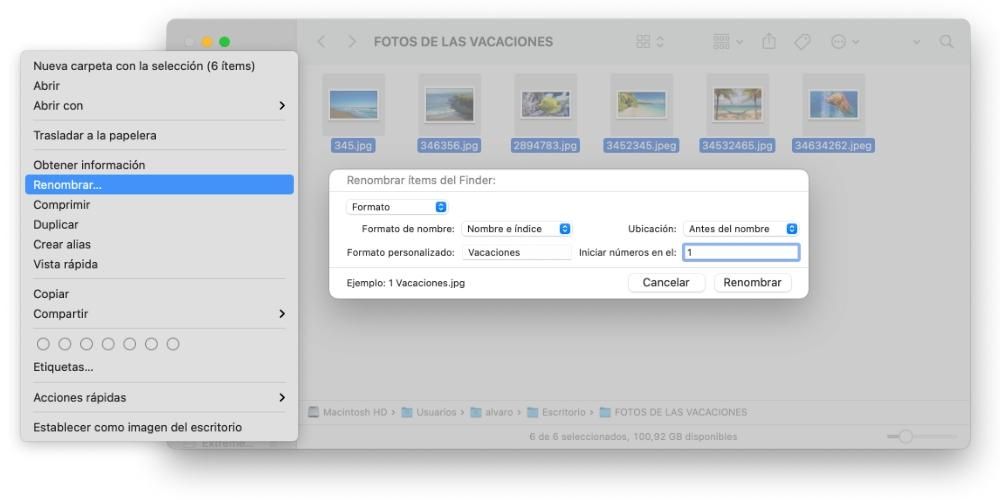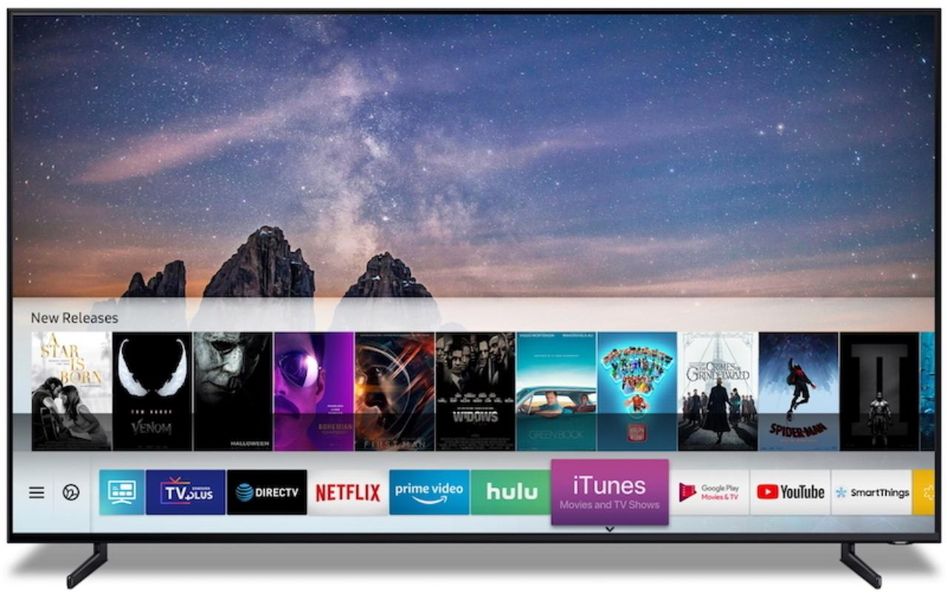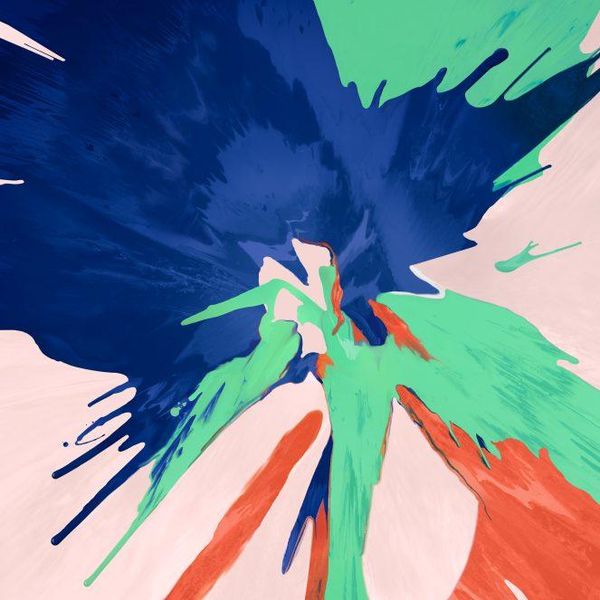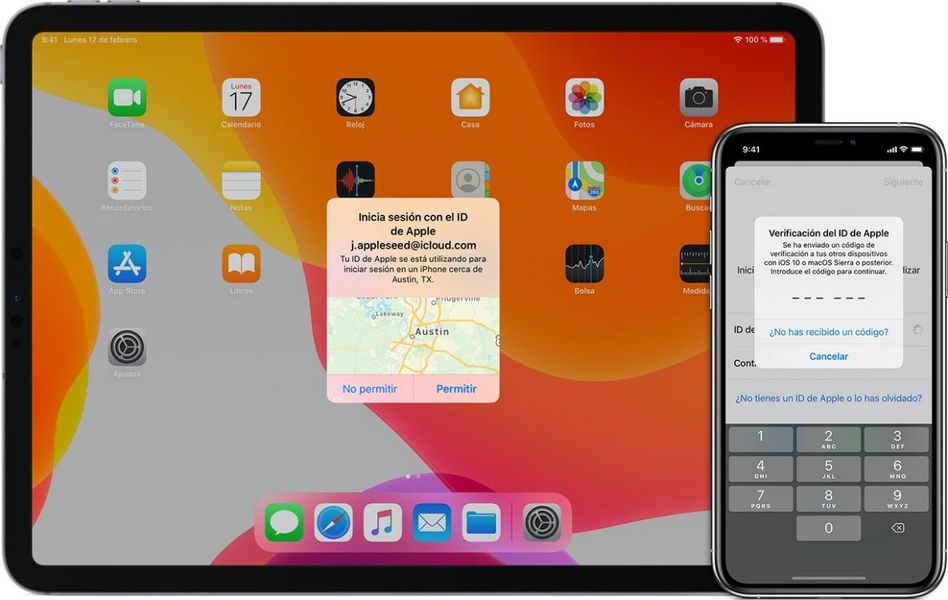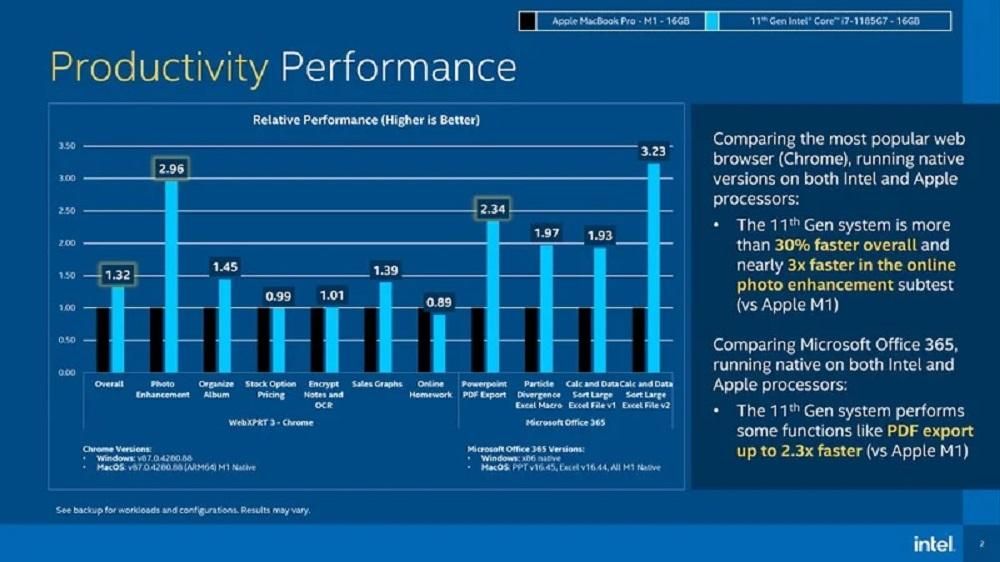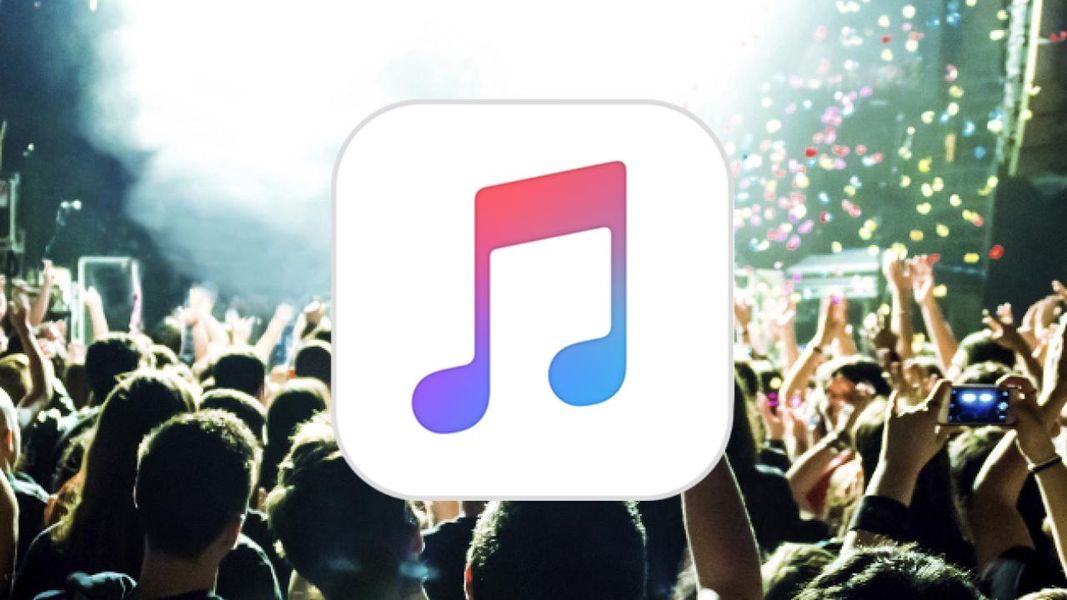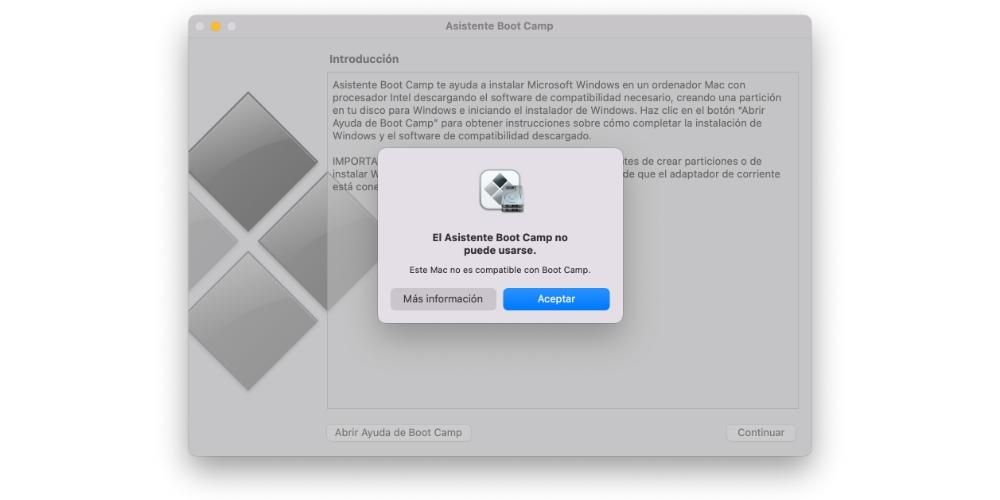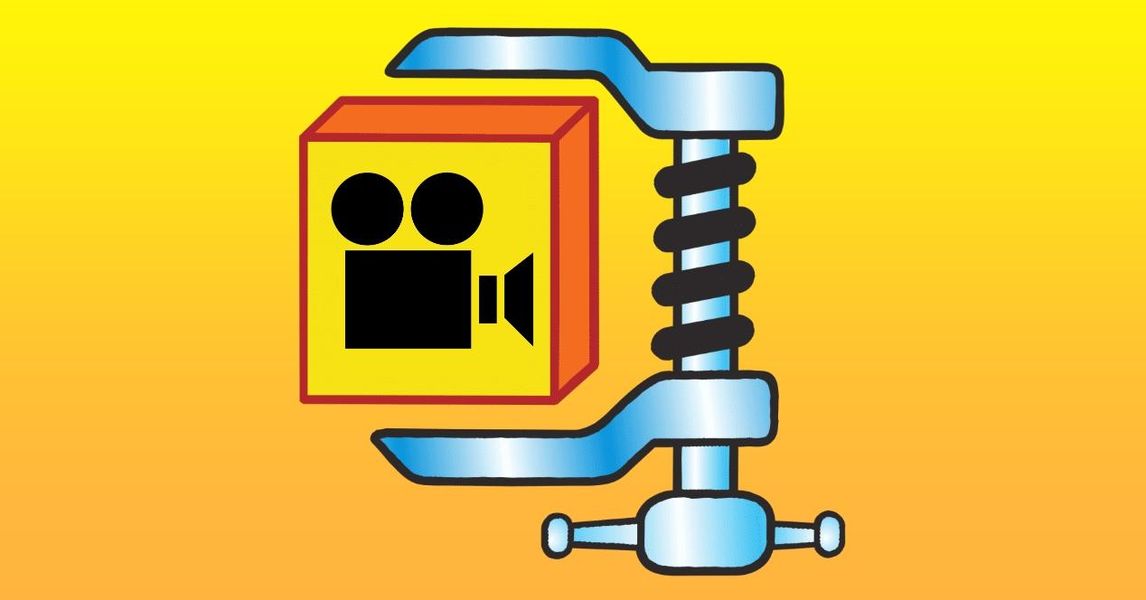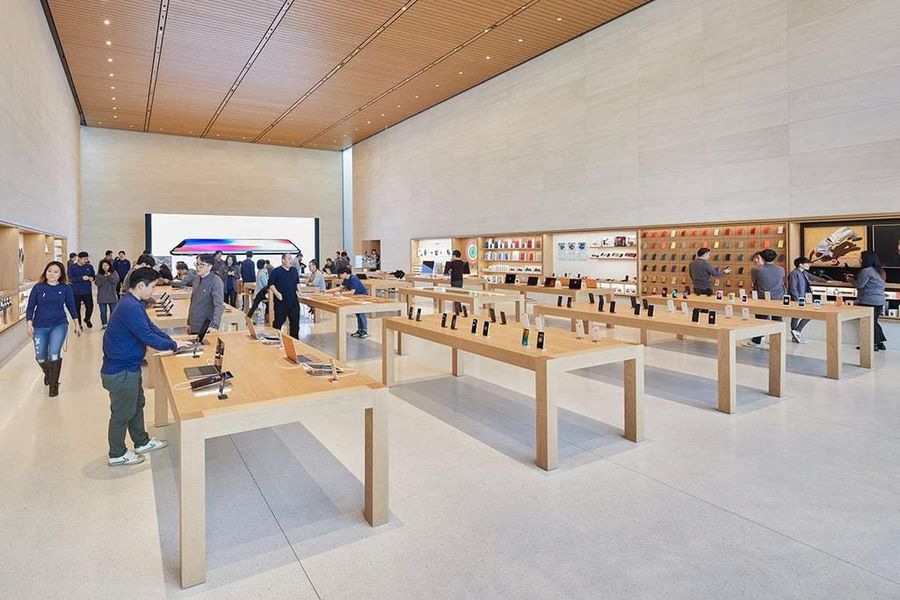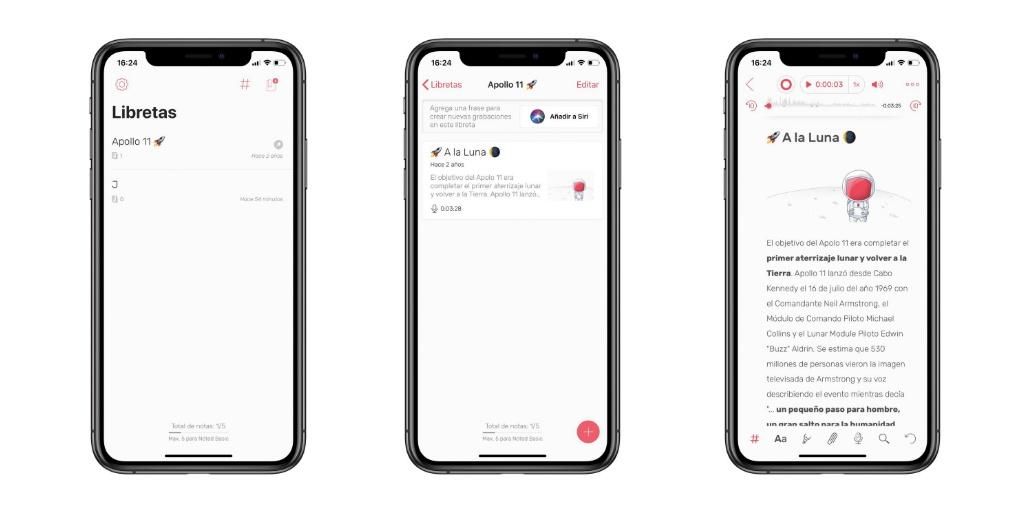Final Cut Pro är utan tvekan en av de bästa applikationerna som du kan använda för att redigera video på en Mac. Och det är så på grund av hur bra det fungerar och på grund av antalet funktioner som det erbjuder alla sina användare. I det här inlägget kommer vi att prata om en av dem, vilket gör att du kan redigera flera videospår samtidigt med fantastisk lätthet.
Clip Multicam
Som vi sa, en av styrkorna med Final Cut Pro och anledningen till att många användare väljer det som sitt videoredigeringsprogram är antalet och olika funktioner som det har, och i många fall gynnar det hela arbetsflödet, eftersom det underlättar många processer som annars skulle behöva göras genom att investera fler steg och framför allt mer tid.
Vad är?
Vid många tillfällen, för har olika synpunkter , under inspelningen av ett klipp används flera kameror, ja, ett Multicam-klipp är ett som sammanför dem alla och ger användarna möjlighet att välja vilken som är kameran eller synvinkeln i var och en av klippen som gör klippet.

Denna process kan göras utmärkt utan att använda Multicam-klämman, men självklart synkronisera alla klipp det måste göras manuellt. Men med den här funktionen i Final Cut Pro kan du spara allt arbete och på bara några sekunder har du ditt Multicam-klipp redo att användas.
Vad är det för?
Som vi nämnde tidigare har ett Multicam-klipp den egenskapen att innehåller olika synkroniserade videor . Vanligtvis används detta för att ha olika uppfattningar eller synpunkter på samma sak. Föreställ dig själv i en intervju där det finns tre kameror, en som spelar in intervjuaren och intervjupersonen, en annan pekar bara på intervjuaren och en annan bara pekar på intervjupersonen.
Utan användning av multicam-klipp skulle redaktören i processen att redigera en sådan intervju behöva synkronisera de tre klippen manuellt och sedan klippa och klistra in de delar de vill ha och behöver. Med multicam clips, först synkroniseringen är automatisk , och för det andra, i varje snitt du gör har du möjlighet att göra det snabbt välja vilken som är ljud- och videokällan du vill använda, utan att behöva klippa och ta bort resten av klippen.

Det är verkligen inte en funktion som är helt oumbärlig när du redigerar en video, för som du har sett kan den utföras manuellt. Men utan tvekan, när du redigerar en video av denna typ, den tid som redigeraren är kapabel till spara pengar Att använda Multicam-klämmor är fantastiskt och gör därför ditt arbete mycket mer effektivt, produktivt och lättare att utföra.
Steg för att ställa in ett multicam-klipp i Final Cut Pro
När du väl vet vad det är och framför allt och ännu viktigare, vad Multicam-klipp är till för, är det dags att berätta vilka steg du måste följa för att skapa det. Först och främst måste du veta att för att skapa ett Multicam-klipp måste de två eller flera klippen som du ska gå med i vara desamma, det vill säga de har spelats in i samma ögonblick och deras innehåll är mer eller mindre samma, även om de har olika synpunkter. Stegen för att generera den är som följer.
- Öppna Final Cut Pro på din Mac.
- Högerklicka med klippen markerade.
- Välja Nytt multicam-klipp .

- Välj ett namn för klippet.
- Klicka på Att acceptera .
- Stråle Högerklicka på snittet du vill ändra.
- Klicka på Aktiv videovinkel .
- Klicka på aktiv ljudvinkel .
- Med multicam-klippet i tidslinjen.
- Arbeta med den del du vill modifiera.
Med dessa enkla steg kan du skapa Multicam-klippet, vilket kommer att finnas tillgängligt inom projektet där du skapade den. När detta är gjort är det enda du behöver göra att använda den, och framför allt arbeta med den genom att utföra alla modifieringar som du anser lämpliga, eftersom Final Cut Pro ger dig möjligheten att redigera det genererade klippet med total frihet.
Arbeta med Multicam-klämman
Du har redan ditt klipp genererat, men nu är det du ska fortsätta att använda det och framför allt dra nytta av alla fördelar som att kunna arbeta med den här typen av innehåll ger dig. Här berättar vi om de två huvudsakliga fördelarna och hur du kan använda dem för att bli mycket mer effektiv när du redigerar din video.
Välj video- och ljudkälla
Vi utgår från ett Multicam-klipp det är precis som ett vanligt klipp , det vill säga du kan utföra samma åtgärder som du vanligtvis gör. Men, som vi sa, har det vissa fördelar, och det är att i varje klipp du gör kan du välja källa för både video och ljud, såväl som individuellt, eftersom du kan göra bilden till den som ger klippet en, medan ljudet kan tas bort från klipp 2. För att göra detta behöver du bara följa stegen nedan.


Redigera klippet efter eget tycke
Som vi sa, en annan fördel med att arbeta med ett Multicam-klipp är att du kan redigera varje klipp som du vill , det vill säga som om det vore ett vanligt klipp. Kan du behandla olika klipp lika , från själva tidslinjen, för att ändra färgen, ljudvolymen och allt annat du vill, eller så kan du till och med välja att göra det individuellt , eftersom Final Cut Pro låter dig komma åt vart och ett av klippen separat som utgör Multicam. För att göra detta behöver du bara följa följande steg.