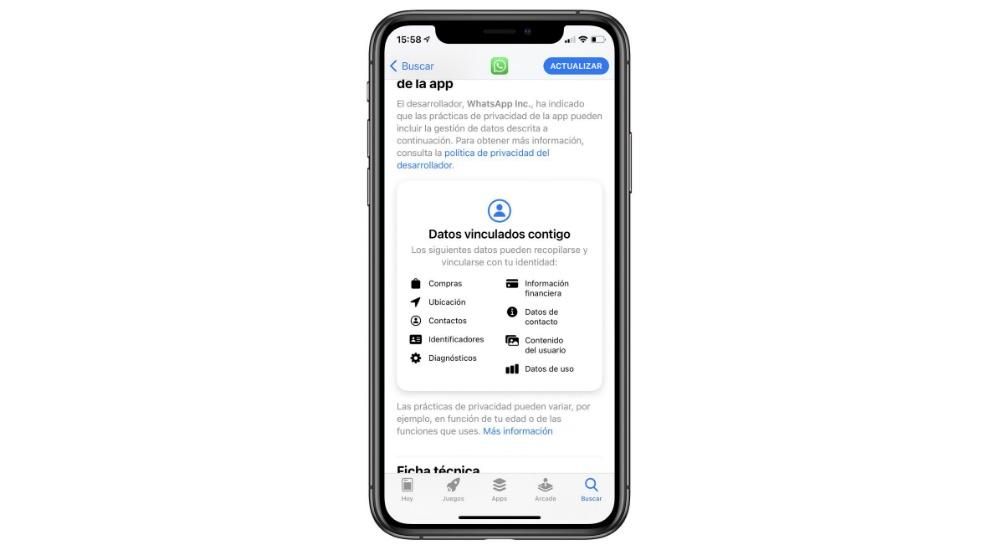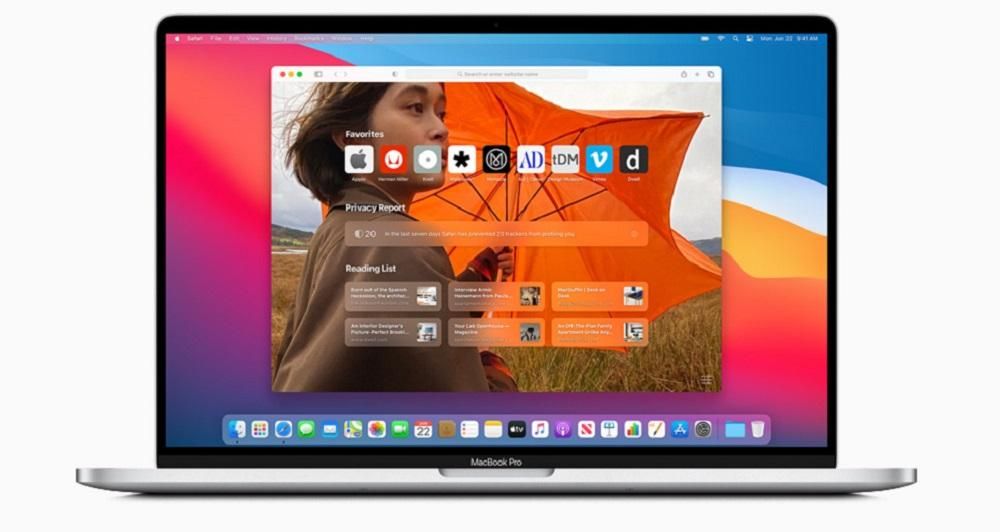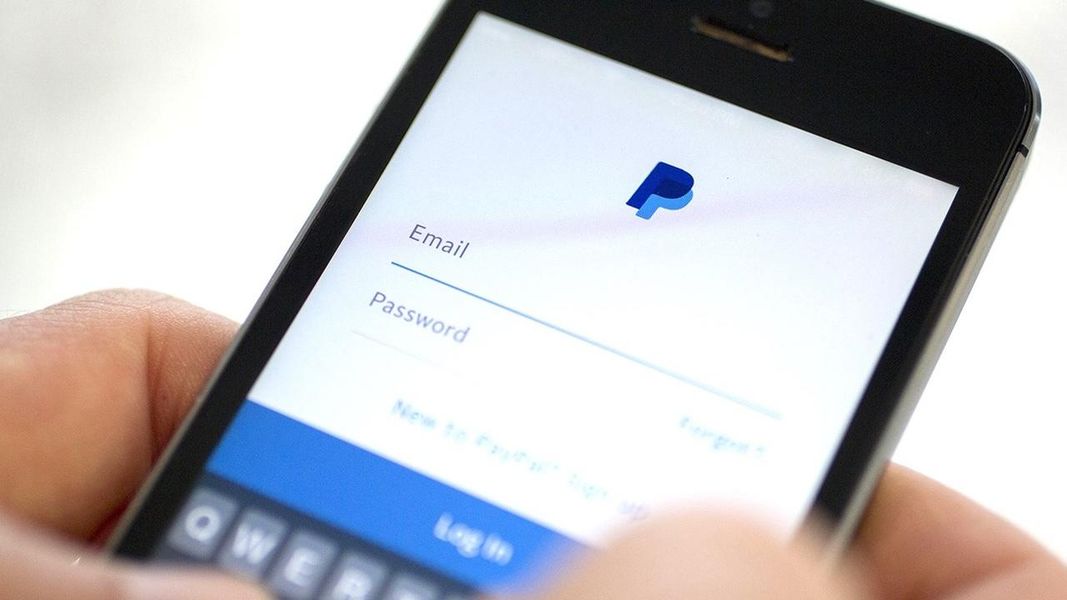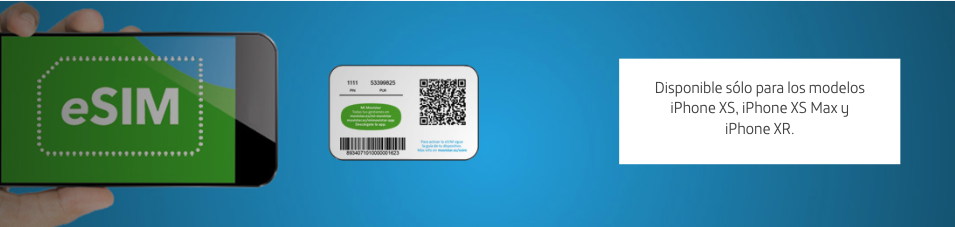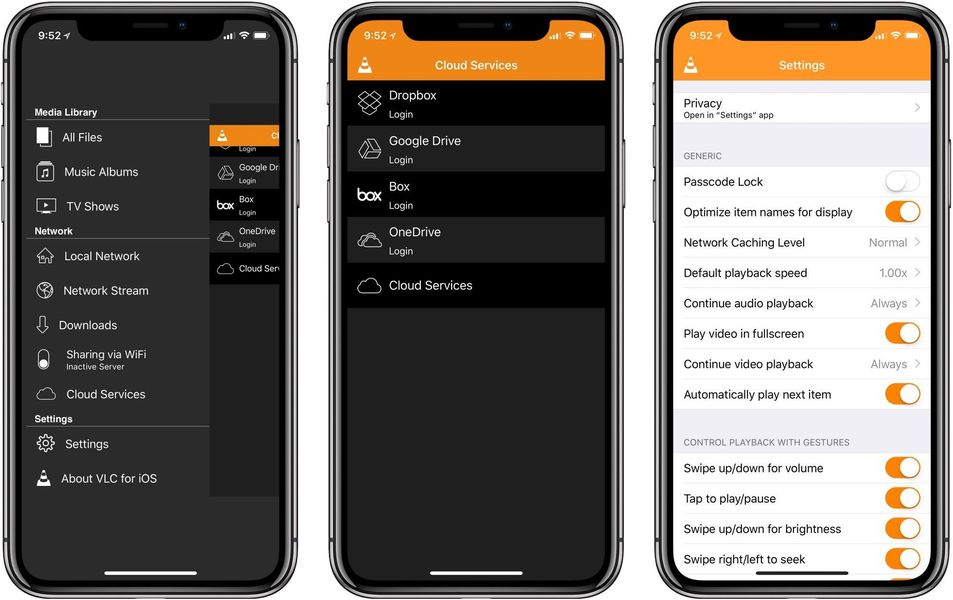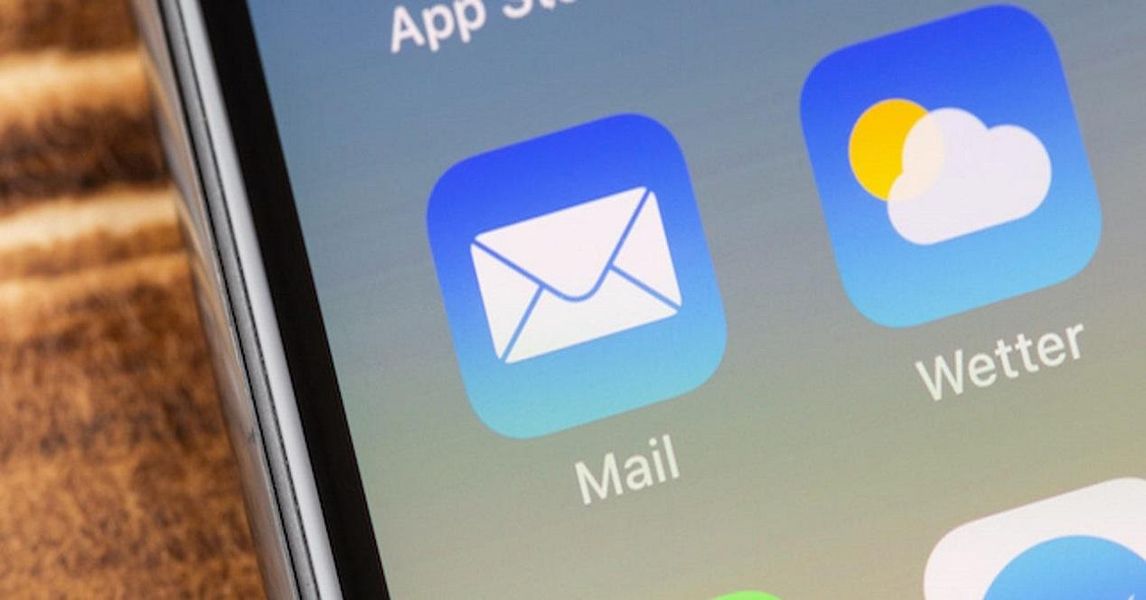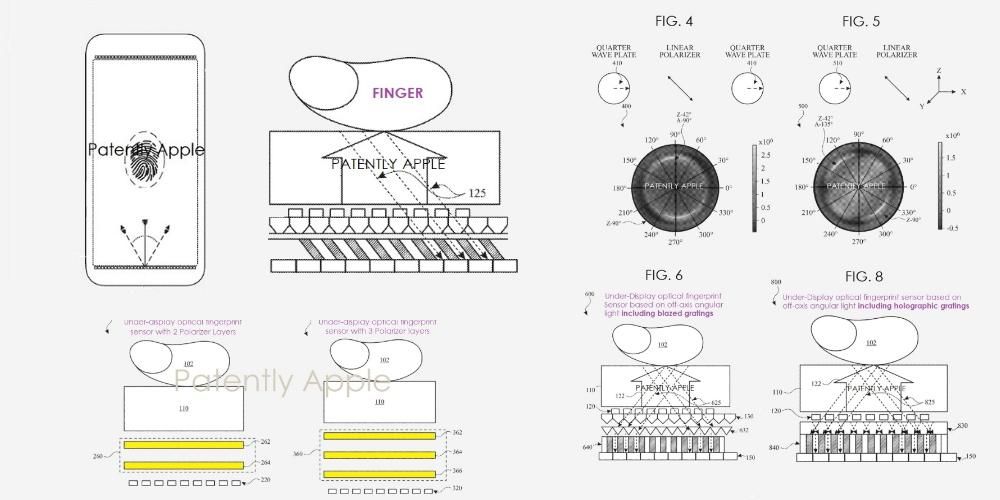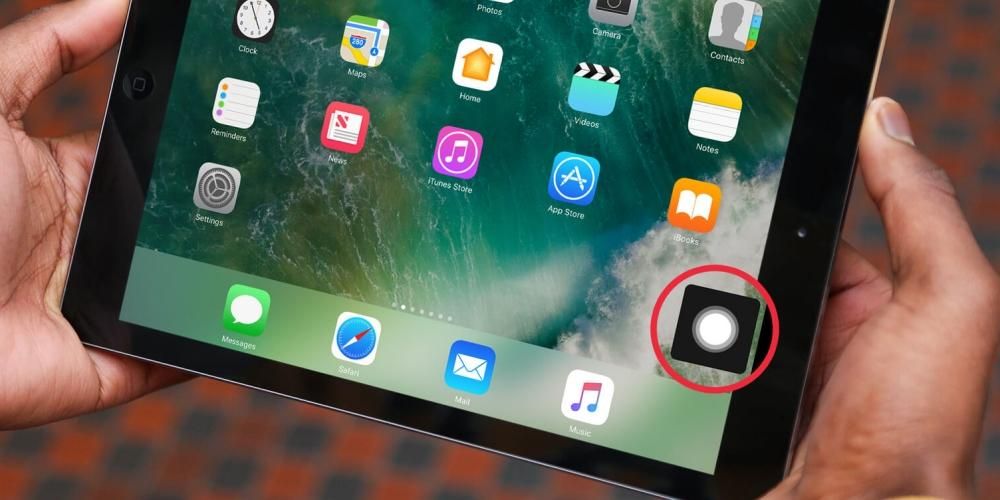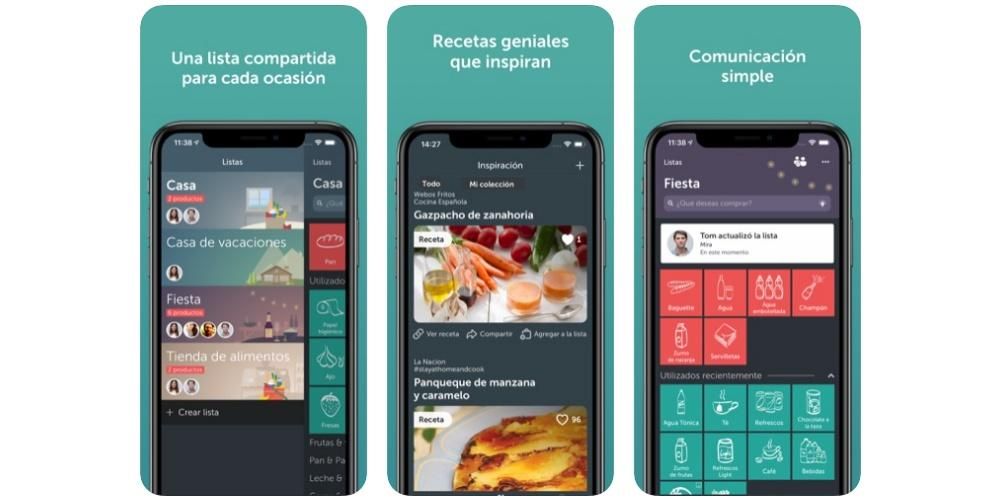iPhones kan ta fantastiska bilder även på modeller som är några år gamla. Men vi får inte alltid det bästa resultatet när vi gör fångsten eller så vill vi helt enkelt ge den en annan touch för att få den att se ut som vi tycker att den förtjänar. Det är vad redigeringsappar är till för, men om du är ny på iOS eller aldrig har slutat gräva kanske du inte vet att det är möjligt. redigera iPhone- eller iPad-foton utan att installera appar av någon sort. Om du inte visste detta, fortsätt läsa eftersom vi kommer att berätta för dig vilka alternativ du har till hands.
Vad du kan förvänta dig av dessa funktioner
För att sätta i sammanhanget vilken typ av redigering som kan göras inbyggt på iPhone eller iPad, måste vi säga att inte en professionell redaktör . Du kommer att hitta många intressanta funktioner och som vi faktiskt kommer att beskriva i följande avsnitt, men sanningen är att du inte kommer att hitta så kraftfulla verktyg som du skulle hitta i tredjepartsapplikationer som är just fokuserade på denna typ av arbete .
Betyder det nu att det är en dålig redaktör? Absolut. Även om den är enkel har den väldigt intressanta funktioner och framför allt lätt att använda, samt snabb. I en tredjepartsredigerare och beroende på redigeringskravet kan det ta mycket längre tid att rendera resultatet och här är det omedelbart. Även om du använder tredjepartsredigerare regelbundet, kan iPhone-redigeraren komma till nytta någon gång för en snabb bättring .
Fotoredigering från den inbyggda iOS-appen
Det första du bör veta är var redaktören är och att den, även om den inte är dold och inte heller kräver avancerad kunskap, inte visas för blotta ögat som vissa kanske förväntar sig. För att komma åt den måste du öppna app Foton och leta reda på fotografiet i fråga som du vill redigera. När du har hittat den, förstora den och klicka på Redigera uppe till höger (om alternativet inte visas, klicka på fotot igen). När du väl har kommit dit hittar du följande alternativ som vi beskriver nedan.

Scenarier i retroläge
Endast på fotografier tagna i stående läge med iPhone eller iPad kommer du att kunna hitta det här alternativet. Det är den högst upp till vänster. Det tjänar i princip till att växla mellan olika typer av porträttbelysning . För att välja ett behöver du bara växla mellan alternativen som visas längst ner och som är följande:
- Naturligt ljus (standard för porträttläge)
- studio ljus
- konturljus
- scenljus
- mono scenljus
- mono hög nyckelljus
Det bör noteras att det längst ner i dessa alternativ finns en slags tidslinje som hänvisar till den intensitetsnivå som du vill ge effekten, som är större ju längre till höger du sätter ribban.

Ändra djupnivå
Den här funktionen är också endast aktiverad för foton tagna i porträttläge. Vad det tillåter är mer eller mindre suddig bakgrunden eller, vad som kommer till samma sak, ändra intensiteten på bokeh-effekten. Det här alternativet visas efter det föregående med en ikon som är formad som en cirkel med bokstaven f i mitten.
I den nedre delen hittar du en stapel där ju mer du glider åt höger, desto mindre oskärpa kommer du att se som uppstår i fotot, medan om du flyttar den åt vänster kommer du att upptäcka att det blir mer oskärpa. Du kommer att se att det finns en prick precis ovanför den här stapeln och det är det som fungerar som en indikation på vilken standardnivå för oskärpa som ögonblicksbilden ursprungligen togs med.

Ljusstyrka, färgjusteringar och mer
På alla fotografier, oavsett om det är porträtt eller inte, hittar vi olika redigeringsinställningar. Alla är inställda på samma sätt som de tidigare, med en nedre stapel som kan flyttas för att uppnå en större eller mindre intensitet av den aktuella justeringen. Den första av dem är han automatisk vilket är den som är markerad som standard baserat på hur iPhone eller iPad tolkar fotot genom artificiell intelligens. De som tillåter anpassning är dessa:
- Utläggning
- Ljusstyrka
- ljusa områden
- Nyanser
- Kontrast
- Ljusstyrka
- svart punkt
- Mättnad
- Livlighet
- Temperatur
- Färga
- Skärpa
- Definition
- brusreducering
- Försämrad

Tillgängliga filter
Hur kunde det vara annorlunda, i den inbyggda iOS- och iPadOS-redigeraren kan vi också hitta de alltid intressanta filtren som ändrar tonaliteten på bilderna så att de ser annorlunda ut. det är möjligt kombinera dem med andra inställningar som tidigare nämnt. För att hitta dem måste du klicka på symbolen med tre cirklar placerade i den nedre mitten. Där hittar du dessa filter:
- Original
- Levande
- levande varm
- kallt levande
- Dramatisk
- dramatiskt varmt
- dramatisk kyla
- Mono
- Silver
- Noir

Fotorotationer och omjusteringar
Om ditt foto har visat sig eller gå ut med honom spegelläge , kan du också justera dessa inställningar. För att göra detta måste du klicka på den tredje och sista ikonen som visas längst ner när du är i redigeringsläge. Dessa andra ikoner kommer nu att visas som ger dig tillgång till följande åtgärder:
- Original
- Fri
- 1:1
- 9:16
- 8:10
- 5:7
- 3:4
- 3:5
- 23

Två andra inställningar
Även om det viktigaste nämns i tidigare avsnitt kan vi inte bortse från två inställningar som vi också hittar inom redigeringsalternativen i appen Foton och som kan vara användbara i många fall.

Live fotoredigering
iPhone 6s och senare har möjlighet att göra Live Photos som, även om de visas statiskt, verkligen är bilder som när du ser dem från iPhone- eller iPad-galleriet och klickar på dem kommer du att se att de är animerade som om de vore små videoklipp. Dessa kan redigeras på samma sätt som de tidigare, men de erbjuder också andra intressanta alternativ exklusivt för dem.
effekter
Om du tittar på ett Live Photo från den inbyggda iPhone- eller iPad-appen rekommenderar vi att du skjuter upp det när det är öppet för att öppna några av dess alternativ. De första du kommer att se är just de som kallas effekter, att kunna välja någon av dessa:

Välj den exakta ramen
Som vi förklarade tidigare, slutar Live Photo till slut inte att vara som ett litet videoklipp består av flera ramar . Som standard visar systemet som primär den som det anser vara den skarpaste och mest stabila. Du kan dock välja den du vill ha om du klickar på Redigera och sedan på ikonen som består av flera cirklar och som finns längst ner till vänster (till höger om Avbryt).
Det bör noteras att för att välja den exakta ram som du vill ska visas, måste du inte ha ändrat Live-effekten som vi nämnde i föregående avsnitt. Om du redan har ändrat den, oroa dig inte, eftersom du kan gå tillbaka för att sätta tillbaka den och göra samma steg igen för att ändra ramen. Den här inställningen är idealisk för att fånga precis det ögonblick du ville ha om iPhone inte gjorde det, till exempel typiska hoppande bilder om du vill stanna precis med ramen du flyter på.