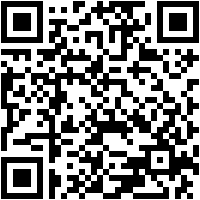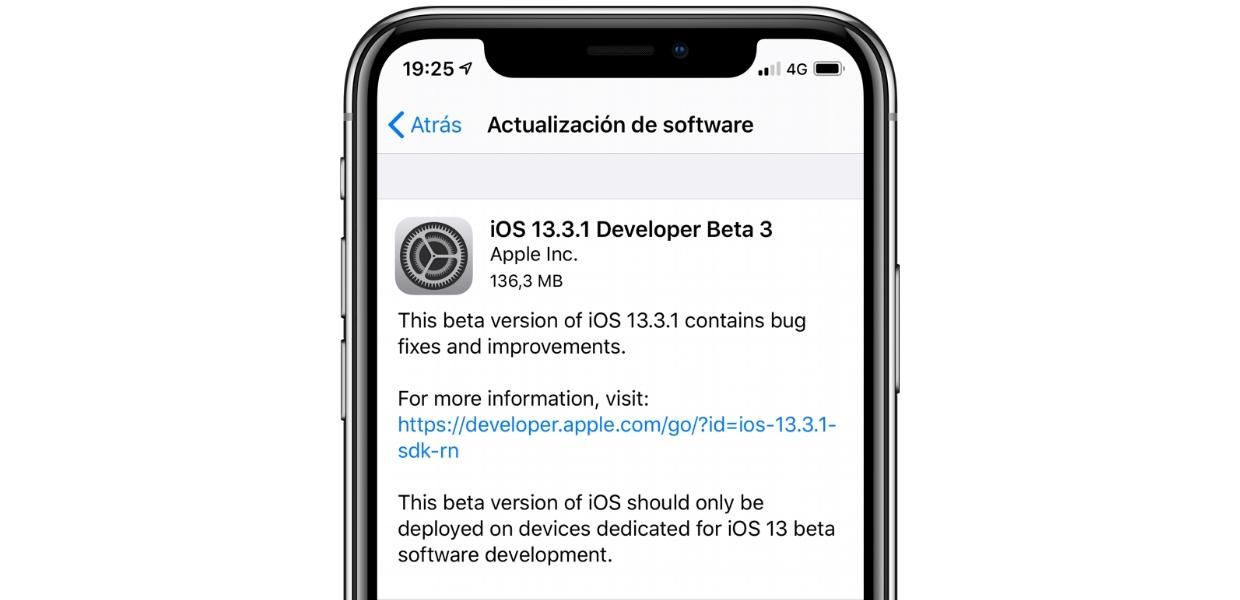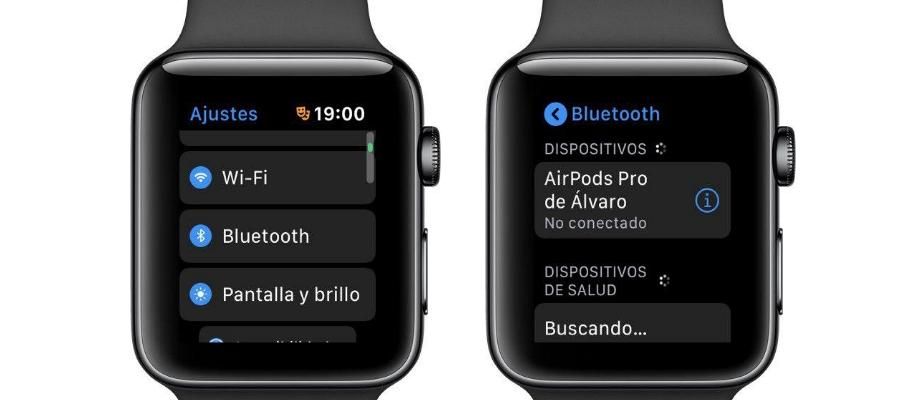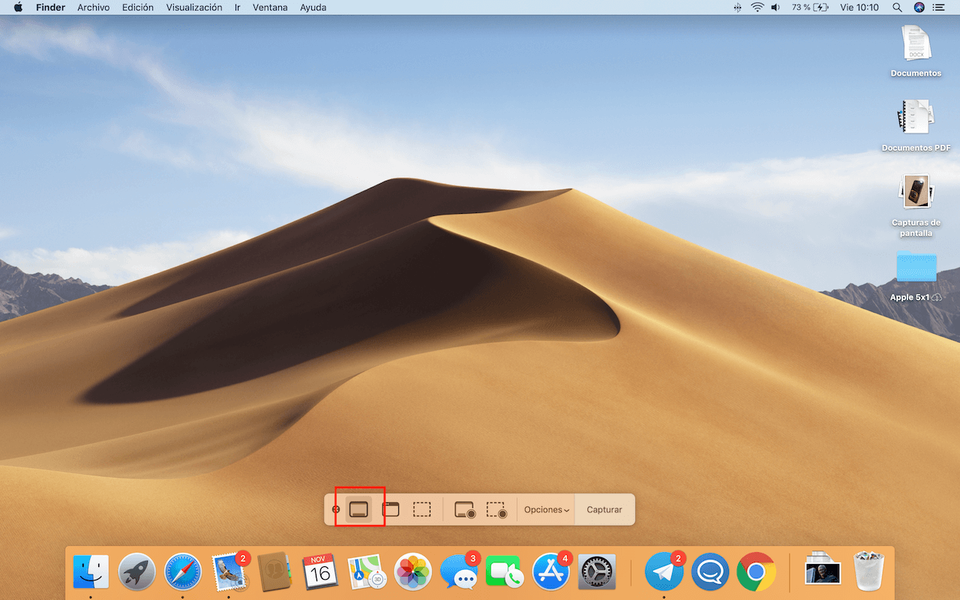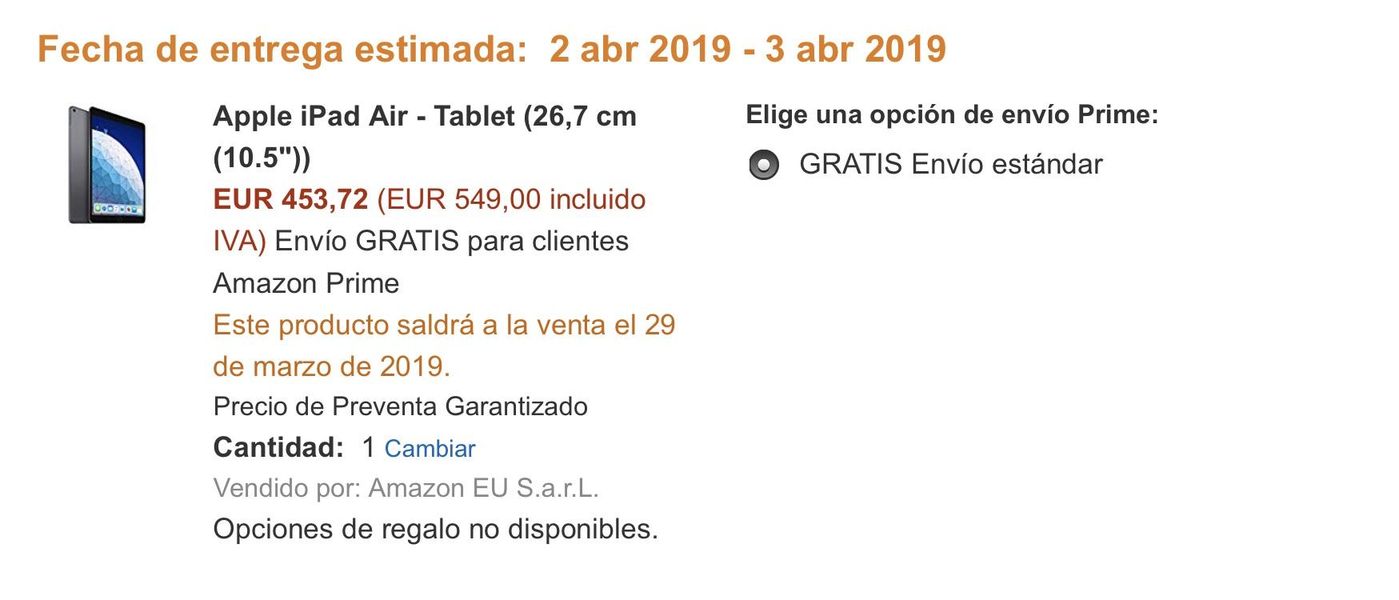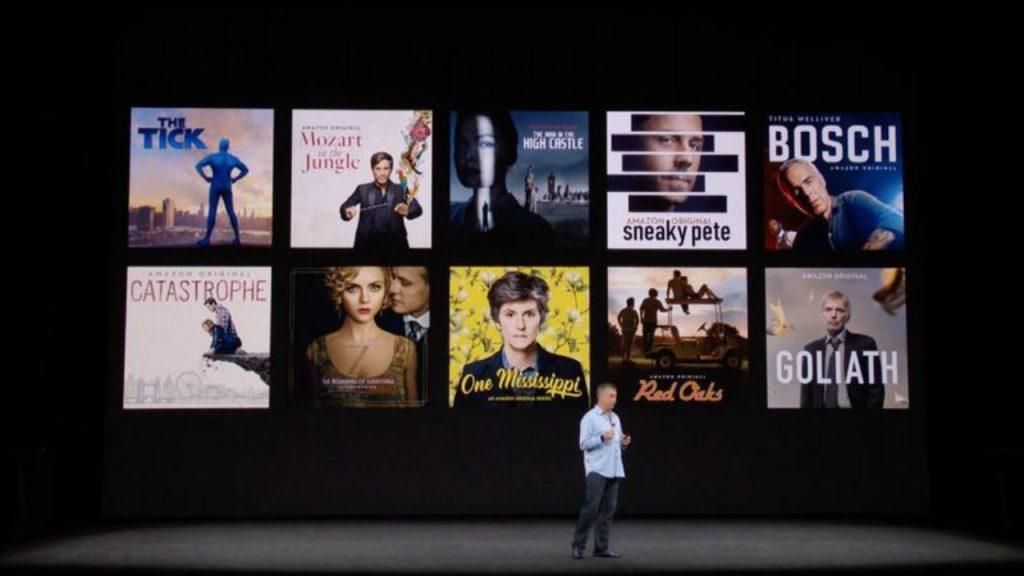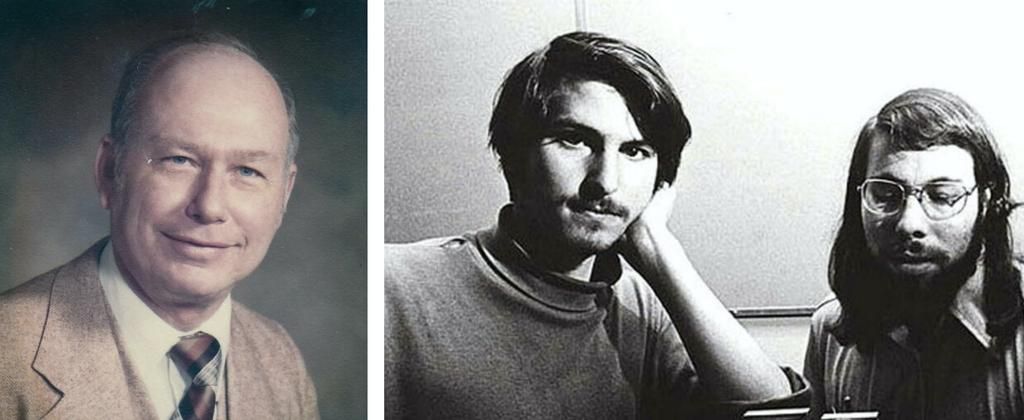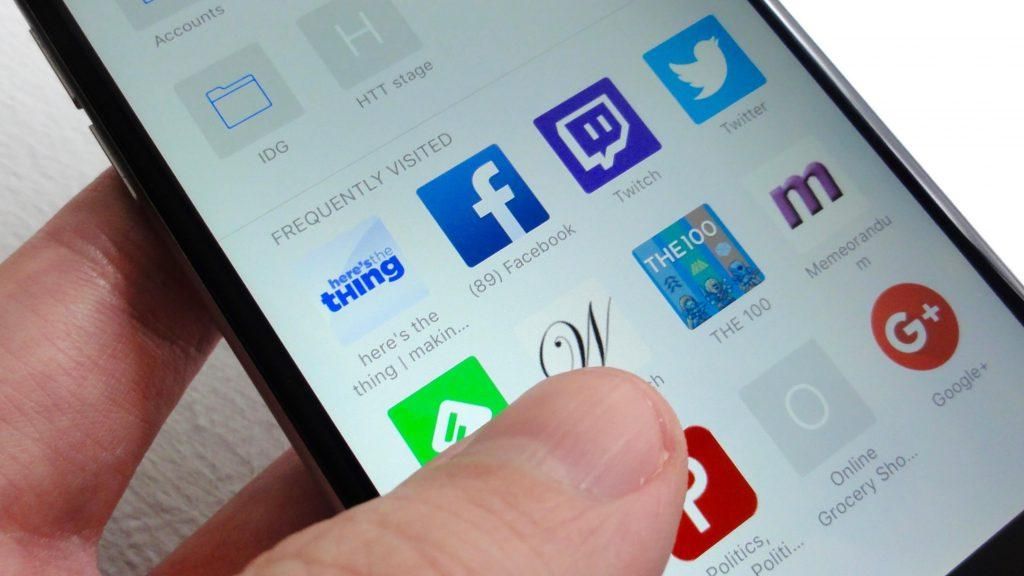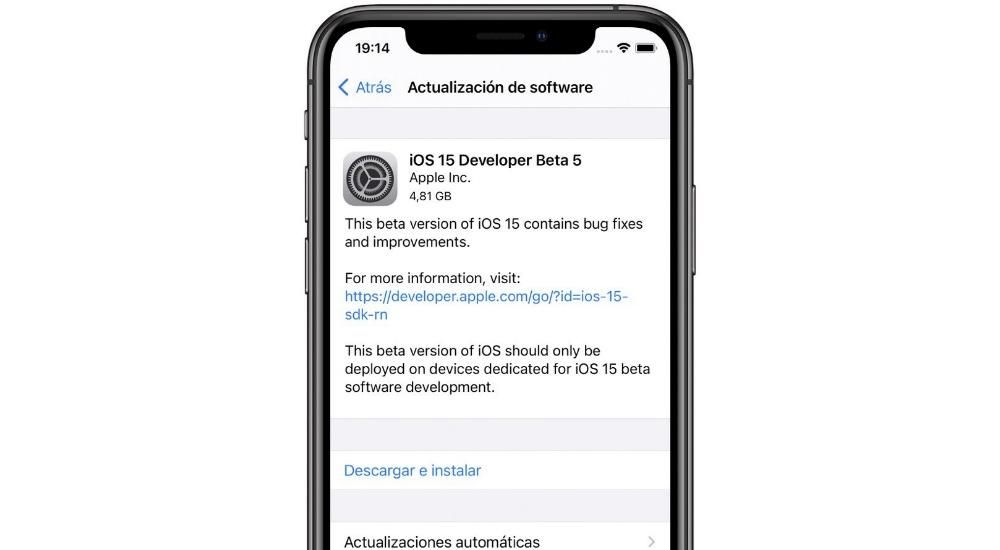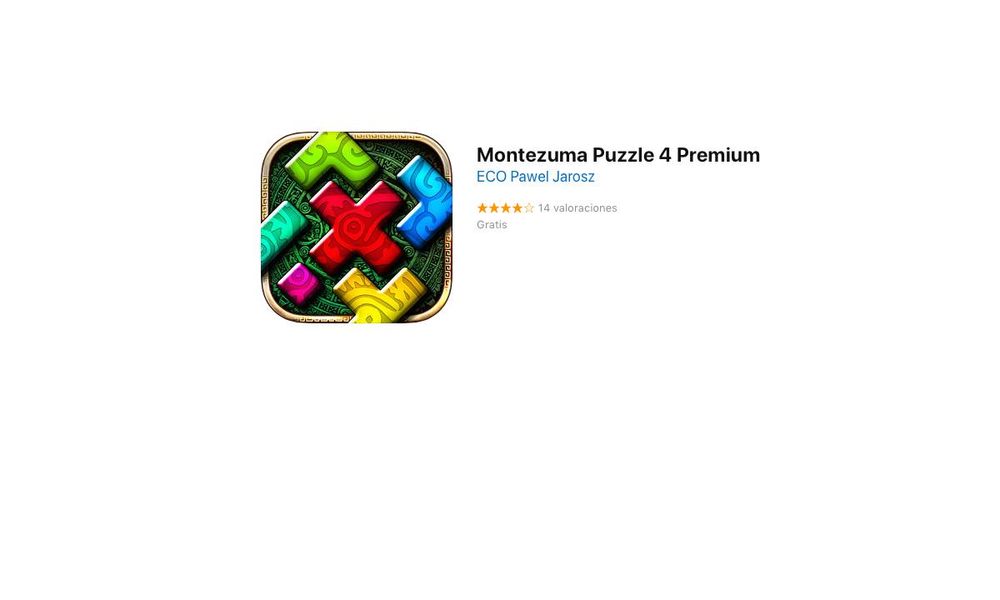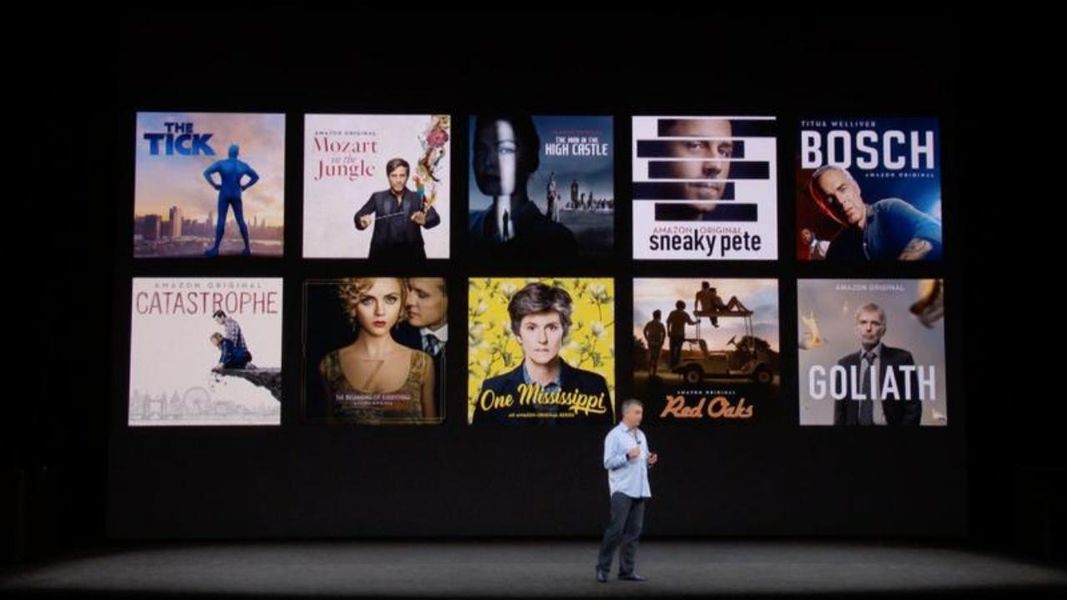Att använda en iPad med gester är väldigt enkelt och användbart, men det är en bra idé att vara bekant med dem alla, hur de utförs och vilken funktion de har. Om du dessutom är ny på iPaden kommer det att vara väldigt bra för dig att veta hur din surfplatta hanteras oavsett om den har knappar eller inte. Det är därför vi i den här artikeln berättar allt om denna form av interaktion i iPadOS.
Är gesterna desamma på alla iPads?
Två typer av iPad existerar för närvarande i Apple-katalogen: de med en hemknapp och de som alla är skärmar, eftersom de har mindre kanter och inte har den knappen. Även om hanteringen av iPadOS genom gester introducerades för enheter som inte hade den nämnda knappen, är sanningen att de slutade aktiveras för vilken iPad som helst. De som redan hade den knappen multiplicerar förstås sina möjligheter om vi tar hänsyn till att det finns vissa åtgärder som kan utföras på olika sätt.
Åtgärder som utförs med knapparna
Även om vi inte kan betrakta dem som gester, finns det åtgärder som utförs med iPad-knapparna och som måste vara kända eftersom många av de åtgärder som de tillåter är grundläggande för att kunna använda enheten.


Slå på iPaden
Den övre högra knappen (om du tittar på iPad vertikalt) är den som används för att slå på surfplattan när den är avstängd, måste hålla den intryckt i flera sekunder tills Apple-logotypen visas.
stäng av enheten
På iPads med hemknapp måste du hålla ned den övre knappen tills alternativet Skjut för att stänga av visas på skärmen.
I de utan knapp finns det flera kombinationer:
- Tryck och släpp volym upp-knappen, tryck och släpp volym ned-knappen och håll den översta knappen tills alternativet för avstängning visas.
- Tryck och håll ned volymknapparna upp och ner tillsammans med den övre knappen samtidigt tills alternativet för avstängning visas.
Sätt iPad i DFU
När iPad har anslutits med kabel till en dator måste en rad kombinationer göras för att detta DFU-läge ska aktiveras. Om det är en iPad med hemknapp måste du hålla denna knapp intryckt tillsammans med den övre tills en bild av en iPad ansluten till en dator dyker upp på skärmen.
Om det är en iPad utan hemknapp måste du trycka på och släppa volym upp-knappen, trycka och släppa volym ned-knappen och hålla den övre knappen intryckt tills ovannämnda bild av en iPad med en dator dyker upp.
Lås eller lås upp skärmen
Den övre knappen fungerar på vilken iPad som helst för att låsa eller låsa upp terminalen, även om de med en hemknapp också kan låsa upp den genom att trycka på den.
ta en skärmdump
För att göra en skärmdump på en iPad med hemknappen måste du trycka på denna knapp samtidigt som den övre och sedan släppa dem. För iPads som inte har nämnda knapp måste samma procedur göras, men med volym upp-knappen och den övre.
Aktivera Siri
För att anropa Siri genom knappen måste du hålla hemknappen intryckt i flera sekunder på iPads som har det, medan på de som inte har det måste du hålla den övre knappen intryckt.
Tillgång till tillgänglighetsfunktioner
För att komma åt Tillgänglighetsfunktionerna i iPadOS måste dessa först aktiveras från inställningarna och i så fall måste Hem-knappen tryckas in tre gånger i rad för att snabbt aktivera dem. Har du en iPad utan denna knapp måste det vara den övre som trycks in tre gånger för aktivering.
Åtgärder som möjliggör iPad-gester
Nu ja, vi kommer till rörelsegester och tillgång till iPad-funktioner som utförs från enhetens egen pekskärm och som, som ni ser, är oerhört intressanta.
Tillbaka till huvudskärmen
På en iPad som har en hemknapp är det möjligt att trycka på den för att återgå till huvudskärmen, men det finns en annan gest för att göra det som också är den ursprungliga för iPads med hela skärmen. Den består av att föra fingret från mitten av botten till toppen.

Öppna kontrollcenter
Vissa snabbinställningar i iPadOS kontrollpanel nås genom att svepa nedåt från skärmens övre högra hörn.

Se aviseringarna
Om du vill komma åt meddelandepanelen måste du glida ner från toppen av skärmen. Försök givetvis att göra gesten från en del som är mer centrerad eller till höger, eftersom du annars inte kommer att öppna kontrollcentret som vi förklarade tidigare.

Se vilka appar du har öppna
Det som kallas multitasking, vilket är de appar du har öppna, kan öppnas genom att trycka på hemknappen två gånger. Om du inte har en iPad med nämnda element eller om du vill veta på ett annat sätt, bör du veta att gesten för att göra det glider från botten av skärmen mot den centrala delen, och lämnar fingret kvar i den centrala delen i sekunder. innan du lyfter den.

Stäng applikationerna
Efter att ha utfört föregående steg är sättet att stänga fönster och applikationer extremt enkelt, eftersom du bara behöver placera fingret på en av dem och glida uppåt.
Växla från en applikation till en annan
Om du har mer än en app öppen på din enhet kan du snabbt byta från en till en annan utan att behöva lämna platsen där du är. För att göra detta måste du föra fingret åt vänster eller höger från nedre mitten av skärmen. Du kan glida lika många gånger som appar du har öppna.

ta ut kajen
Applikationsdockan som vi ser på iPadens huvudskärm finns inte kvar på skärmen när applikationer öppnas, men den kan nås från vilken som helst av dem. För att göra detta måste du placera fingret var som helst längst ner på skärmen och skjuta några centimeter uppåt för att få det att visas, sedan kan du trycka på valfritt program för att öppna det.

Sätt två appar på skärmen
Det välkända iPad Split View-läget låter dig ha upp till två applikationer på skärmen. För att lägga två appar i detta format måste du ha minst en av applikationerna i dockan och öppna den som inte finns där (om du har båda i det här utrymmet spelar det ingen roll vilken du öppnar först). När den appen är öppen, ta bort dockan genom att följa stegen som nämns i föregående avsnitt, håll fingret nedtryckt på ikonen för den andra appen och dra den till sidan av skärmen där du vill placera applikationen. Du kommer redan att ha båda applikationerna i sikte och du kommer att kunna ge var och en en större eller mindre storlek genom att föra fingret åt vänster eller höger från den centrala delen.

Om du vill ha en tredje applikation öppen måste du följa samma steg, men den här gången istället för att dra ikonen åt sidan måste den stå i mitten. Även om, ja, den här appen förblir i ett mindre format och överlappar informationen från de andra.
3D Touch undermenyer
Funktionaliteten hos 3D Touch består av att hålla fingret nedtryckt i flera sekunder på ikonen för valfri applikation för att hitta undermenyer med snabb åtkomst till några av dess funktioner. Det tjänar också till att förhandsgranska länkar, meddelanden eller e-postmeddelanden.