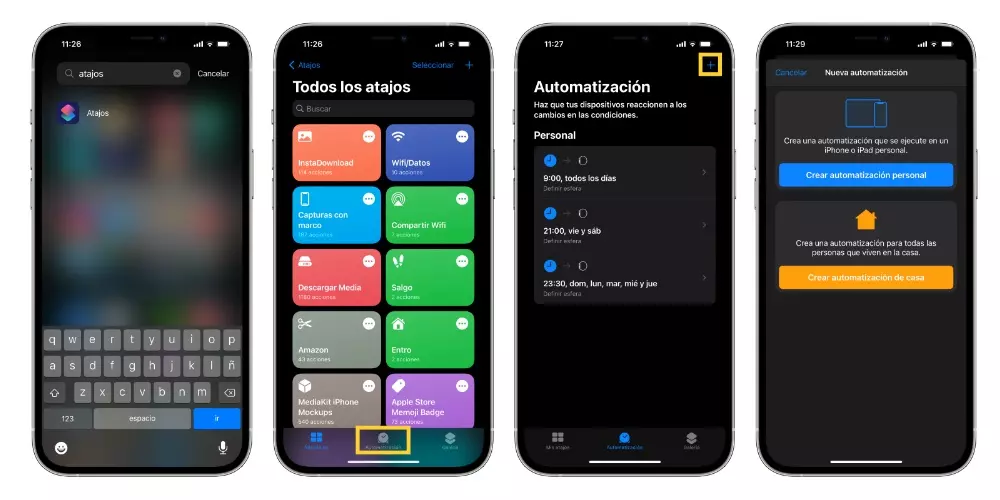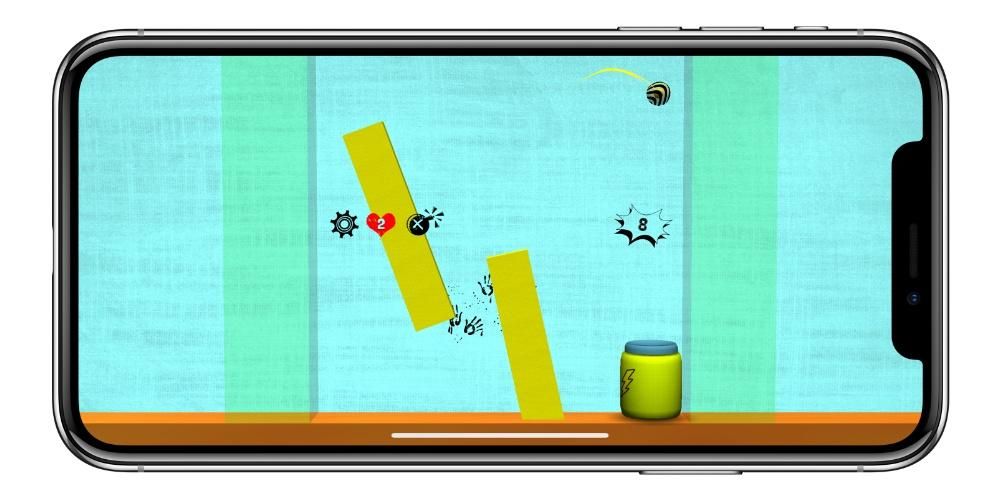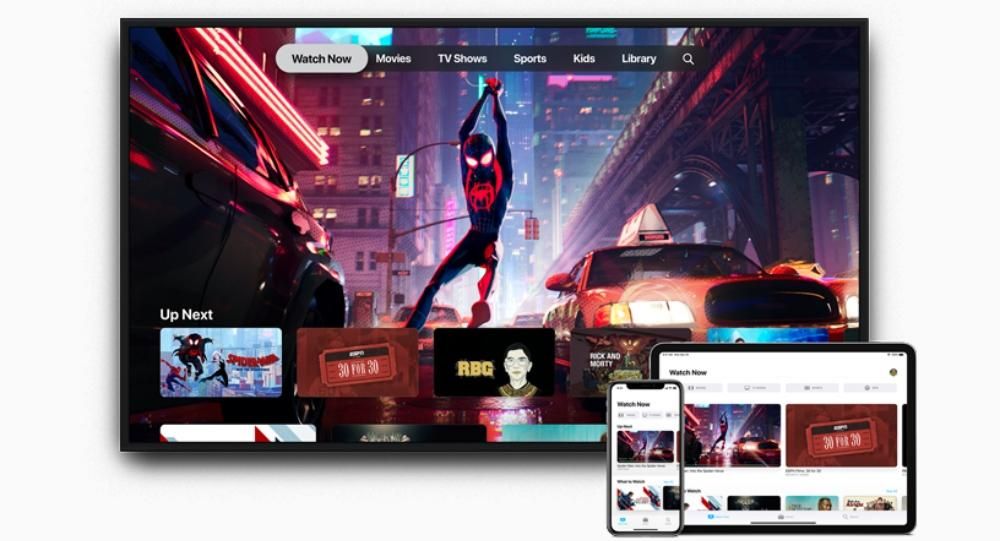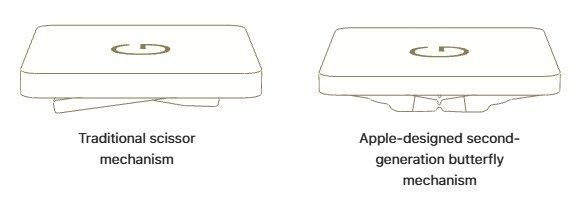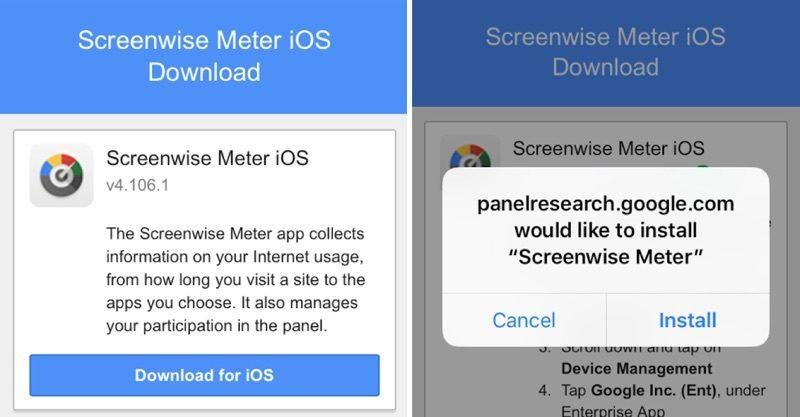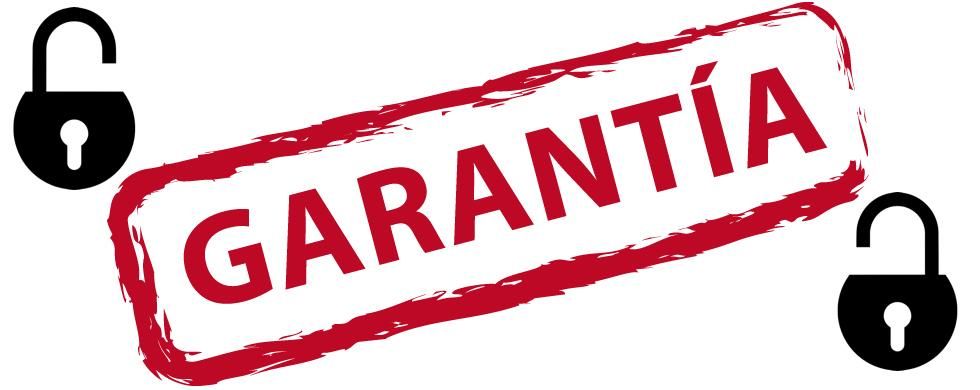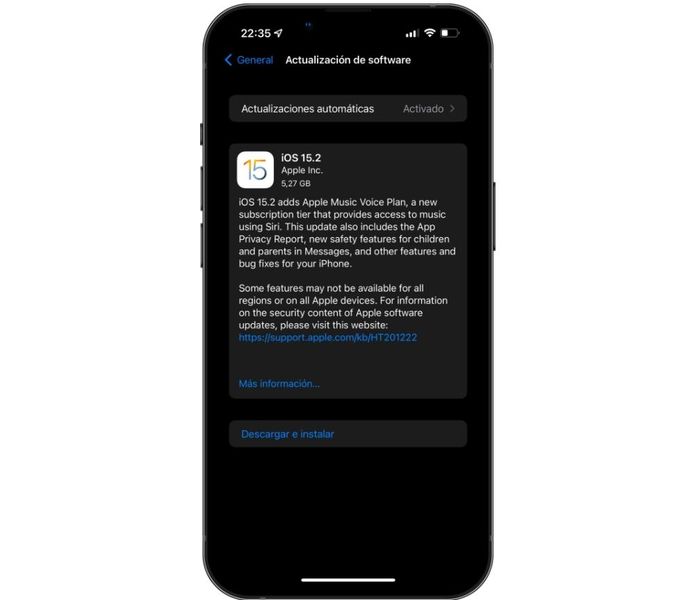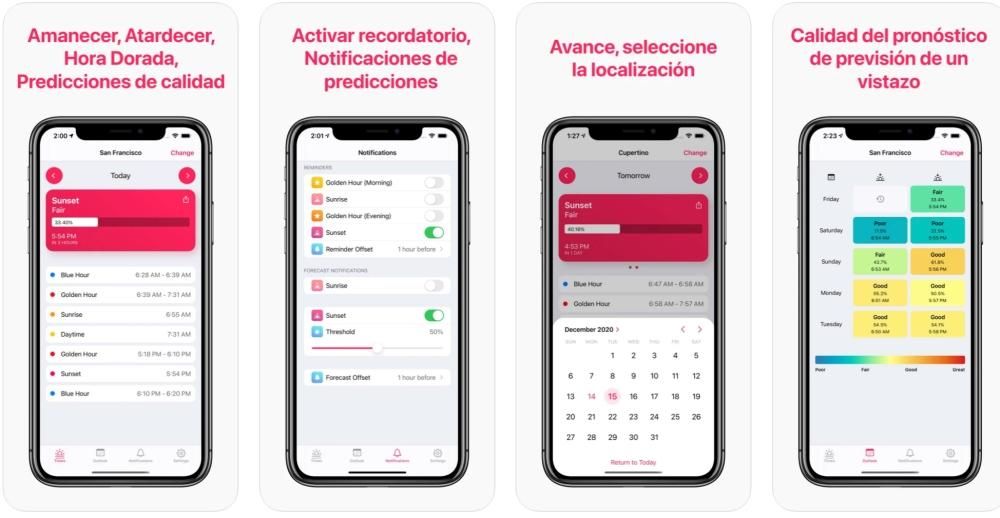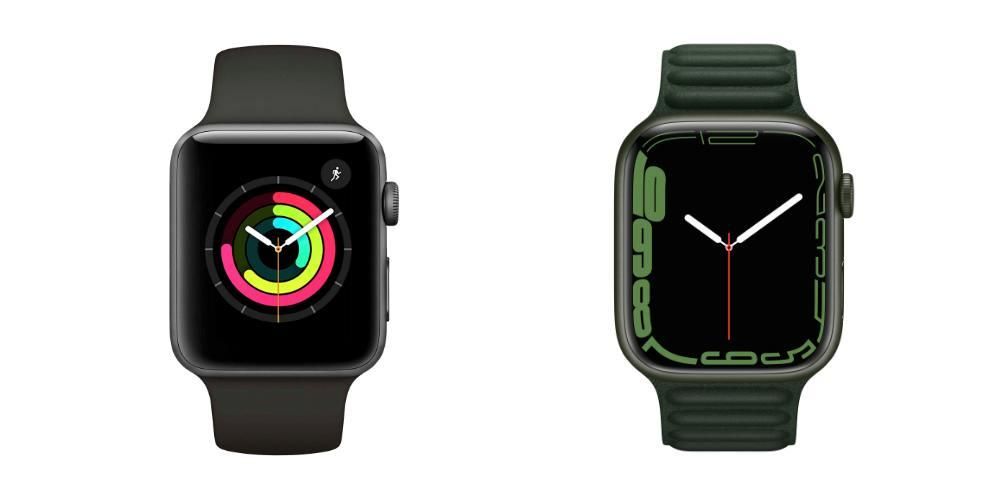Det bör noteras att denna process, som är extremt enkel och intuitiv, också kan utföras genom att välja foton och dra dem till målmappen.
Genom specialiserade appar
Även om vi i den här artikeln kommer att se några metoder för att överföra bilder som inte kräver någon installation, är sanningen att användningen av specialiserade verktyg kan vara ett plus. Anledningen till detta är att de vanligtvis erbjuder ytterligare funktioner, samtidigt som de arbetar väldigt intuitivt. Nedan ser du två som vi rekommenderar i detta avseende för att bekvämt kunna överföra dina bilder och videor från iPhone till din Windows-dator.
Verktyg som EaseUS MobiMover
I iOS App Store kan vi hitta en mängd appar som erbjuder alternativ för att överföra bilder från iPhone till PC, men en av de som vi rekommenderar är EaseUS MobiMover eftersom det är en av de mest effektiva, samtidigt som den är väldigt intuitiv och komplett. Det som är bra med den här applikationen är att det är en komplett hanterare tillgänglig för Mac och Windows. Därför kommer märket på din dator inte att spela någon roll, eftersom du snabbt och enkelt kommer att kunna synkronisera din iPhone med den.

Den är också klassad som bästa alternativet till itunes och det är inte för mindre, eftersom det inte bara inkluderar en synkronisering av foton och videor, utan också låter dig hantera andra filer som musik, filmer och till och med appchatt. Även om du ska byta från en iPhone till en ny kommer du att kunna hantera den med appen, överföra all data från säkerhetskopian utan att förlora saker när du öppnar den nya mobilen
Tenorshare iCareFone är också väldigt praktiskt
En annan av våra favoritappar med alternativ för att överföra bilder från iPhone till PC är iCareFone eftersom det är en av de mest effektiva, samtidigt som den är väldigt intuitiv och komplett. Det är faktiskt en komplett hanterare för att synkronisera mobila enheter med datorer. Utöver detta kommer du att kunna säkerhetskopiera och återställa filer på din iPhone grundligt, samt överföra WhatsApp-chattar (från iOS till iOS, från iOS till Android och från Android till iOS), musik, foton, videor, kontakter, SMS.

Du måste först ladda ner Tenorshare iCareFone-applikationen på Windows, som också har en macOS-version. När den är installerad och öppnad kommer du att se att iCareFone erbjuder dig möjligheten att importera bilder med ett enda klick , vilket sparar oss mycket tid, även om ett fåtal också kan väljas manuellt. För att göra detta måste du ha anslutit iPhone via kabel till datorn. Sedan, genom att gå till 'Management'-fliken, kommer du att kunna hitta alla foton på din iPhone, och kunna kopiera dem till valfri mapp på din PC med stor lätthet.

Dessutom kommer det också att fungera för den omvända processen. Det vill säga, du kan överföra bilder från pc till iphone från samma applikation genom att trycka på motsvarande importknappar. På några sekunder kan du ha de ögonblicksbilder som du lagrat på din dator i iOS-galleriet.
Dr.Fone alternativ
Ett annat av de fantastiska program som finns och som erbjuder ett brett utbud av verktyg för alla mobiler är dr.fone. I det här fallet är det ett program som kan kräva ett abonnemang i vissa fall för att ha full tillgång till alla funktioner det utlovar. Dessa inkluderar till exempel de som är relaterade till återställning av filer eller lösning av någon typ av problem på en iPhone eller Android-enheter. I det här fallet måste det tas hänsyn till att det är helt kompatibelt med Windows-operativsystemet, att kunna ladda ner från wondershare webbplats .

Ett av de mest intressanta alternativen är att ha en administratör för alla filer. Man måste komma ihåg att det inte kommer att vara möjligt i iOS hitta ett ledningssystem som i Android, där det finns en stor uppsättning mappar att arbeta med för att snabbt kunna överföra alla dina filer, inklusive bilder.
dr.fone kommer att kunna installeras bekvämt på Windows, och när du ansluter iPhone till Windows PC du kommer att kunna upptäcka det snabbt. Det börjar med att skanna alla dokument, och efter att ha klickat på Mobile Manager kan du välja att överföra data mellan iPhone och Windows-datorn. Det är tillräckligt selektiv , och det betyder att du kan välja vilken typ av fil du vill överföra. Du behöver inte göra en fullständig säkerhetskopia av iPhone, utan du kan exklusivt välja de bilder du behöver ha på din PC.
Molntjänster som ett alternativ
Dessa typer av tjänster, mer populärt kallade moln, är de som låter dig lagra data och filer på Internet på ett säkert och privat sätt, och kan komma åt dem från praktiskt taget alla enheter som har tillgång till Internet. Och även om det är sant att vissa kräver prenumerationer för att ha mer utrymme, tror vi att det kan vara ett bra alternativ både att ha en säkerhetskopia av dina bilder och videor, och att snabbt kunna hämta dem från din Windows-dator. Nedan berättar vi vilka alternativ som finns i detta avseende.
Använd iCloud för att synkronisera foton till din dator
Ett alternativ till kabeln, och det är 'made in Apple', är att använda iCloud. Detta är det kaliforniska företagets molnlagringstjänst som automatiskt också tjänar till att synkronisera filer och data mellan olika enheter. Även om iCloud-applikationen inte är installerad som standard i Windows är det möjligt ladda ner den från Apples hemsida .
Du måste först ha aktiverat synkronisera med iCloud på iPhone . För att göra detta måste du gå till Inställningar> Foton och aktivera fliken Foton i iCloud. När det är gjort och har applikationen installerad på din dator måste du följa dessa steg:
- Öppna iCloud på PC.
- Klicka på alternativ , som ligger bredvid Foton.
- aktivera fliken iCloud-foton.
- Klicka på Att acceptera och senare in Tillämpa.

När detta är gjort kommer du att ha en ny mapp på din dator där alla bilder du har lagrat på din iPhone kommer att lagras. Det finns dock ett annat sätt att komma åt dem tack vare iCloud och utan att behöva installera någon applikation. Vi hänvisar till iCloud webbplats , från vilken du inte bara kan komma åt fotona utan även kalendrar, anteckningar och kontakter som du har på din iOS-enhet.
Tänk på att appen har några nackdelar och det är att det ibland tar för lång tid att synkronisera innehållet. På senare tid har detta förbättrats avsevärt, men sanningen är att det fortfarande är ett dagligt problem för många användare. Det rekommenderas i alla fall alltid, både för denna och för de som vi kommer att se senare, att ha en bra internetuppkoppling som tillåter upp- och nedladdning av filer med högsta möjliga hastighet. Och om det är via kabel, bättre, även om vi förstår att i slutändan kan denna situation inte alltid uppstå och ett WiFi-nätverk kan vara helt giltigt.
Google Photos, perfekt för synkronisering med alla
Till summan av Apple och Microsoft som rivaliserande företag läggs nu ytterligare ett, Google, och det är att Mountain View-företagets tjänster också kan vara nyckeln till att synkronisera fotogalleriet på en iPhone med en Windows-dator. För att göra detta måste vi ha applikationen nedladdad både på iPhone och på datorn.

 Ladda ner QR-kod Google Foton Utvecklaren: Google LLC
Ladda ner QR-kod Google Foton Utvecklaren: Google LLC 
När appen har laddats ner till iPhone måste du ha ett Google-konto för att komma åt den. Som standard erbjuds 15 GB gratis, kan utökas med olika priser. Det mest intressanta alternativet som finns är att ha gratis obegränsad fotolagring, som lagrar bilderna i hög upplösning men inte riktigt originalkvaliteten. Vilket alternativ du än väljer kommer du att kunna spara alla bilder från din iPhone i appen och kunna se och spara dem på din PC tack vare applikationen som finns för Windows.
Även tjänsten av Google Drive Den kan användas för att lagra bilder och andra typer av filer manuellt, även ladda upp dem via iPhone och med möjlighet att komma åt dem från datorn. Du bör veta att det till och med är möjligt att synkronisera ditt Google Drive-konto med appen Filer som är installerad som standard på iPhone, så detta kommer i slutändan att påskynda tiden.
Andra molnlagringstjänster
Det finns olika molnlagringstjänster på marknaden utöver de tidigare nämnda iCloud och Google Photos. Microsoft själv har OneDrive , även om vi hittar andra alternativ som t.ex Dropbox De Amazon Cloud Drive . Vilken som helst av dem fungerar perfekt för att synkronisera iPhone-foton med en Windows-dator.
Det är sant att sättet att överföra bilder till en av dessa tjänster är mer tråkigt eftersom det måste göras manuellt, men det är fortfarande en effektiv lösning i slutändan. Någon av dessa tjänster har en iOS-app, så allt du behöver göra är att ladda ner den från App Store och följa motsvarande instruktioner för att ladda upp filer. Sedan kan du komma åt dem från din PC, antingen genom dess Windows-applikation eller dess webbtjänster.
Eventuella problem vid överföringen
Det borde inte vara några problem under processen att överföra bilder från iPhone till dator. Det finns dock vissa aspekter att känna till för att undvika det, eftersom de vanligtvis är huvudsakliga orsaker av fel under processen.