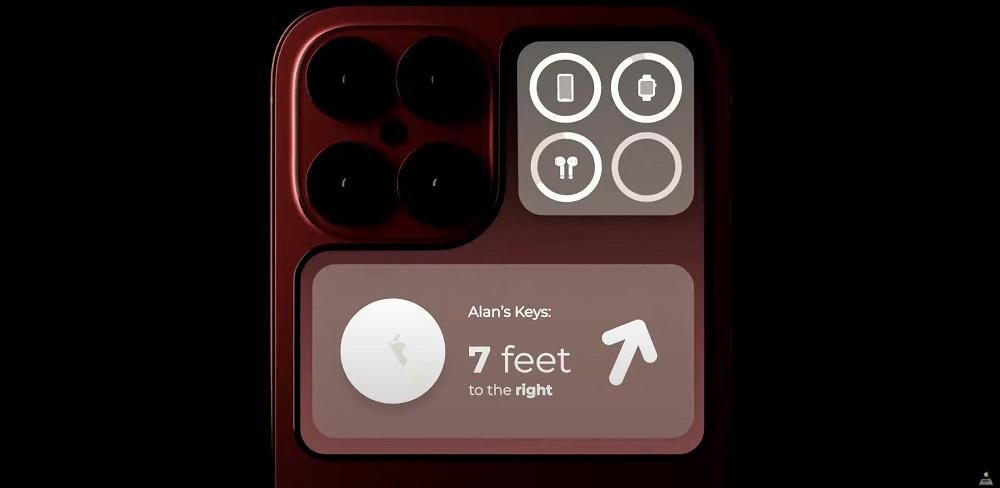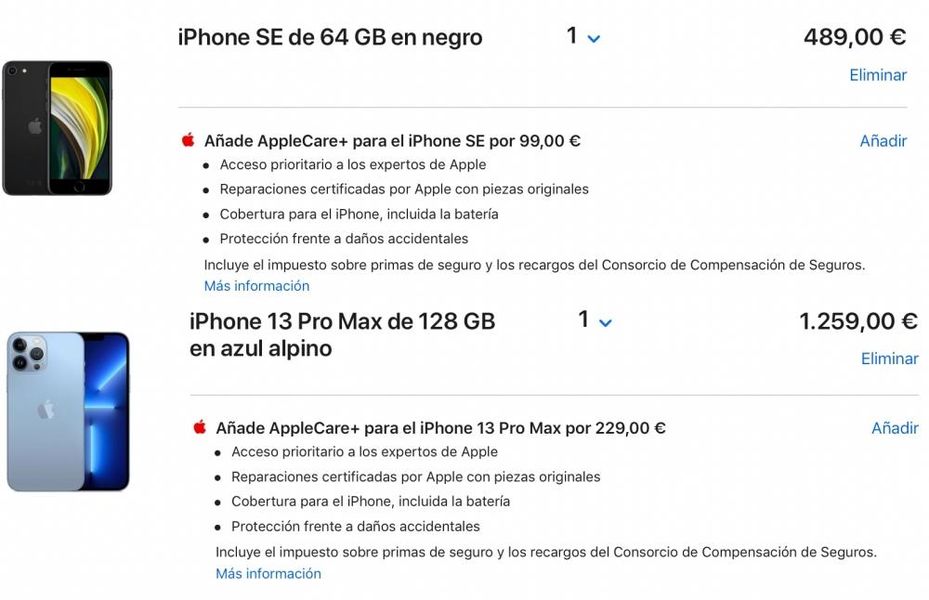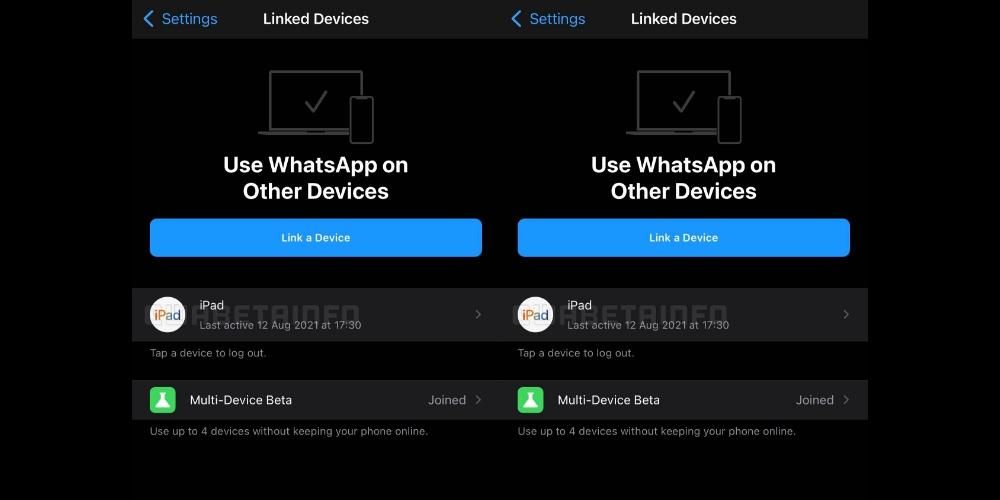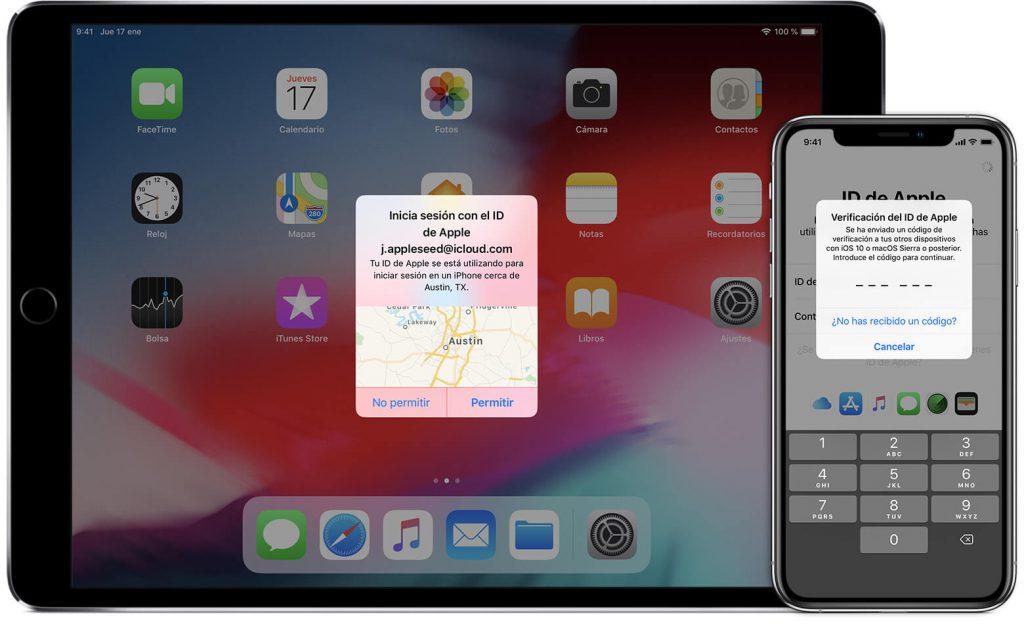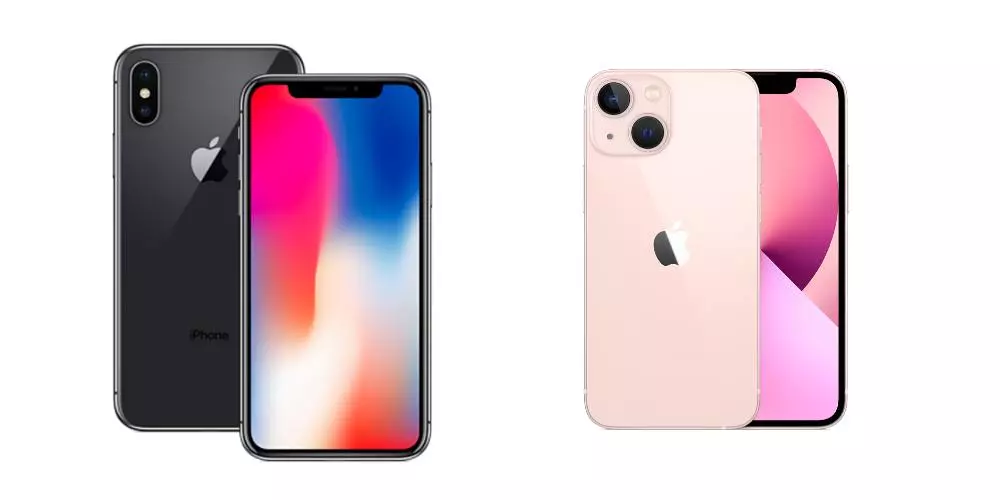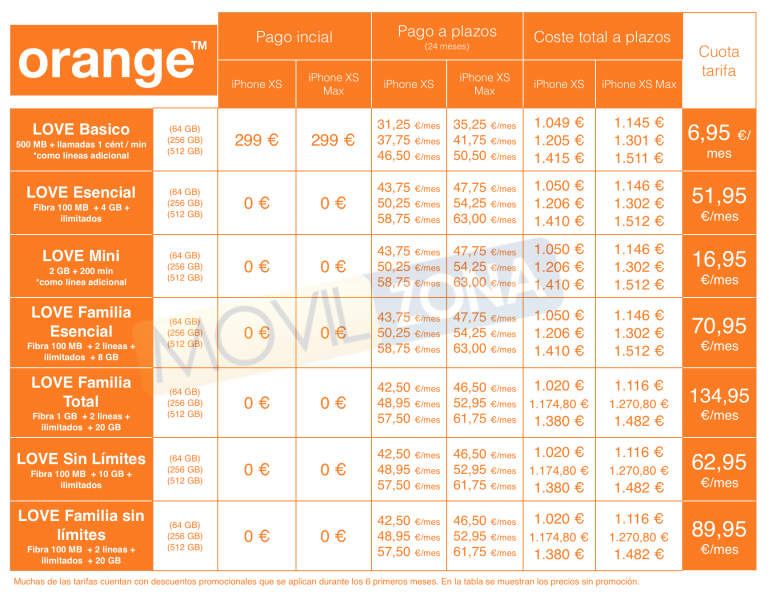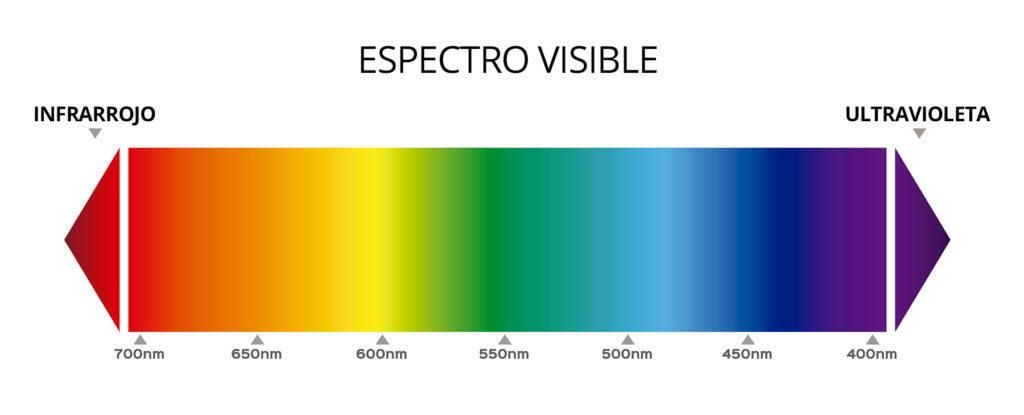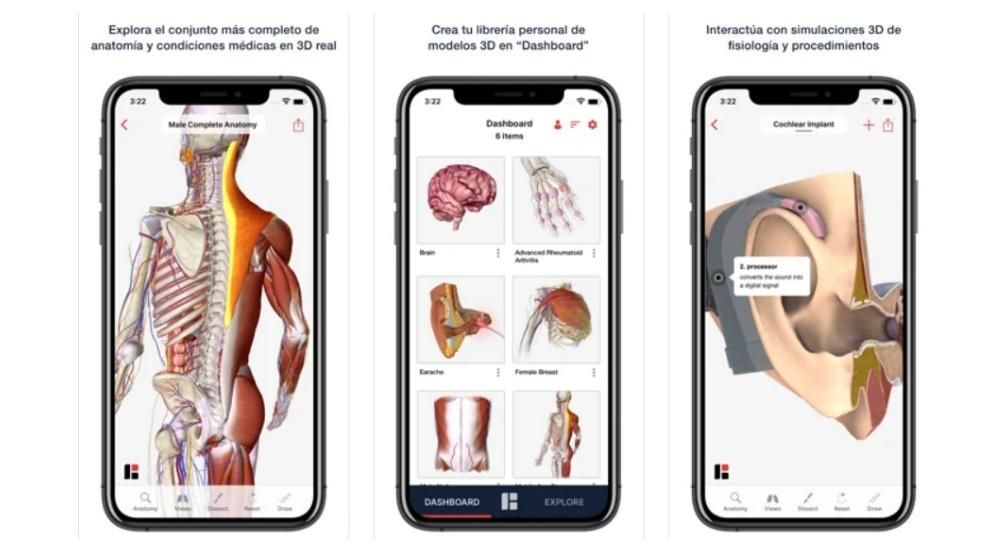Dockan på en Mac är den där baren med program eller genvägar som är som standard längst ner på skärmen. Om du nyligen har använt macOS eller aldrig varit medveten om dess alternativ, kanske du är intresserad av att veta vad som är möjligt flytta den från platsen och även Göm det i vissa delar av systemet. Det är faktiskt väldigt enkelt att göra dessa justeringar, som vi kommer att visa dig i den här artikeln där vi också kommer att visa dig andra intressanta justeringar.
Få enkelt dockan att dyka upp och försvinna
Lyckligtvis eller tyvärr det är inte möjligt att ta bort dockan av en Mac. Vi skulle faktiskt säga att det är tur, eftersom det kan vara oerhört användbart för många användare. I den hittar vi inte bara applikationer utan tillgång till foton, verktyg eller mappar som vi drar. Faktum är att det är möjligt att anpassa den efter vår smak och snabbt hitta tillgång till de delar av datorn som vi använder mest dagligen. Det är dock möjligt att det vid vissa tillfällen stör dig och du vill hålla det dold. du behöver inte ha ett helskärmsfönster . Tja, stegen att följa för att dölja det är dessa:
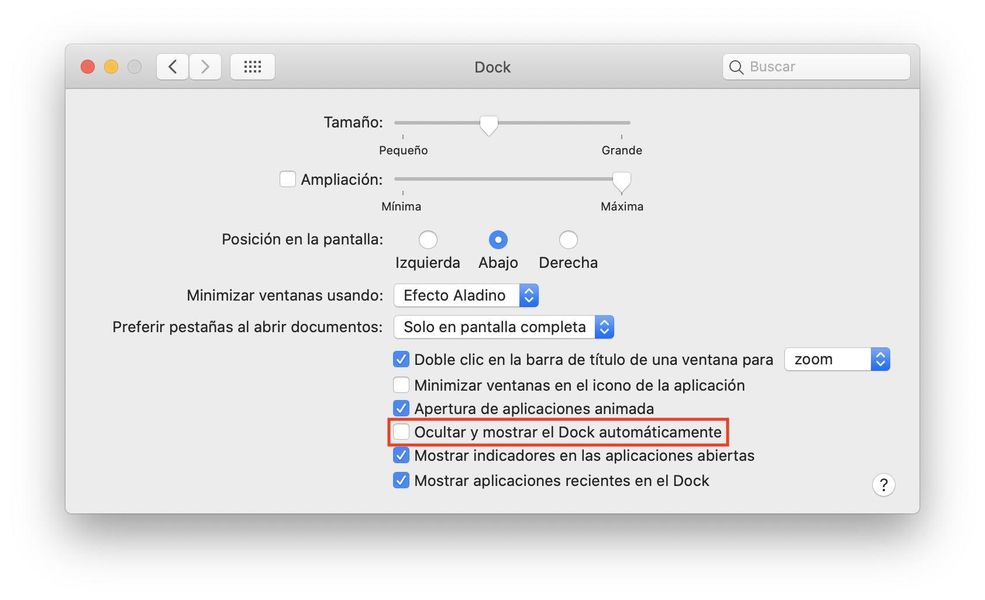
- Gå till 'Systeminställningar'.
- I den första raden med inställningar hittar du alternativet 'Dock' som du måste klicka på.
- Väl på den här fliken bör du leta efter alternativet som säger Dölj och visa Dock automatiskt och aktivera den.
När du har gjort dessa steg försvinner dockan helt och hållet om du vill att den ska dyka upp igen du behöver bara flytta med pekaren längst ner. På så sätt går det att få ett mycket renare skrivbord rent visuellt, något som kan vara viktigt för dig om du använder det här operativsystemet varje dag.
Du kan också flytta dockan på Mac
Det som kanske stör dig med dockan är att den dyker upp i botten, men det är inte heller något problem eftersom det går att ha den i botten. vänster eller höger på skärmen . Sättet att ändra det är genom att följa samma steg som ovan, bara den här gången måste du titta på alternativet position på skärmen och välj platsen där du vill placera den. Så här skulle det se ut i båda fallen.


Ändra storleken på dockningsikoner
En annan funktion som du kan vara intresserad av är att ändra storleken på ikonerna som visas i denna programlåda. Du kan egentligen inte ändra storleken på en enskild ikon eller flera ikoner, men de kommer alla att bli större eller mindre beroende på vilken justering du gör. Allt detta, återigen, hanteras från samma panel i Systeminställningar, denna gång måste du flytta rullningslisten från Storlek .


Hur man lägger till effekter
De senaste alternativen för macOS dockningsinställningar som vi kommer att se idag är relaterade till effekten som visas när du svävar ovan. Gissa var den är aktiverad? Effektivt i Systeminställningar > Dock, måste du gå till rullningslisten för Förlängning , som måste ha den vänstra rutan aktiverad. Denna effekt kan vara mer eller mindre intensiv beroende på vilken sida som fältet för dessa justeringar flyttas till.

Å andra sidan finner vi aladdineffekt och den skaleffekt . Båda hänvisar till den visuella effekten som visas när minimera ett fönster . Den första av dem efterliknar effekten som Aladdins magiska matta skulle göra när den flyger, medan den andra är en mer mekanisk effekt där en mycket mer kvadratisk rörelse observeras. Du kan prova båda inställningarna själv och välja den du gillar bäst.