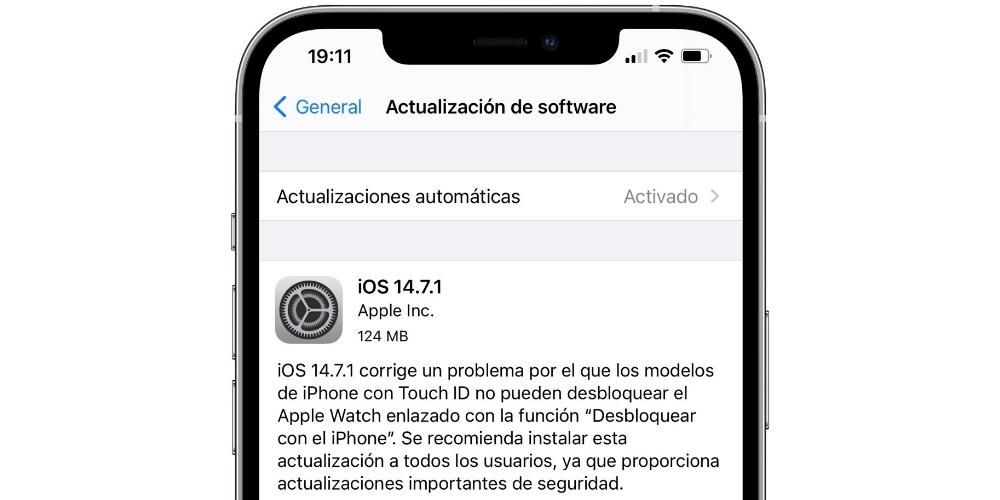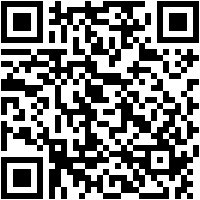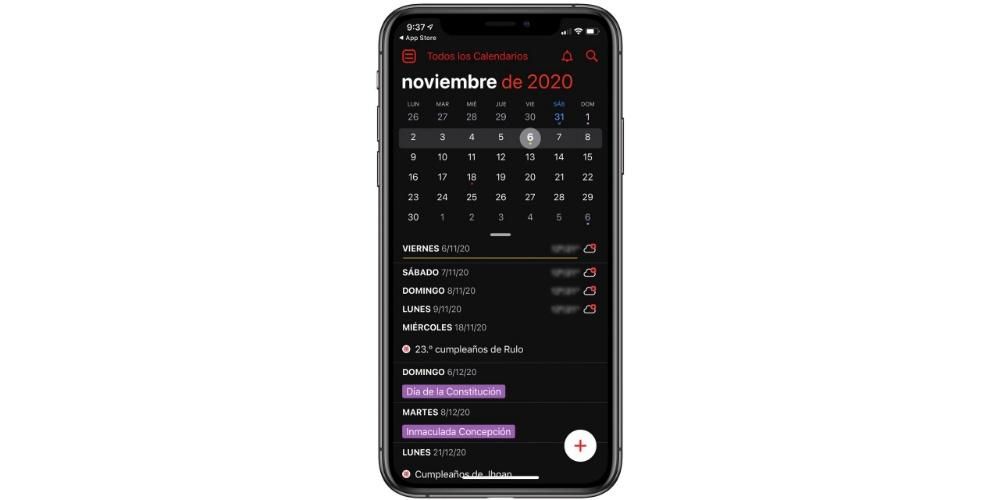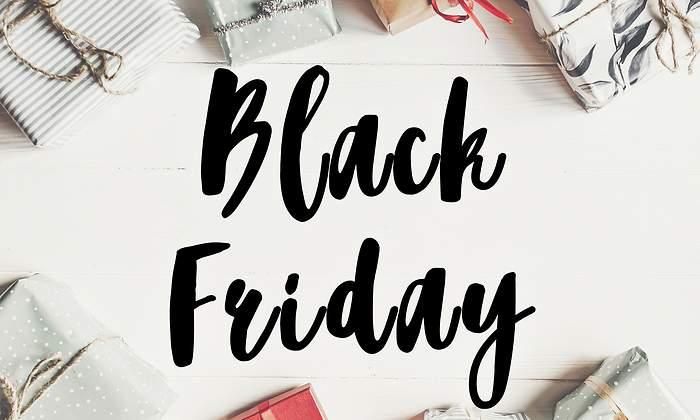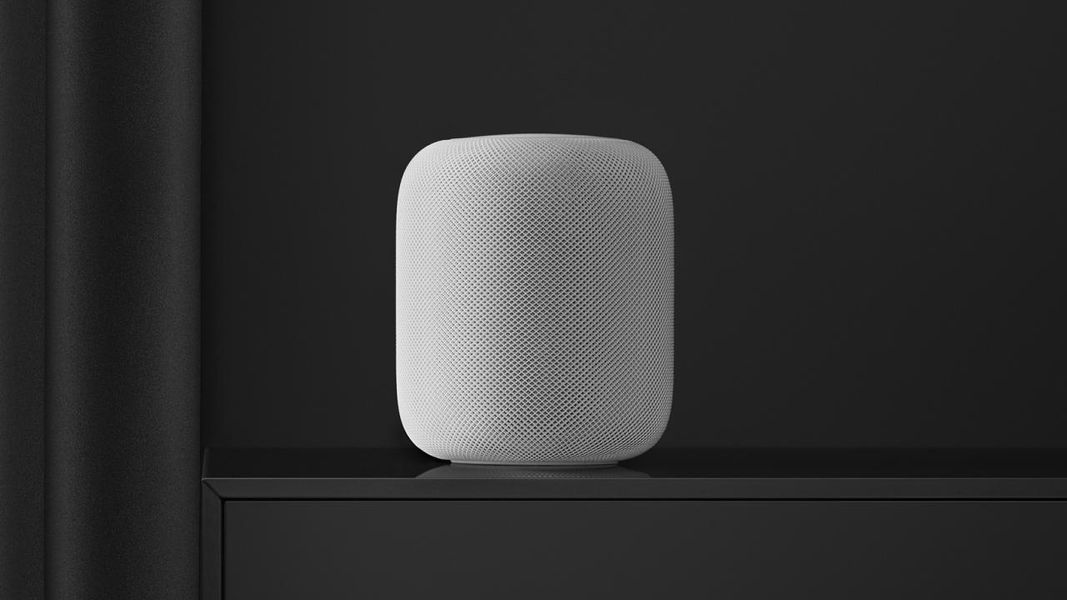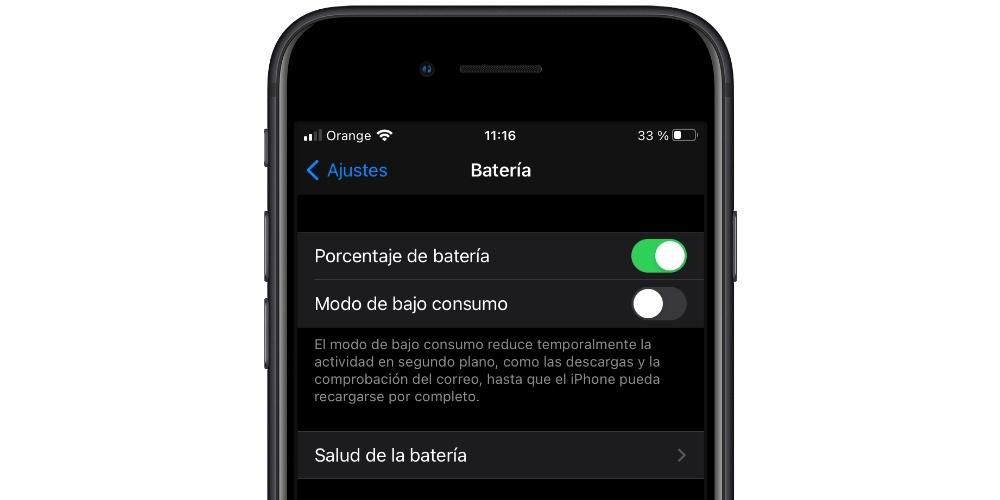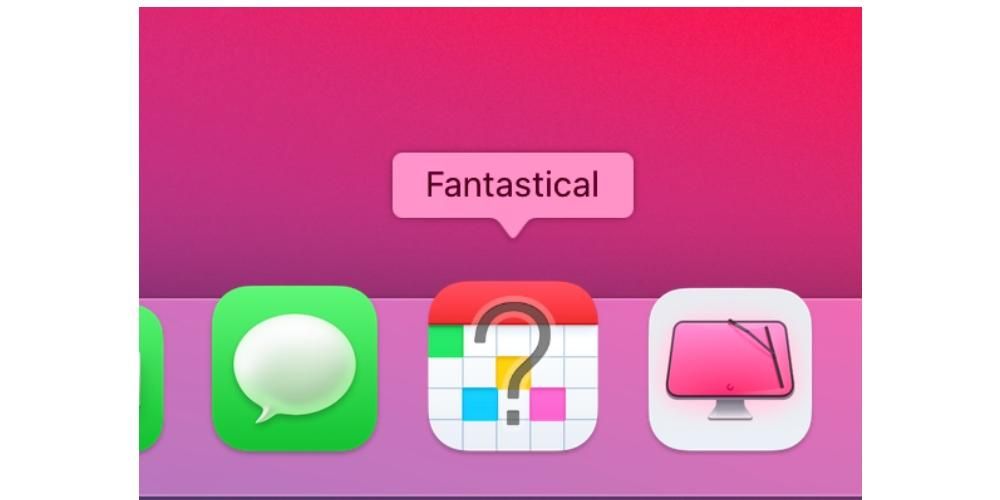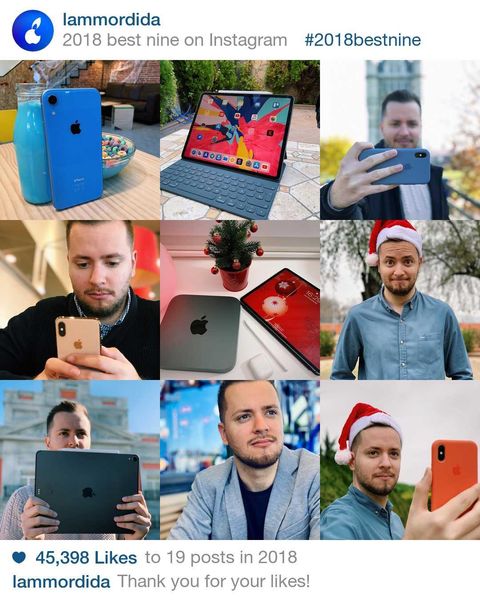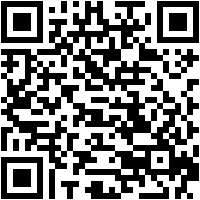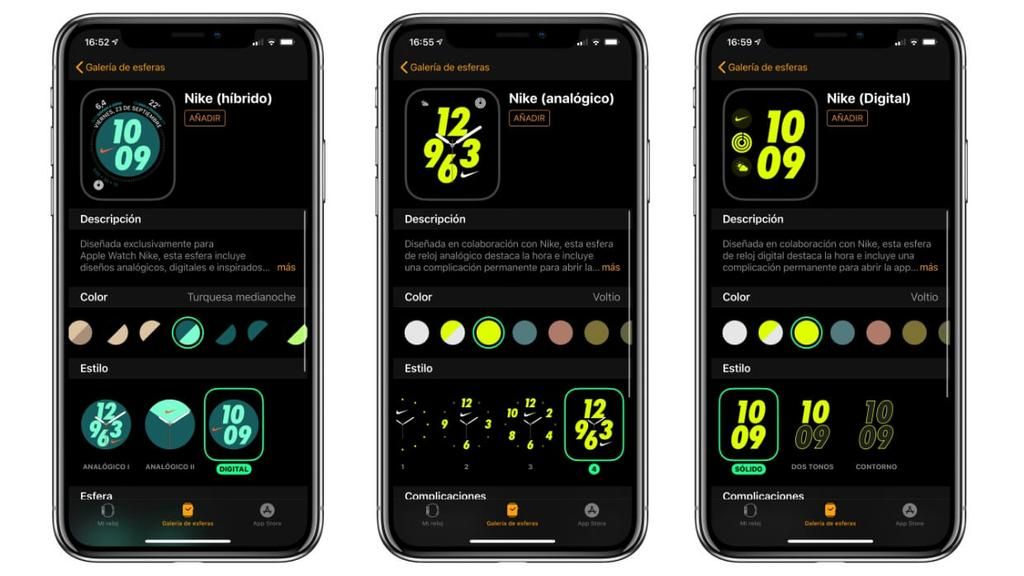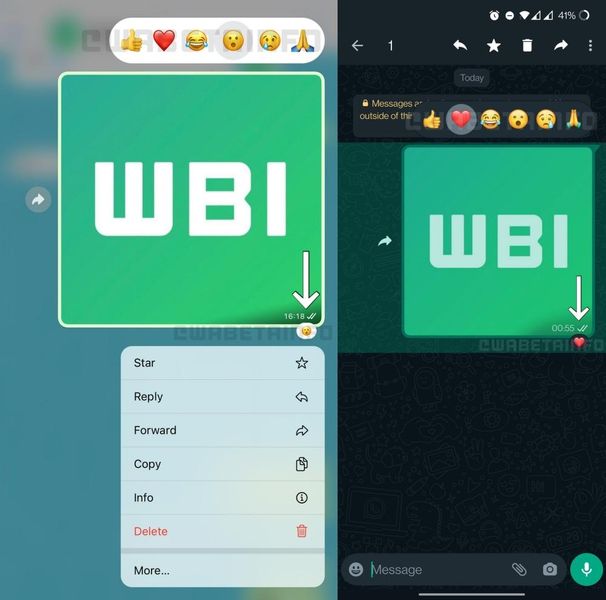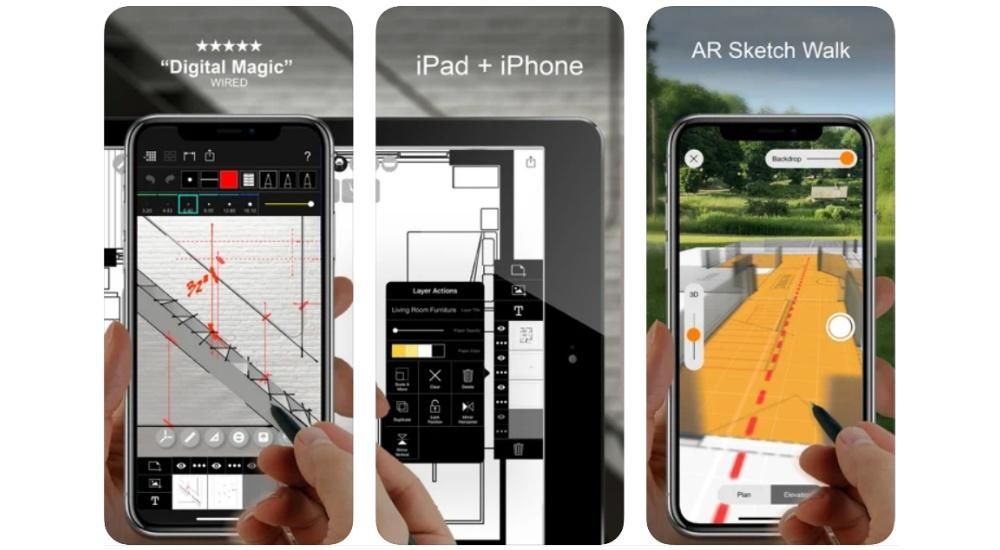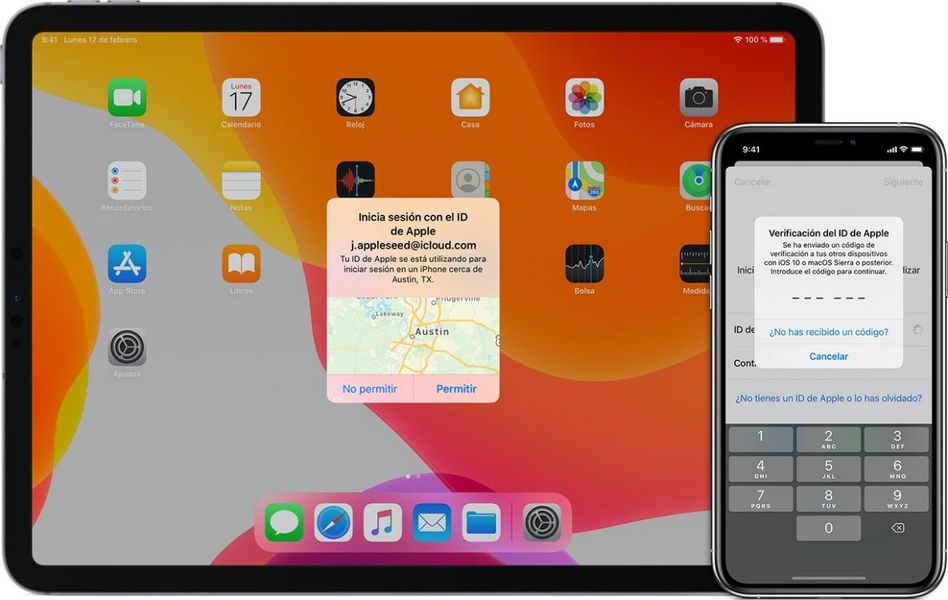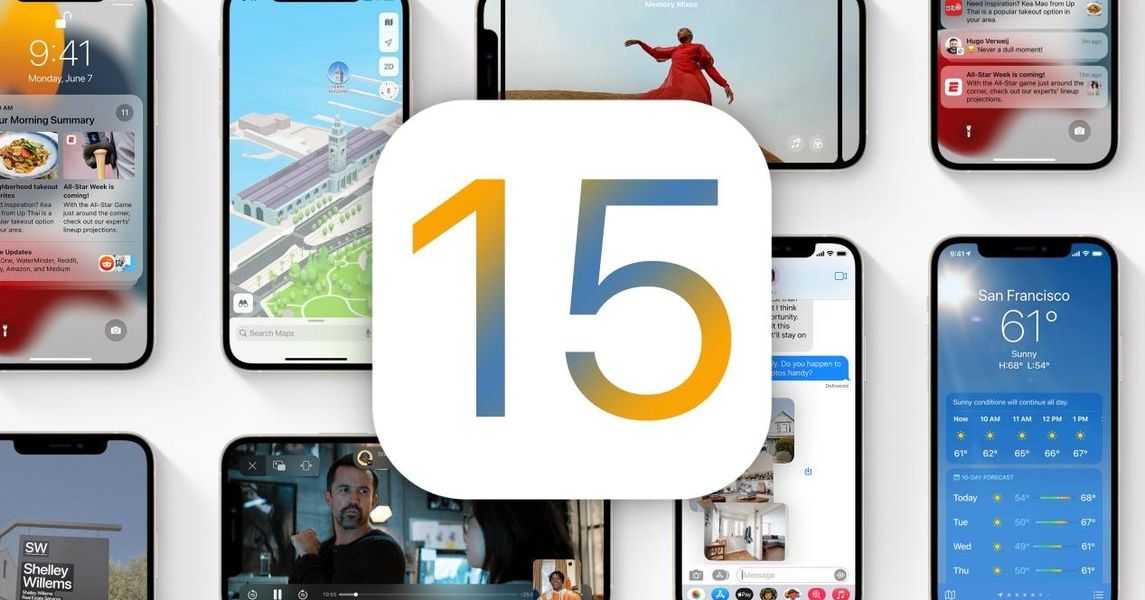Final Cut är ett av de mest kompletta videoredigeringsprogrammen på marknaden och säkerligen det mest optimerade för macOS, vilket är anledningen till att det är ett så viktigt verktyg för många innehållsskapare. I det här inlägget vill vi berätta vilka alternativ du har när du exporterar dina skapelser och framför allt hur du kan göra det. Så om du är intresserad av att veta all information om att exportera video i Final Cut, missa inte detta inlägg.
Vilka exportalternativ finns det i Final Cut?
Som vi nämnde är Final Cut, videoredigeraren utvecklad av Apple själv, ett av de mest kompletta och mest använda programmen i världen av audiovisuellt skapande. Faktum är att ämnet som vi behandlar i det här inlägget, videoexport, har ett stort antal alternativ så att användaren har möjlighet att välja det sätt att exportera videon och dess format som passar honom bäst. Vi kommer först att prata om de olika sätten att exportera video i Final Cut nedan.
huvudfil
Det vanligaste sättet för alla användare när du exporterar videor i Final Cut är att göra det som en masterfil, eftersom du på så sätt ytterligare kan anpassa parametrarna i vilka din video ska exporteras. När du väl väljer masterfil som exportmetod har du tre menyer där du kan anpassa, som vi har sagt, flera parametrar.

Den första av dessa menyer är Information. Här kan du ändra titeln på videon, lägga till en beskrivning av den, ange vem skaparen är och välja de taggar som du vill ska åtfölja den. Den andra menyn är menyn Inställningar. Detta är kanske det viktigaste och det som vi kommer att fokusera mest på i det här inlägget, eftersom det är här användaren har möjlighet att välja det exakta formatet som de vill att deras video ska exporteras, men vi kommer att prata om det senare.. Den första parametern som du kan ändra eller välja är dock formatet, där du har följande.
- Video och ljud (.mov).
- Endast video (.mov).
- Endast ljud (.m4a).
- Apple-enheter (m4v).
- Dator (.mp4).
- Webbhotell (.mov).

Beroende på vilket format som väljs kan andra parametrar modifieras som också är mycket viktiga när det gäller att få ett resultat och, naturligtvis, anpassa videoexporten efter eget tycke. Videocodec är ett mycket viktigt avsnitt, i det här fallet ger Final Cut dig två alternativ, som är följande.
- H.264 av bättre kvalitet.
- H.264 snabbare kodning.
När allt kommer omkring, som namnet antyder, kommer var och en av dem att ge dig antingen en något högre videokvalitet, så i de flesta fall kan exporttiden öka något, eller tvärtom, en export mycket snabbare om det du behöver är att ha videon redo att delas om några minuter. I den här menyn Inställningar kan du också ändra upplösningen för videon eller åtgärden som utförs så snart den exporteras, vanligtvis öppnas videon med QuickTime Player. I denna meny har du dessutom information om färgrymden eller ljudformatet. Slutligen hittar du menyn Funktioner.

apple enheter
Final Cut, som är en mjukvara som har utvecklats av Apple, ger dig möjlighet att exportera din video på det mest anpassade och optimerade sätt som möjligt för att spelas upp på Apple-enheter, på så sätt har du upp till tre olika exportalternativ för Apple-enheter .
- Apple-enheter 720p.
- Apple-enheter 1080p.
- Apple 4k-enheter.
Det som skiljer sig mellan dessa är, som du kan se av namnet, vilken upplösning de exporteras till. Men menyerna som visas i var och en av dem är praktiskt taget desamma som de vi hittade och vi har redan förklarat hur man exporterar videon som en masterfil.
YouTube eller Facebook
På samma sätt som du kan optimera den exporterade filen för att spelas upp på en Apple-enhet, låter Final Cut dig göra detsamma men med hänsyn till det sociala nätverk där du vill dela den senare, av denna anledning ger det dig standard alternativet att kunna exportera den formaterade videon för YouTube, Facebook eller Vimeo.
Om du väljer det här alternativet skiljer sig menyerna som visas något från de befintliga om du väljer att exportera videon som en masterfil eller till en Apple-enhet. I det här fallet kommer du bara att ha två menyer tillgängliga, informationsmenyn, som i det här fallet är densamma som de tidigare, där du kan ändra filnamnet, lägga till en beskrivning, skaparen och olika etiketter, och menyn Inställningar , vilket är den som varierar, eftersom du förutom att kunna välja upplösning och komprimering även har tillgänglig export och inbäddning av undertexter. Slutligen, nämn att med det här alternativet har du menyn Funktioner som fanns i de två föregående alternativen.
Lägg till andra alternativ

Final Cut ger dig dessa som vi har nämnt som standardalternativ, dock har användaren möjlighet att både lägga till och ta bort de befintliga när som helst. För att göra detta behöver du bara klicka på exportknappen och klicka på Lägg till destination. I menyn som visas har du möjlighet att dels ändra parametrarna och inställningarna för de befintliga alternativen, dels att kunna lägga till och ta bort så många alternativ som du vill. Inom exportalternativen har du följande.
- DVD.
- Blu-ray / AVCHD.
- E-post.
- YouTube och Facebook.
- Aktuell ram.
- Bildsekvens.
- Exportera fil.
- Kompressorinställningar.
- HTTP livestreaming.
- Paket.
Vilka olika format kan du exportera med?
.MOV
Dessa typer av filer är ett video- och ljudformat som utvecklats av Apple själv för att kunna spelas av annan programvara som utvecklats av dem och som praktiskt taget alla Mac-användare känner till QuickTime Player. Det är ett mycket populärt format för videoredigering eftersom dess spår lätt kan separeras vilket möjliggör en mycket enklare och effektivare redigeringsprocess.
.M4A
Det här formatet är ett tillägg som används för att representera en komprimerad ljudfil i en MPEG-4-behållare, det vill säga det representerar den del av MP4-filen som uteslutande innehåller ljudet. Faktum är att den här typen av format inte blev populärt förrän Cupertino-företaget bestämde sig för att använda det i iTunes och iPods.
.M4V
Det är en typ av videoformat som utvecklats, återigen, av Apple själv och som verkligen liknar MP4-formatet. Den största skillnaden mellan .M4V och .MP4 är att den förstnämnda kan skyddas som tillval av hantering av digitala rättigheter och kopieringsskydd.
.MP4
Kallas MP4 eller MPEG-4, det är för närvarande ett av de mest använda ljud- och videoformaten i världen, i själva verket är det det mest använda av Apple och andra mobiltelefontillverkare. Den största fördelen med detta format, som vi redan har nämnt, är att det låter dig lagra både videodelen och ljuddelen, samt annan data som stillbilder och undertexter. Kort sagt, det har utformats för att lagra multimediainformation på ett synkroniserat sätt i ett flexibelt format för att utbyta, hantera och även redigera multimediafiler.
Steg att följa för att exportera video i Final Cut
Slutligen vill vi förklara vilka steg du måste följa när du har redigerat din video helt och du behöver bara exportera den för att kunna dela den på dina sociala nätverk eller med de personer du vill ha. Processen är mycket enkel och efter stegen som vi anger nedan kommer du att ha den klar på några minuter, allt beror också på specifikationerna och kapaciteten på din Mac för att exportera video. Här är stegen du måste följa för att exportera din video i Final Cut.
- Med din video helt redigerad, tryck på exportknappen.

- Välj det alternativ som passar dig bäst, vi rekommenderar dig, Master file.

- Kontrollera flikarna Info, Inställningar och Funktioner för att se till att allt är ok.

- Klicka på Nästa.
- Välj platsen där du vill spara din video.
- Tryck på Spara.
- Vänta tills Final Cut exporterar din video korrekt, tiden kommer att variera, som vi har nämnt, beroende på din Macs kapacitet.