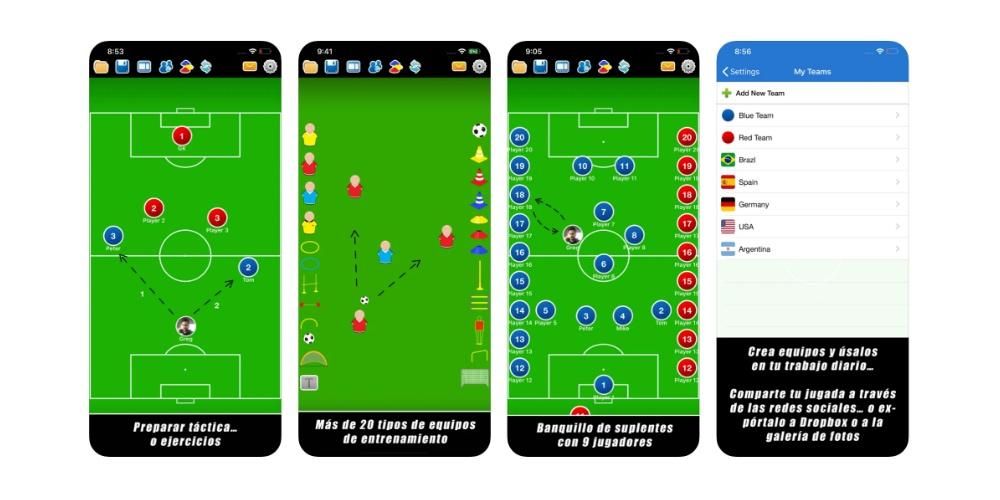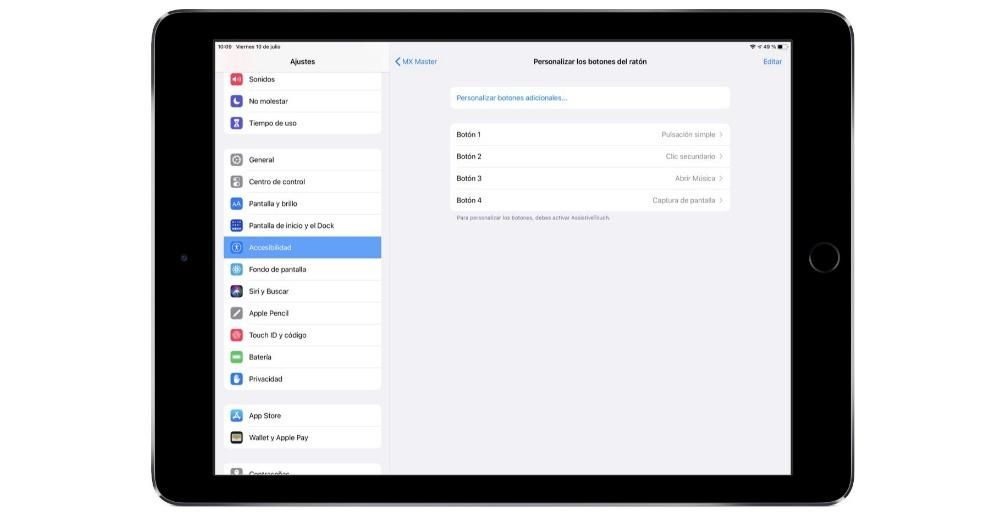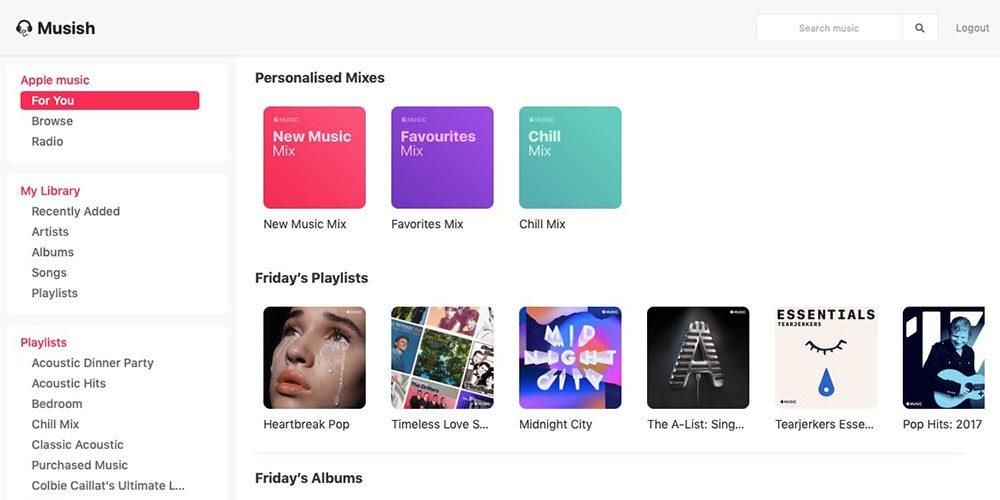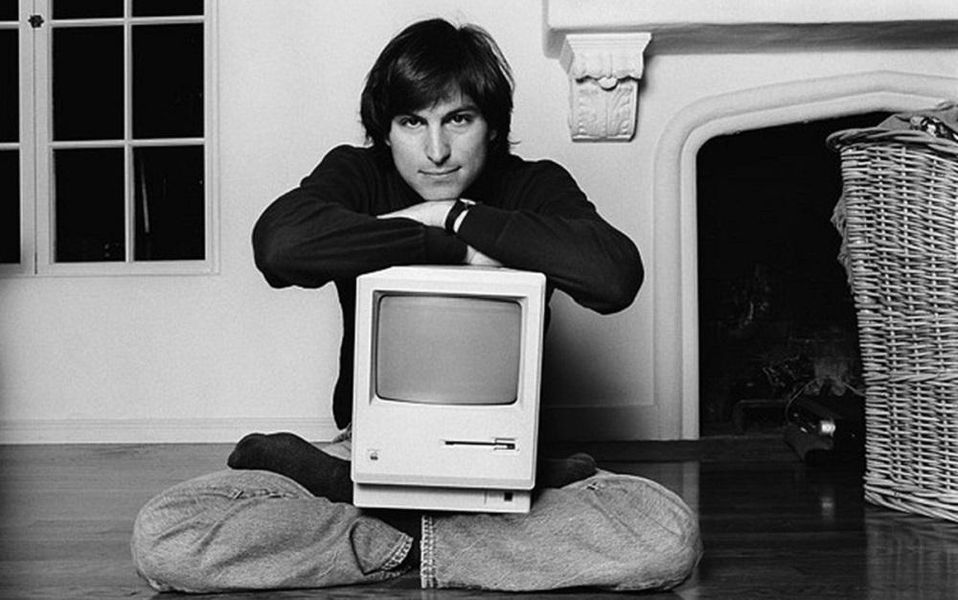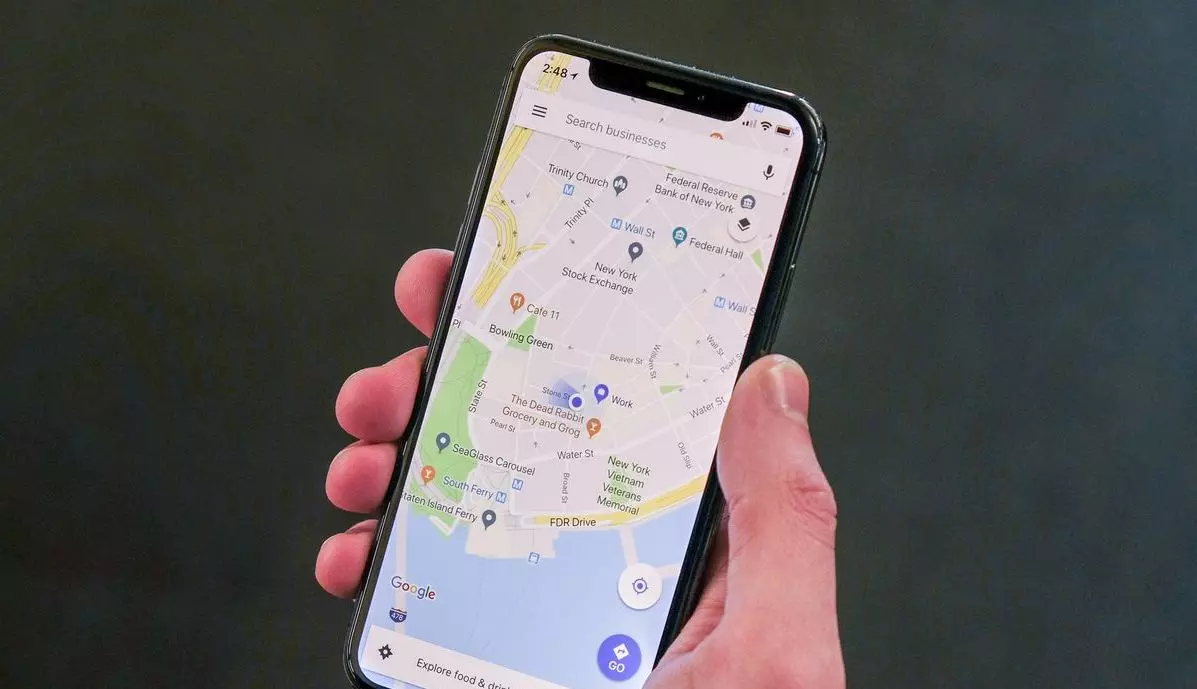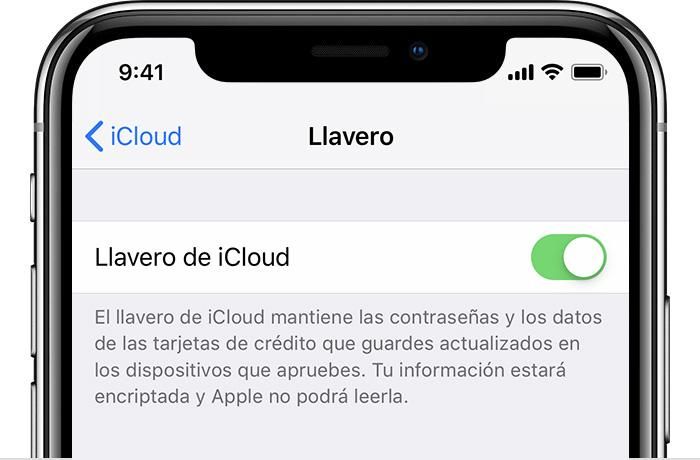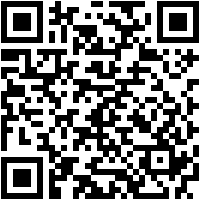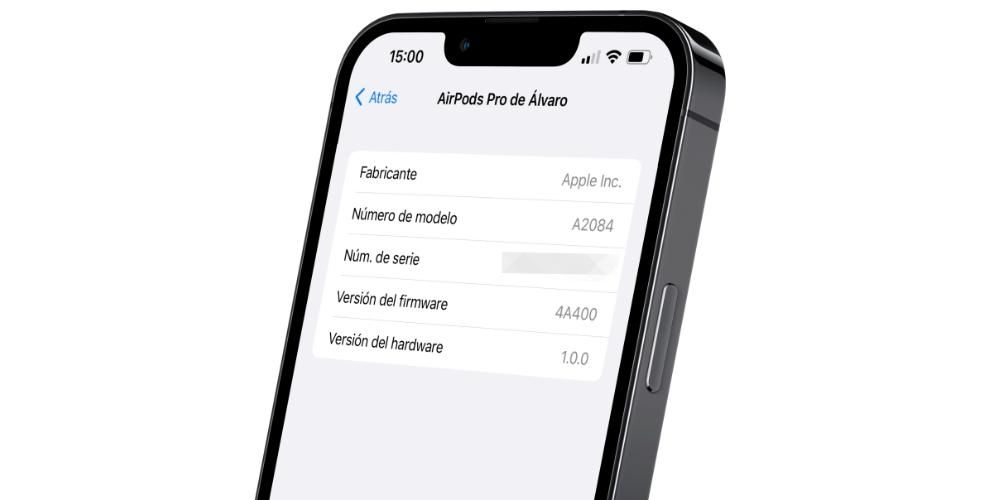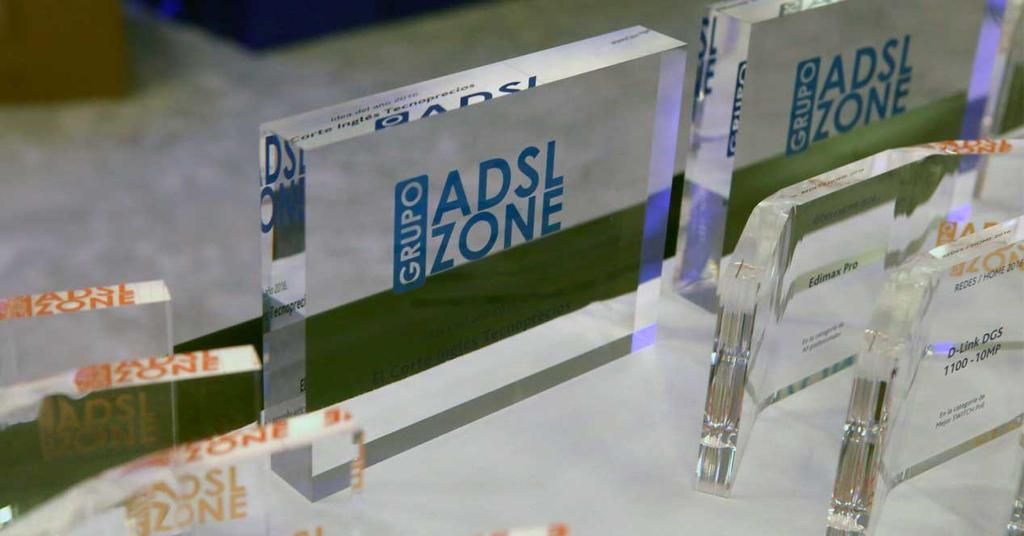Om du gillar att ta bra foton och filmer med din iPhone, oavsett om du är professionell eller inte, kanske du redan känner till alla detaljer i den inbyggda kameran. Om inte, oroa dig inte, för i den här artikeln kommer vi att försöka förklara alla konfigurationer som din iOS-enhet stöder angående kameran.
iPhone kamera gränssnitt
Den inbyggda kameraapplikationen låter dig inte bara ta foton eller videor direkt, utan från dess gränssnitt är det möjligt att komma åt olika typer av inställningar. I synnerhet inte alla är tillgängliga på alla iPhones , eftersom inte alla av dem har hårdvaran möjlighet att ta samma bilder.
Pratar om modaliteter , flera kan hittas. Längst ner i gränssnittet kan du skjuta för att växla mellan dem.

- Naturligt ljus
- studio ljus
- konturljus
- scenljus
- mono scenljus
- mono hög nyckelljus
Å andra sidan hittar vi flera funktioner i botten . Till höger hittar du möjligheten att komma åt foto- och videogalleriet, att omedelbart kunna se resultatet av det du just har gjort. I den centrala delen finns fångstknappen och till höger knappen som gör att du kan växla mellan främre och bakre kameror.
I den övre del vi ser variationer beroende på vilken modalitet som används. I video visas vanligtvis en timer som markerar inspelningstiden och till och med kvaliteten på vilken den spelas in. På fotografier kan du hitta möjligheten att aktivera eller avaktivera blixten, nattläget och även om du vill ta ett Live Photo eller om du vill att det ska vara statiskt. Om en pil visas i den centrala delen kan du trycka på den för att aktivera filter, bildformat, samt exponeringsnivån och till och med aktivera timern. F:et till höger i Portrait låter dig välja det skärpedjup du vill ha.
Inställningar när du tar foton och filmer
Medan du tar bilder kan du göra olika justeringar innan du tar dem, så att du ibland inte ens behöver redigera dem senare.
Zoom

Oavsett om det är optiskt eller digitalt låter iPhone-kameran dig zooma in eller ut på objektet, personen eller landskapet du vill fånga. Beroende på vilken enhet du har och vilka linser du har kan du ha mer eller mindre. Hur som helst är sättet att använda det i alla fall. Du kan 'nypa' skärmen genom att separera eller sammanfoga två fingrar för att zooma in respektive ut. Men du har också möjlighet att trycka på den nedre mittknappen som säger x1 för att växla mellan de olika målen på din iPhone. Om du också gör en svepgest på den här knappen kommer du att se ett gränssnitt som liknar ett hjul för att vara mer exakt i zoomningen. Sist men inte minst, zoom är också aktiverat för videor.
Porträttläge

Denna populära fotomodalitet finns i iPhone 7 Plus och senare, bara att inte alla enheter har samma modaliteter. I de senaste kan du hitta samtalet i den nedre centrala delen porträttbelysning och som har dessa typer av ljus:
Det bör noteras att på vissa iPhones, även om dessa lägen inte är aktiverade från gränssnittet, kan de erhållas när du redigerar bilder från iPhones ursprungliga galleri.
Utöver detta kan du även ha de nämnda djupkontroll som kommer att sudda ut fokus mer eller mindre beroende på vad du behöver för tillfället. Allt detta genom att trycka på f uppe till höger.
Något positivt som denna funktionalitet har på iPhone är att den ger dig instruktioner så att resultatet blir bästa möjliga. Instruktioner som att flytta bort kameran från målet eller föra den närmare. Allt detta visas i den övre centrala delen i en liten låda. Om du inte ser denna ruta är du väl positionerad för att ta bilden.
fokus och ljusstyrka
Alla iPhones har autofokus i foton och videor. Du kan dock vara den som styr om linserna till huvudfokus om de inte är korrekta. På vilket sätt? Tja, helt enkelt genom att klicka på den del du vill ha, ser du i det ögonblicket en liten gul fyrkant.

Just den kvadraten är den som också låter dig välja ljusstyrkan på fotot. Bredvid detta finns en ikon av en sol som om du sätter fingret på den och drar fingret uppåt eller nedåt, kommer det att variera intensiteten på ljusstyrkan till mer (upp) eller mindre (ner).
Filter
Vi har tidigare nämnt möjligheten att ta ett foto med ett filter redan på plats innan du trycker på fångstknappen. Dessa aktiveras för vissa iPhones genom att trycka på den övre mittpilen och trycka på den nedre ikonen där tre cirklar visas. Du kan glida igenom varje filter för att se vilket som passar bäst för det resultat du vill få.
Andra inställningar i Inställningar
Till skillnad från de flesta Android-enheter har iPhones inte de flesta av sina inställningar tillgängliga från kameraappen. För att komma åt dem måste du gå till Inställningar > Kamera . Väl här, som i den föregående, hittar du fler eller färre parametrar att ändra beroende på vilken iPhone-modell du har.

Här är en lista över allt du kan hitta:
Fler funktioner med andra appar
Det finns många applikationer i App Store som låter dig få ännu fler funktioner än inbyggt, antingen från det egna gränssnittet eller från dess inställningar. Även om dessa inte kommer att lägga till förbättringar som är omöjliga på grund av hårdvara (som bättre upplösning), är sanningen att de kan vara mer lämpade för proffs som vill få ut det mesta av sin enhets kamera med parametrar som iOS inte tillåter att ändra.