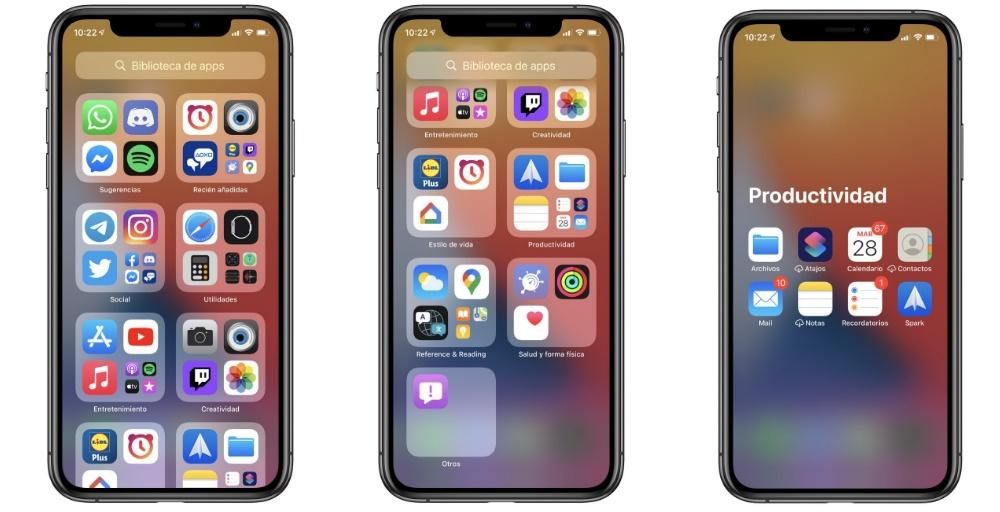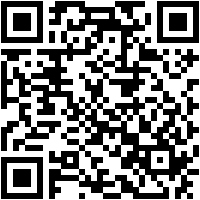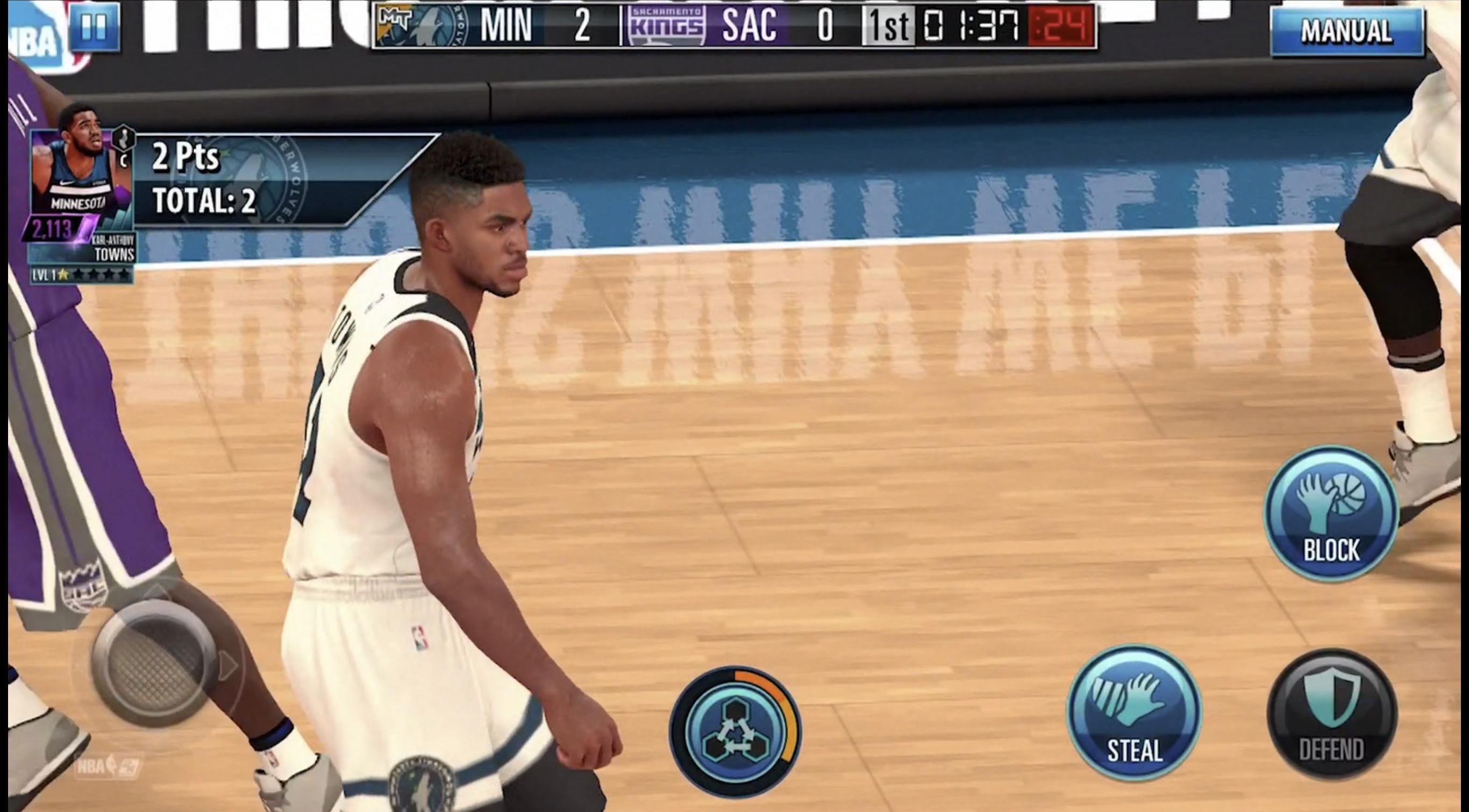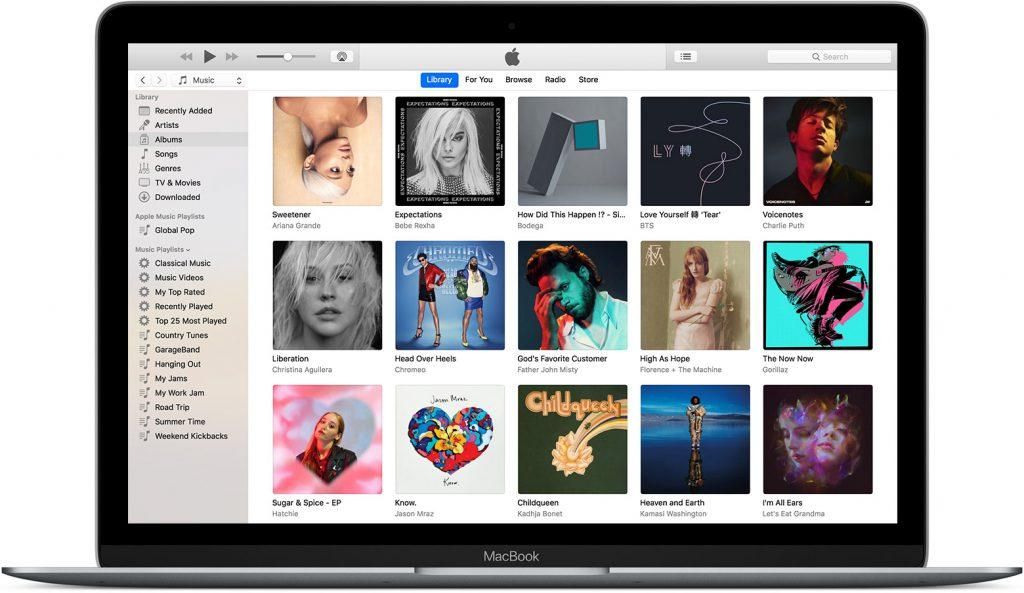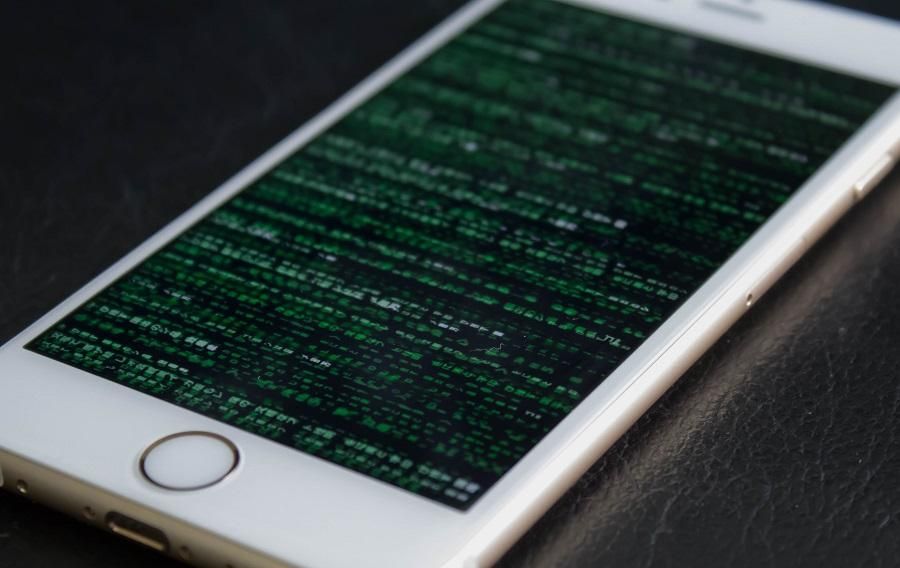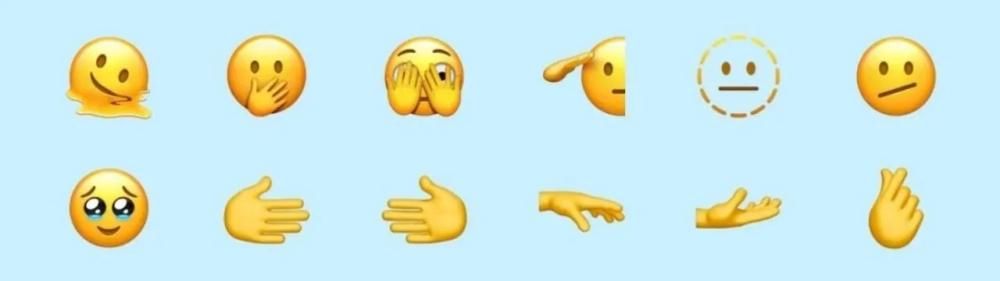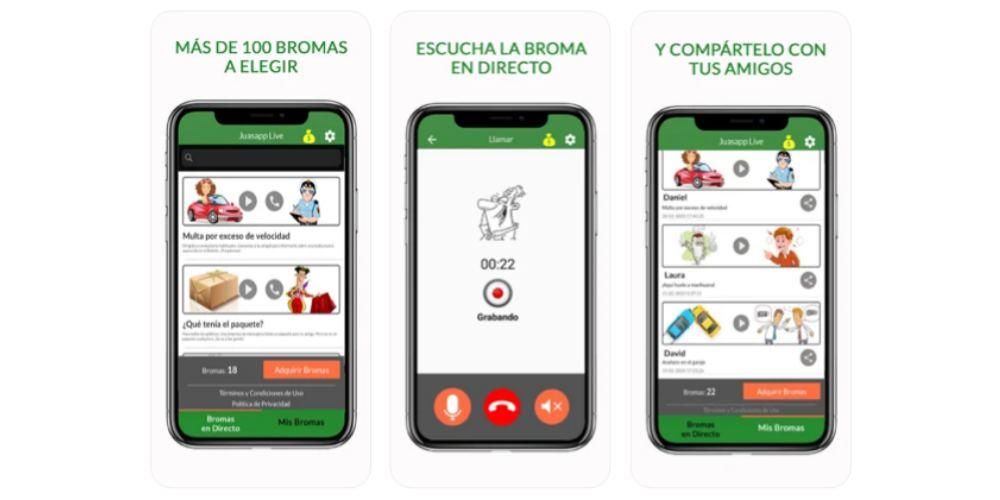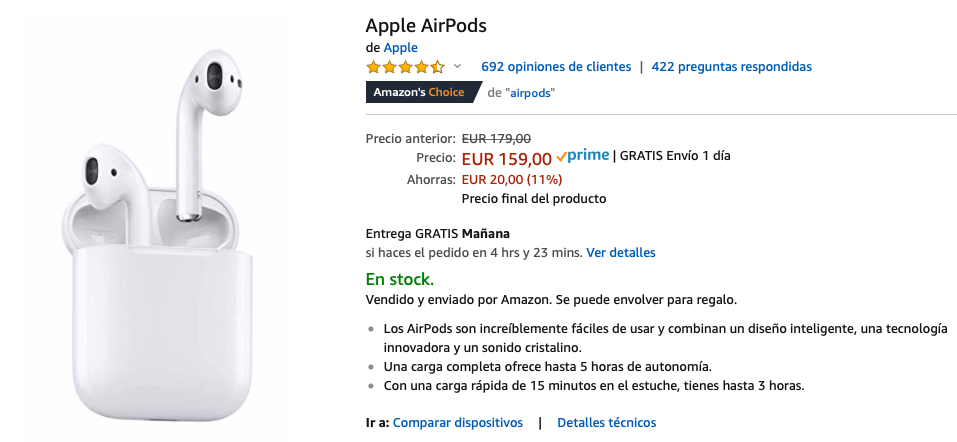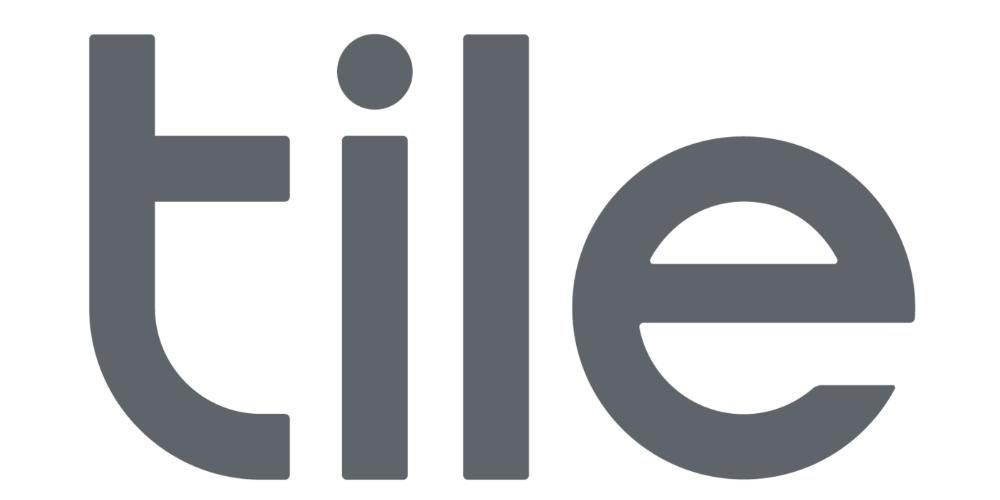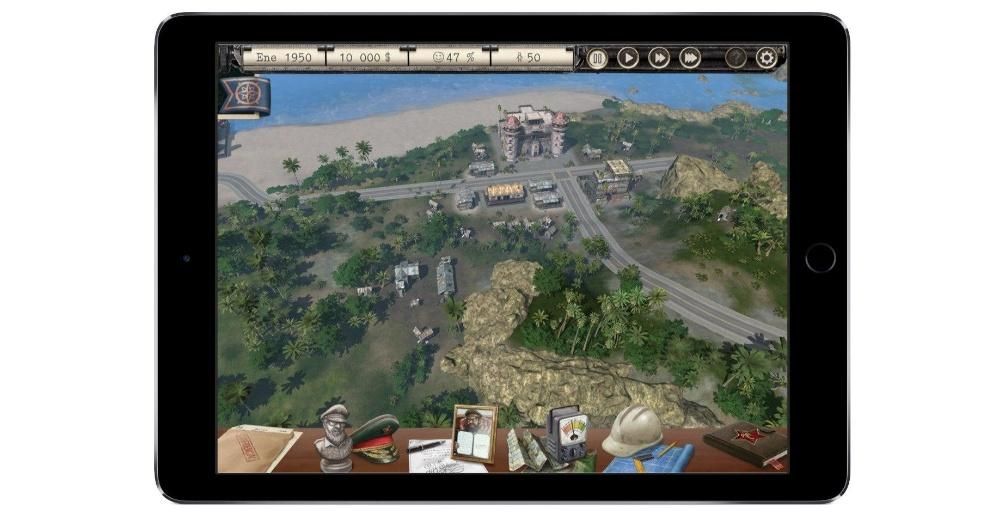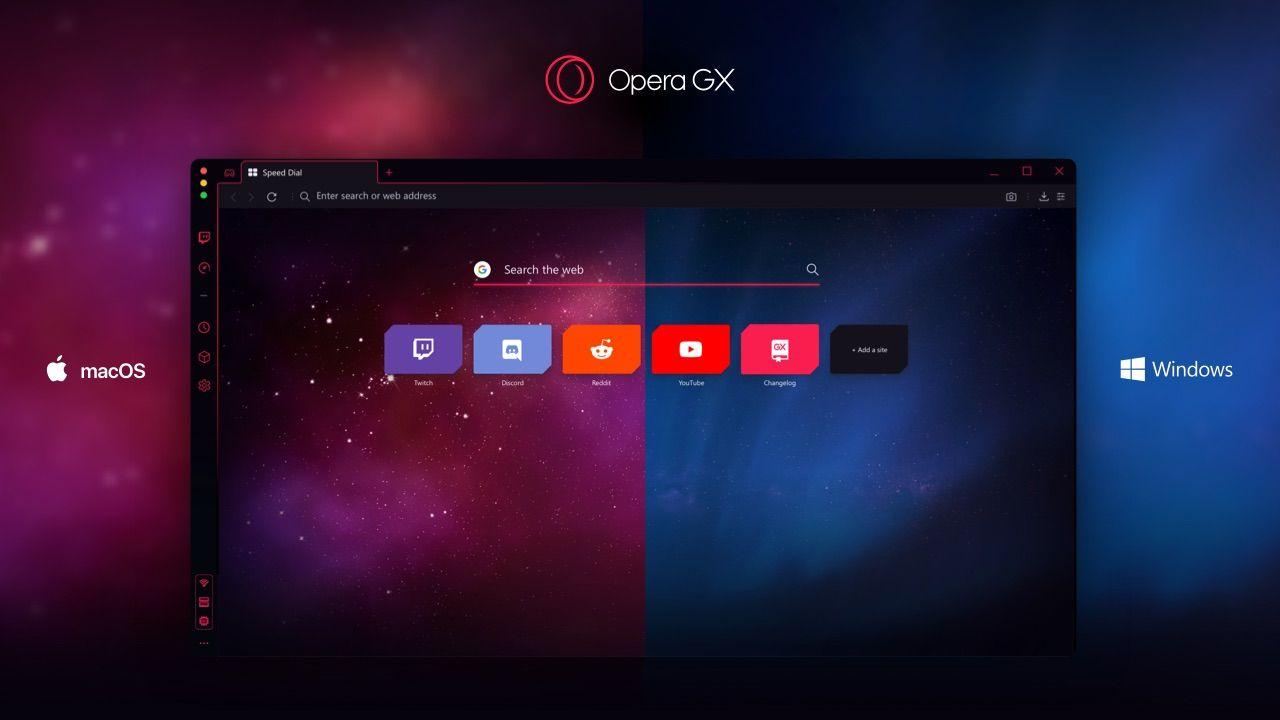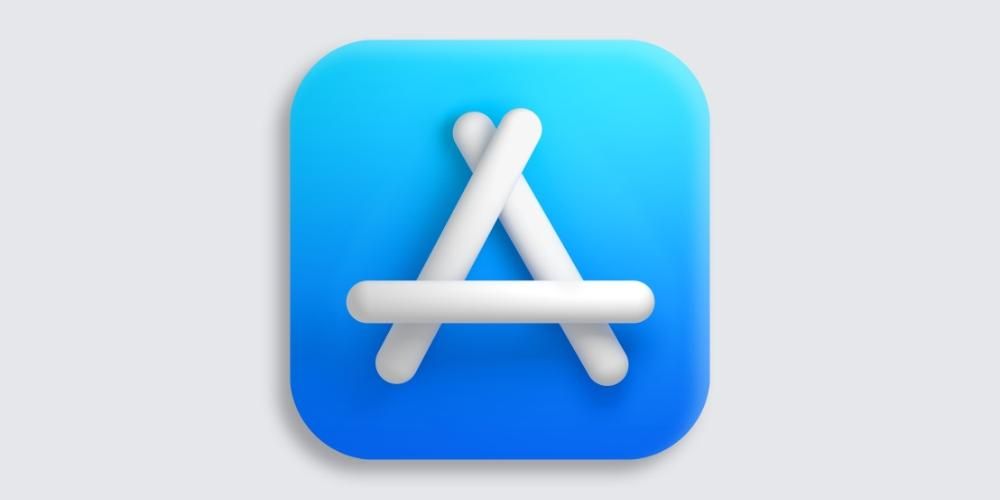Genvägar i dokument
Om du arbetar mycket med dokument, vare sig det är i ordbehandlare som Word eller Pages, eller i Preview-programmet, är dessa genvägar intressanta för dig. De låter dig flytta mycket enkelt genom en text som du skriver för tillfället samt att du enkelt kan redigera den.
- Gå till Systeminställningar > Tangentbord > Genvägar.
- Till vänster kan du välja 'Snabbappfunktioner' och genom att klicka på '+'-ikonen kan du visa en serie applikationer och välja den där du vill skapa den anpassade genvägen.
Genvägar i Finder
Genvägar på och av
Även om uppgiften att stänga av en Mac eller starta om den är extremt enkel, kan ibland en rad fel uppstå som tvingar oss att ta till olika kortkommandon för att stänga av eller starta om en Mac:
Kortkommandon under uppstart
Om du är en något avancerad användare och har problem med din Mac kan du använda några kommandon i början av datorn för att gå in i felsäkert läge eller återställningsläge. Som vi nämnde bör dessa kommandon användas om du har kunskap om operativsystemet och vad du ska göra.
Skapa nya genvägar i macOS
Utöver alla dessa kortkommandon som vi hittade kan du inkludera många andra enligt din smak. Det är viktigt att det inte kommer i konflikt med resten av genvägarna, något som utan tvekan kan vara komplicerat, även om genvägar kan skapas för specifika applikationer. Detta är idealiskt för de professionella redaktörer som letar efter genvägar i specifika redigeringsprogram. För att skapa dessa genvägar, följ helt enkelt dessa steg:

I fönstret som dyker upp kommer du att kunna välja i vilket program du vill skapa denna genväg. Detta är mycket användbart, särskilt om du är en professionell videoredigerare. Du kan välja verktyget du använder för att redigera video och ha en uppsättning genvägar för att göra din uppgift ganska enkel. Men du kan också välja att tillämpa det på alla program på Mac genom att välja alternativet 'Alla program' från rullgardinsmenyn.
När du väl är klar över i vilket program du vill skapa denna genväg, måste du helt enkelt ange den specifika sökvägen. Till exempel, om du exporterar ett dokument från Pages till PDF, måste du manuellt gå till 'Filer' och sedan klicka på 'Exportera som PDF'. Detta är sökvägen som du måste ange, separera varje steg med en pil (->). I det här specifika fallet ska du ange 'Arkiv -> Exportera som PDF'. Det är mycket viktigt att sätta den pilen och inte sätta rutten som den visas i applikationsmenyerna.
När du har fyllt i avsnittet 'Menytitel' med den här sökvägen måste du gå till 'Kortkommando'. Du behöver helt enkelt klicka på den tomma rutan och hålla ned de nycklar som du vill ska registreras så att den uppgift du har upprättat exekveras. När du trycker på dem kommer du att se dem fyllda i denna ruta, utan att behöva ange dem manuellt.
När du har lagt till det kommer det att visas i konfigurationsfönstret så att du alltid har en tydlig bild av alla genvägar som du har konfigurerat. Detta kan vara användbart om du inte kommer ihåg den exakta tangentkombinationen du har ställt in. I samma lista kan du eliminera de som du inte längre använder. Du behöver bara välja den och klicka på knappen '-' längst ned. För tillfället kommer den här genvägen att vara helt värdelös och kan inte användas förrän du konfigurerar om den genom att följa samma steg.
Och du, använder du den här typen av kommandon regelbundet?