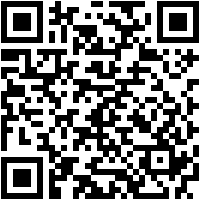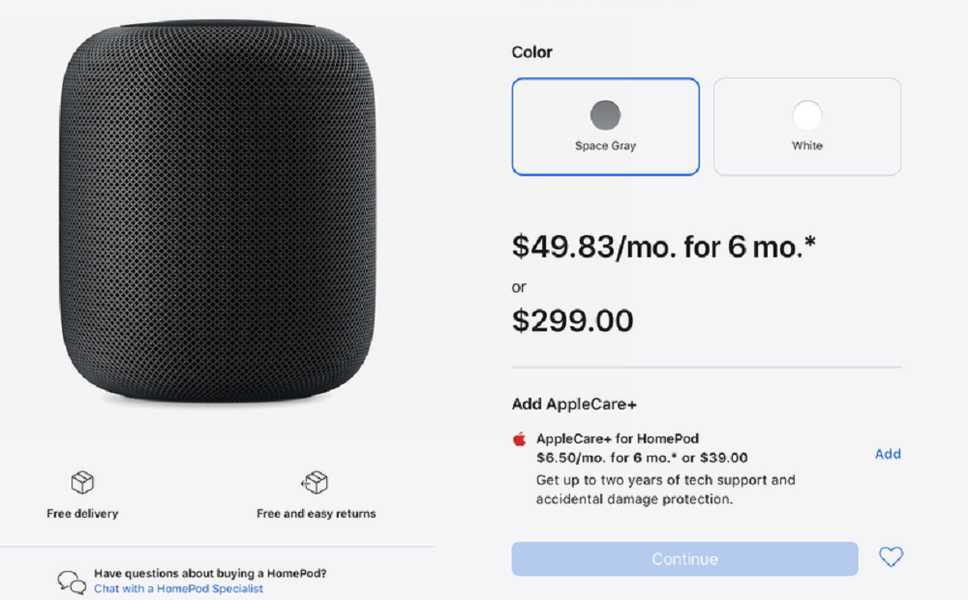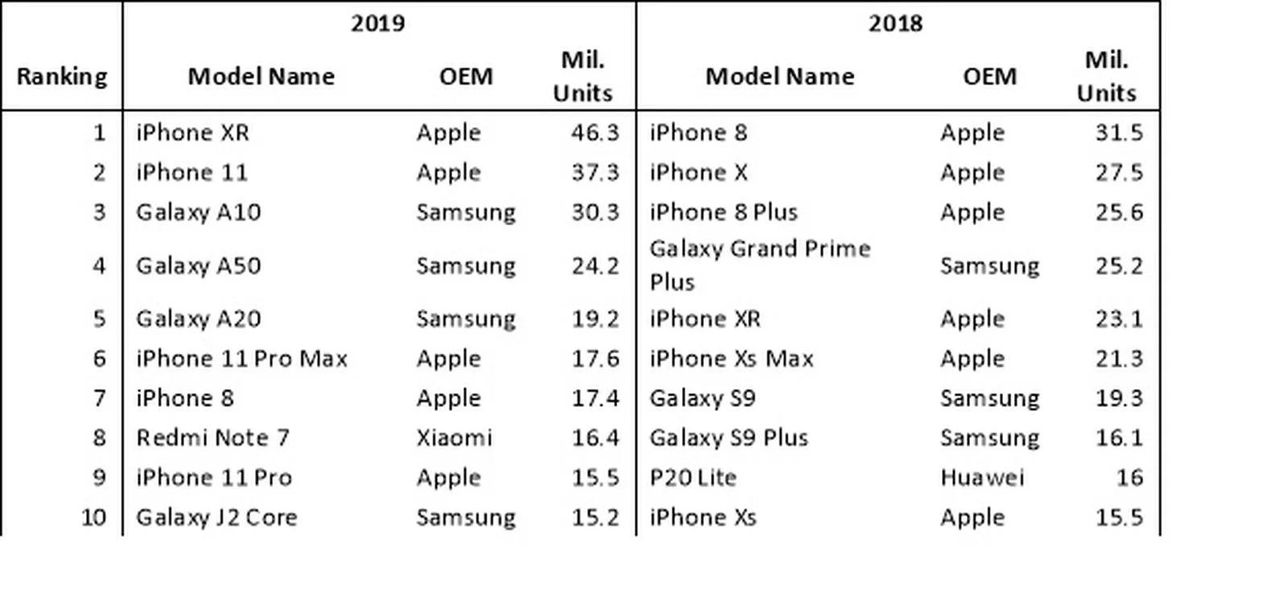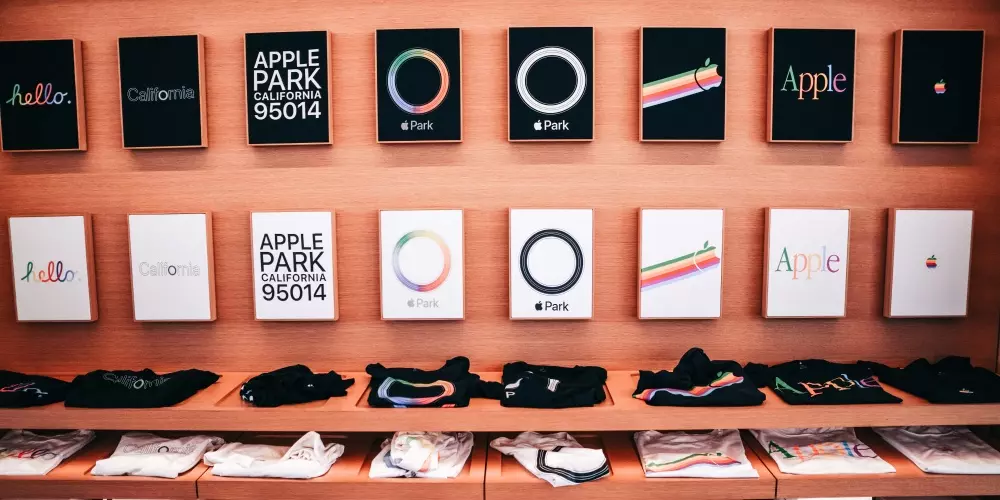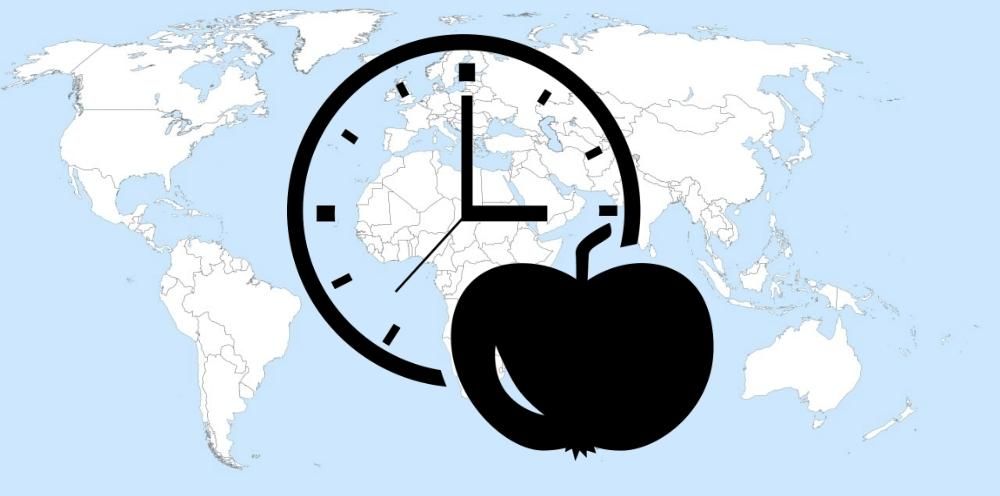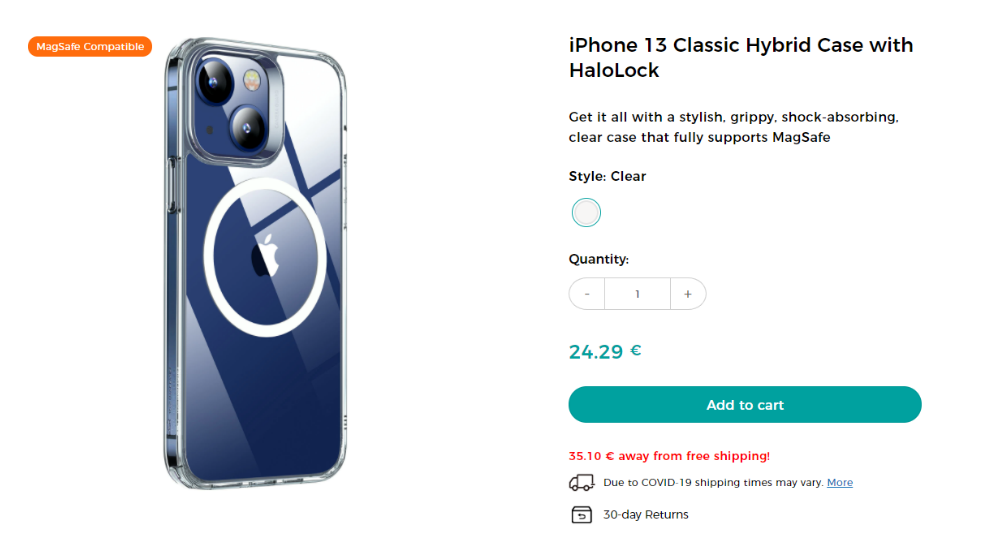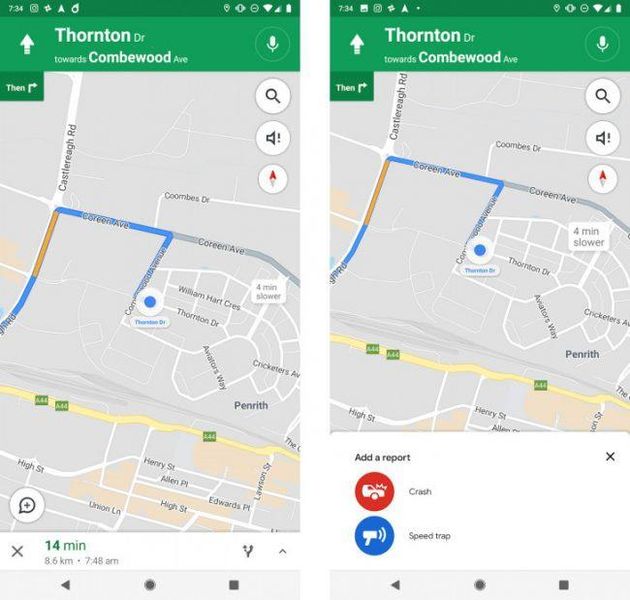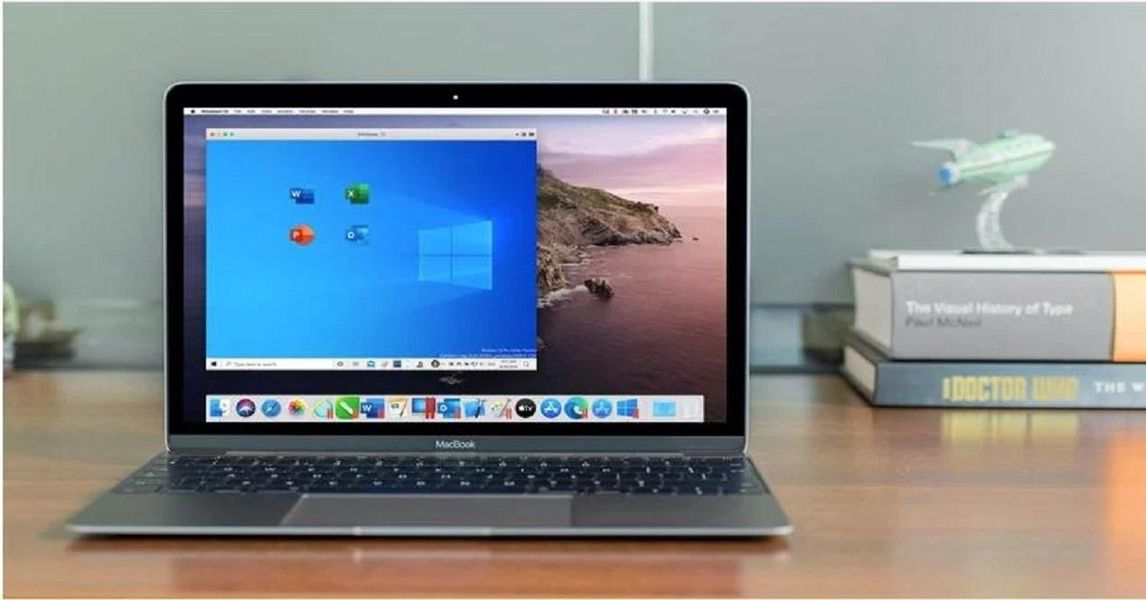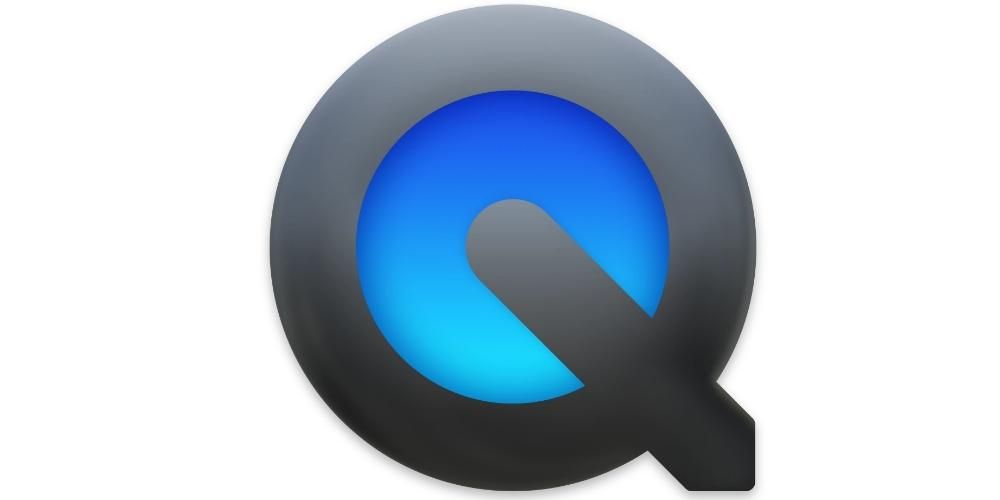Berömmelsen att iPhones är mindre anpassningsbara än Androids kommer inte från någon myt. Är en verklighet. Nu, det är inte att säga att det inte finns tweakbara visuella och ljudaspekter av Apples system. I det här inlägget granskar vi alla de avsnitt som kan anpassas i iOS så att du i slutändan kan anpassa enheten mer efter din smak.
På hemskärmen
IPhone har inte menyer som vissa Android-enheter, så dess huvudskärm är i slutet där mest tid spenderas på gränssnittet. Och det finns flera saker som kan anpassas inom detta område.
Skapa fler sidor
Vi hittade faktiskt minst tre olika skärmar i iOS. Längst till vänster finns widgetsektionen, i mitten applikationssektionen och längst till höger biblioteket där alla appar är intelligent sammanfogade. Nu när det kommer till applikationer kan vi konfigurera flera.
För detta måste du helt enkelt dra ikoner, mappar eller widgetar till höger så att nya sidor skapas och sedan organisera dem där som du vill. Det bör noteras att det alltid kommer att finnas en huvud, som alltid är den första efter widgetsektionen. Å andra sidan är det viktigt att du också vet det appar kan döljas , du behöver bara hålla ned punkterna i den nedre centrala delen och avmarkera sidan som du vill ska förbli osynlig.

huvudbryggan
Dockan är den delen av upp till fyra ansökningar där du kan fästa dina mest använda appar eller de du alltid vill ha till hands, eftersom de alltid är tillgängliga oavsett vilken sida du är på. Som ett konstigt faktum visas inte namnet på apparna i det här avsnittet, till skillnad från legenden som visas under dem när de är på någon sida.
Även om dockan tillåter dig att ha maximalt fyra appar, kan du också ha tre, två, en eller till och med ingen. För att ha applikationer i det här avsnittet behöver du bara dra dem och placera dem på det sätt du vill. Det är inte för komplicerat.

Tapet
Om det finns en grundläggande i någon enhet av den här typen så är det att kunna byta tapet. När det gäller iOS hittar vi möjlighet att ha två fonder : en av dem på applikationssidorna och en annan för låsskärmen, vilket är samma som aviseringsskärmen.
För att kunna ändra någon av dem finns det två möjligheter. Den första och vanligaste är från appen Foton , välj den du vill lägga, ge dela-knappen (nedre till vänster) och klicka på Bakgrund. När du väl har gjort det kan du ställa in ramen, om du vill att den ska stanna i Live Photo-format och om du vill att den ska ha djup. När du har det, tryck på Definiera och välj om du vill ha det för låsskärmen, hemskärmen eller båda.
Den andra möjligheten är gå till Inställningar och sedan till Bakgrund. I det här avsnittet kommer du inte bara att kunna välja en av bilderna från din rulle som i föregående fall, utan du hittar även de inbyggda bakgrundsbilderna för både iOS och din iPhone, som du bara kan hitta i det här avsnittet.

Zooma av appar och widgets
För flytta appar och widgets du behöver bara trycka och hålla fingret någonstans på hemskärmen där det inte finns några ikoner och vänta på att ikonerna ska börja vibrera. När de väl gör det kan du flytta dem från ett utrymme till ett annat. du kan till och med flytta flera samtidigt , för vilken du måste flytta en och sedan, utan att släppa den, välja de andra.
För lägga till widgets Du behöver bara klicka på '+'-ikonen i det övre högra hörnet. Du kommer att kunna välja den storlek du vill ha och då har du samma möjligheter som med applikationerna att flytta dem, bara i det här fallet kommer du inte att kunna flytta flera widgets samtidigt. Och, förresten, du kan om du vill ta bort dem från själva widgetsektionen, även om denna sektion inte kommer att raderas trots detta.
Ett annat intressant anpassningsalternativ i detta avseende är välj antalet ikoner efter skärm och linje. Även om det är sant att beroende på vilken iPhone du har kan du ha mer eller mindre, inom samma terminal har du två möjliga vyer. Det är inte tillåtet att ändra storleken på dessa som sådana, men om du går till Inställningar> Display och ljusstyrka ser du ett alternativ i slutet som heter Skärmzoom och som gör att du kan ha en standardvy eller med en förstorad zoom , tillämplig på hela systemet.

Skapa mappar
Från mycket tidiga versioner av iOS är det möjligt att skapa mappar för att lagra applikationer. För att göra detta måste du helt enkelt dra ikonerna för dessa ovanpå andra. Mapparna tillåter namnändringar och för att kunna ändra ordningen på applikationerna inuti som om det vore startskärmen. Och sedan behandlas själva mapparna som individuella ikoner och kan placeras på vilken skärm som helst.
Redan med hänsyn till Apps Library mappar , bör du veta att dessa inte stöder anpassning. Sedan det introducerades med iOS 14 har det kommit många förfrågningar från användare att ändra dem, men Apple tillåter det fortfarande inte. Det kan dock vara användbart att snabbt hitta dem grupperade och ta bort appar från andra skärmar utan att de avinstalleras helt, eftersom de alltid finns kvar i det här avsnittet.

Applikationsikoner
Det finns några applikationer som redan har inbyggt stöd för olika typer av konfigurerbara ikoner inom sina egna inställningar. Telegram, meddelandeappen, är en av de mest kända, men bara ett exempel av många där ute. Nu hittar vi inget alternativ i inställningarna som tillåter ändra ikonen till valfri app . Även om makten kan det.
Och hur? Tja, genom appen Genvägar. Det du ska göra är att öppna den ovan nämnda appen, skapa en ny genväg och välja åtgärden som ska vara Öppna app. Sedan måste du ge den här genvägen ett namn och skapa en direkt genväg till den från startskärmen, för vilken du kommer att bli ombedd att välja en bild och det är där du måste välja ikonen.
Naturligtvis har denna åtgärd vissa nackdelar, eftersom det egentligen inte är en riktig direktåtkomst till appen du har valt, utan snarare en exekvering inom appen Genvägar. När du försöker öppna den kan det därför ta några sekunder längre, förutom att en banner visas högst upp som indikerar att genvägen precis har körts.
Angående notiser
Aviseringar, oavsett om det är i form av en visuell, hörbar eller vibrerande varning, är också en aspekt som varje iPhone-användare bör försöka anpassa. Faktum är att det är en av aspekterna som först granskas med den initiala konfigurationen av en iPhone.
Aviseringar
Oavsett i vilket format du får meddelandet, bör du veta att var och en av de applikationer du har på iPhone kan skicka en till dig. Naturligtvis, på samma sätt kan du också få ingen av dem att skicka dig något. För att kunna se vilka som har dessa behörigheter och konfigurera dem efter eget tycke måste du gå till Inställningar > Aviseringar.

I det här avsnittet kan du gå in i var och en av apparna och se vilka typer av meddelanden som är tillåtna. Du kan inaktivera dem alla med fliken som visas högst upp, men du kan också inaktivera dem delvis. Du kan med andra ord välja den visuella varningsstilen om du vill ta emot dem, men även konfigurera andra saker som om du vill få en förhandsvisning av den och om du vill att den ska grupperas när det finns flera aviseringar från samma Ansökan.
Koncentrationslägen
Sedan iOS 15 har det klassiska Stör ej-läget mångdubblats och nu kan du skapa flera tillstånd där du kan välja vilka appar vill du få besked i varje ögonblick. Du kan till exempel konfigurera ett fokusläge dedikerat till arbete där endast appar relaterade till yrkesområdet skickar meddelanden till dig. Omvänt kan du också skapa andra för din fritid och inte få dem från de andra.
Ett mycket intressant extra till denna funktionalitet är att kunna också ha olika appskärmar . Det vill säga, för varje läge har du tillgång till den ena eller andra applikationen, med en annan ordning för hemskärmarna. Allt detta konfigureras från Inställningar> Koncentrationslägen, där du även kan göra dessa universella för resten av Apple-enheterna du har.

När du kommer tillbaka till frågan om hemskärmar bör du veta att från appbiblioteket kan du dra appar till en ny startskärm, även om dessa appar redan finns på en annan skärm. Genom att kombinera den här åtgärden med den som gömmer skärmar, kommer du att kunna göra att du i slutändan bara har de exakta skärmarna i varje koncentrationsläge.
Ringsignal och SMS
Vad är mer personligt än en ringsignal? Med tanke på hur många iPhones det finns och att de flesta tenderar att inte ändra standardringsignalen, många gånger kommer du att bli galen om det låter för en annan person som är i närheten eftersom du kommer att bli förvirrad. I Inställningar > Ljud och vibrationer kan du ändra det, inklusive tonen i meddelanden, påminnelser och kalendrar.
Det bör noteras att du som standard inte kan sätta en ringsignal som inte är en av de som redan är installerade, men genom Garageband, redigera valfri låt, kan du exportera den så att den förblir i samma format och är kvalificerad från ovannämnda kontroll panelinställningar.

Och om det du vill är ändra ringsignal på whatsapp och andra liknande appar måste du göra det från deras inställningar. I det här avsnittet kommer du att ha toner som normalt är desamma som iPhone, men i andra har de också sina egna ljud och låter dig till och med lägga till en som är ännu mer personlig.
Vibration
Oavsett om du har en mobil med ljud eller inte är vibration ett nyckelelement för att ta reda på när du får ett meddelande eller ett samtal. Antingen på grund av bordets darrningar om du har iPhone på dig eller på grund av benet om du bär den i fickan. På samma sätt hittar vi vissa delar av systemet där vi, när vi gör en viss beröring, får ett haptiskt svar.
I den tidigare nämnda panelen Inställningar> Ljud och vibrationer kan du konfigurera allt detta. Och du kan till och med, om du vill, stäng av helt vibrationen. Detta skulle också tillåta dig att ha ett helt tyst läge för iPhone när du använder omkopplaren, eftersom den som standard bara begränsar ljudet och håller vibrationerna.

Andra anpassningsbara aspekter
Vi är inte klara och vi har fortfarande fler anpassningsalternativ för iPhone som kontrollcenter, gränssnittsläget (mörkt och ljust) eller till och med att kunna välja storlek och typ av text.
Kontrollcenter
Det här är ett av utrymmena som har funnits på iOS längst och som kännetecknar det så mycket. Det är en panel där du kan ha snabb åtkomst till vissa åtgärder som att aktivera eller inaktivera WiFi, mobildata, Bluetooth, Flygplansläge... Den låter dig också öka och minska volymen, öka ljusstyrkan, aktivera lägena för koncentration och till och med kontrollera musik- eller videospelaren.
Men det låter dig också lägga till andra åtkomster som kalkylatorn, mörkt läge eller ficklampan. Allt detta kan konfigureras från Inställningar > Kontrollcenter, där du också kan ställa in i vilken ordning du vill att de ska visas.

Kom ihåg att för att öppna den här panelen måste du skjuta uppifrån till höger på iPhone nedåt, om du har en iPhone X eller senare. Har du å andra sidan en iPhone med hemknapp nås denna kontrollcentral genom att glida från skärmens nederkant till mitten.
mörkt läge
Även om det tog ett tag att komma fram har det här läget varit tillgängligt på iOS i flera versioner och tillåter, som namnet antyder, att ha ett mörkt gränssnitt med en tydlig övervikt av svart. Detta har flera effekter, eftersom det å ena sidan gör systemgränssnittet och inbyggda appar mörkare, samt tapeten, som också är nedtonad.
Å andra sidan hittar vi många appar som är kompatibla med mörkt läge och som kan ta emot information från systemet så att om detta läge är aktiverat aktiveras det även i det och växlar med ljust läge beroende på hur vi har konfigurerat iOS .

Mörkt läge kan aktiveras från både Kontrollcenter och Inställningar > Display & Ljusstyrka. Just i det här avsnittet kan du konfigurera den att aktiveras automatiskt vid solnedgången eller ställa in ett anpassat schema. På så sätt kan du fortsätta njuta av ljusläget och få det att växla med mörkret vid vissa tider på dygnet och natten.
animationer
Du har säkert inte märkt det eftersom det är något vanligt, men systemet har flera animationer. Till exempel, när du stänger en app, rör den sig mot mitten, blir mindre och mindre tills den försvinner. Dessa typer av animationer stöder inte anpassning. Det är du kommer inte att kunna hitta andra effekter .
Men, och det är här kärnan i saken ligger, ja kan inaktiveras genom att gå till Inställningar > Tillgänglighet > Rörelse och trycka på Minska rörelse. Om du dessutom har en iPhone 13 Pro eller 13 Pro Max kan du begränsa uppdateringsfrekvensen till 60 Hz istället för 120 Hz. Det är dock inställningar som i slutändan förringar systemets elegans och gör att det känns konstigt i användning.
Batteri procent
Att kunna se den återstående andelen av iPhones batteri högst upp på skärmen, precis bredvid batteriikonen, är något väldigt användbart och som inte är konfigurerat som standard. Ja verkligen, endast tillgänglig på vissa iPhones , mer specifikt i de som har en hemknapp (iPhone 8 och tidigare, inklusive 'SE').
Om du har en av dessa iPhones behöver du bara gå till Inställningar> Batteri och aktivera motsvarande alternativ för att se procentandelen. På iPhone X och senare måste du nöja dig med att se denna indikation när du kommer åt kontrollcentret.

Typ av text
Alla av oss har inte samma preferenser när det kommer till att titta på innehåll, på samma sätt som vi inte har samma synförmåga. Du kanske vill se din iPhone-text större, även om mindre innehåll får plats. Eller kanske precis tvärtom och du vill ha texten i väldigt liten storlek så att det blir mer innehåll på skärmen.
Du vill ha det som du vill ha det genom att gå till Inställningar> Skärm och ljusstyrka> textstorlek du kan reglera den tack vare en intuitiv stapel. Både systemet och infödda Apple-applikationer kommer att anpassa sig till det omedelbart, såväl som andra appar som stöder dessa inställningar. Naturligtvis finns det andra som måste konfigureras i sina egna inställningar.

Och även om kan inte ändra teckensnitt , alltså typsnittet, ja det kan du göra vara djärv . För att göra detta kan du också gå till ovannämnda Inställningspanel > Skärm och ljusstyrka, även ha tillgång till det här alternativet från Inställningar > Tillgänglighet > Skärm- och textstorlek.
Knapphöjdpunkter
Utan att lämna panelen som vi nämnde precis i föregående punkt (Tillgänglighet > Skärm och textstorlek), kan du konfigurera ett mycket intressant alternativ som att markera knapparna. Mer specifikt, aktivera alternativet knappar kontur . Detta kommer att göra bakåtknappar och liknande understrukna för att göra dem mycket mer synliga.
Här kan du även ändra andra aspekter, som om alternativknapparna innehåller I- och O-symbolerna som referens till om de är på eller av i renaste stilen av en grenuttag.
Assisterande beröring
Vi lämnar inte tillgänglighetspanelerna, eftersom du i det här fallet måste gå till Touch och aktivera Assistive Touch. Det här kommer att bli en virtuell knapp som alltid kommer att finnas på din skärm så att du kan komma åt olika alternativ: från att gå tillbaka till huvudskärmen till att kunna ha genvägar för att ta skärmdumpar eller öppna vissa applikationer.

Det bör noteras att i den tidigare nämnda inställningspanelen kan du konfigurera alla åtgärder för den, att kunna välja upp till maximalt 8 åtgärder och till och med lägg till dina egna gester att utföra dessa åtgärder. Själva knappen, även om den är genomskinlig, är alltid närvarande och kan vara irriterande, men du kan enkelt flytta den var som helst på skärmen.