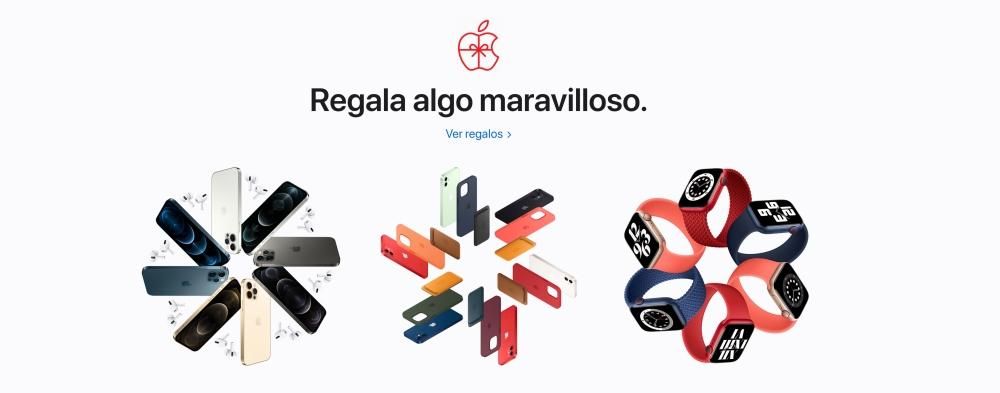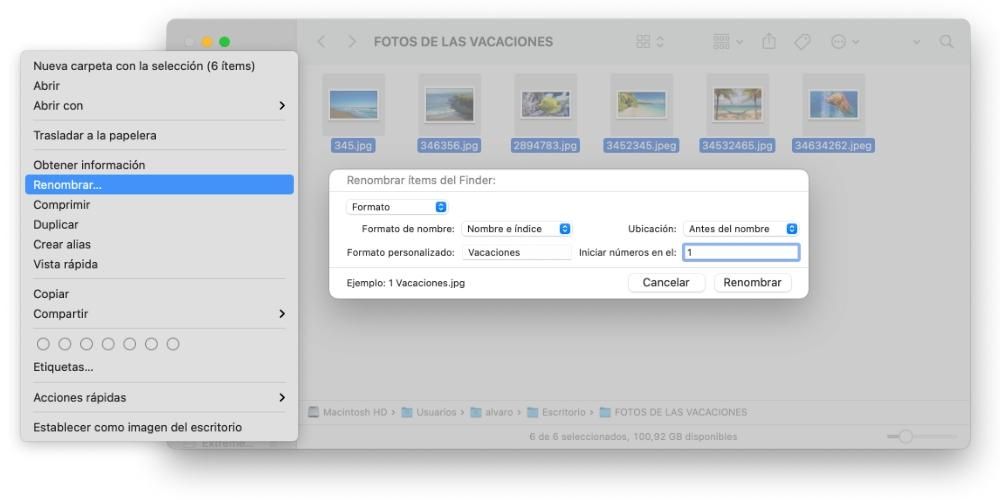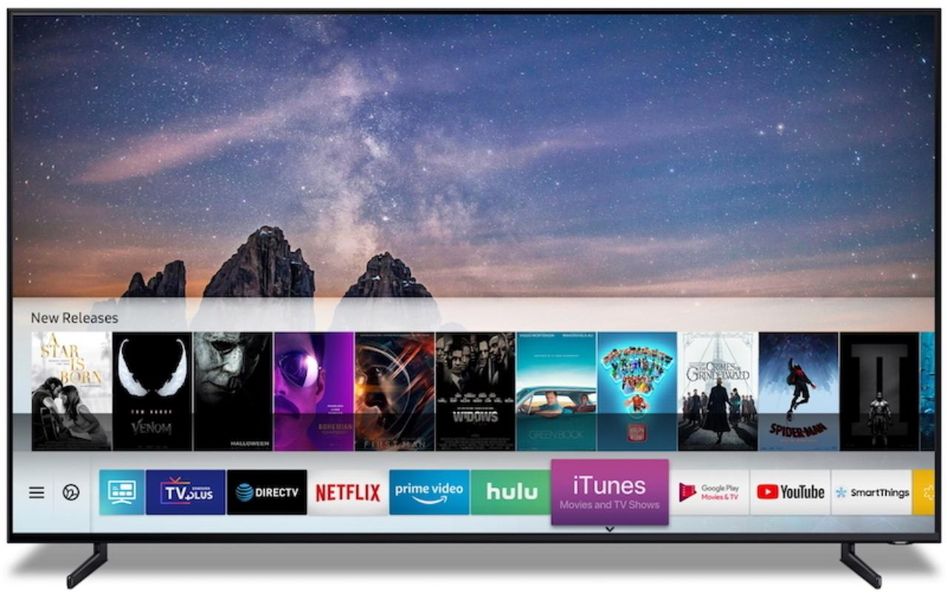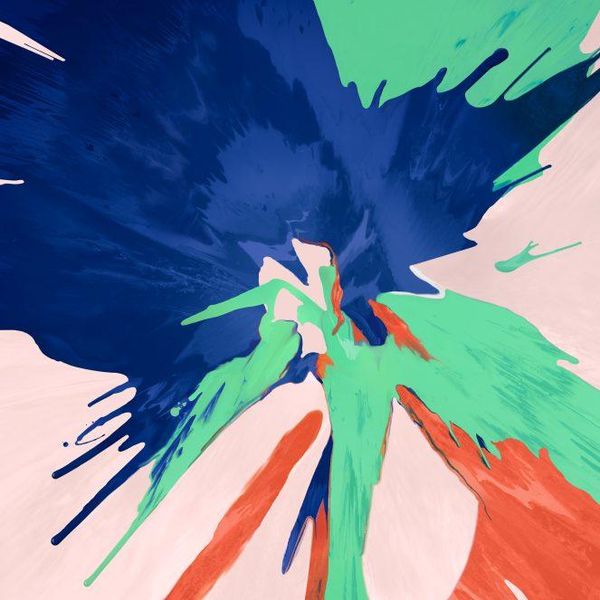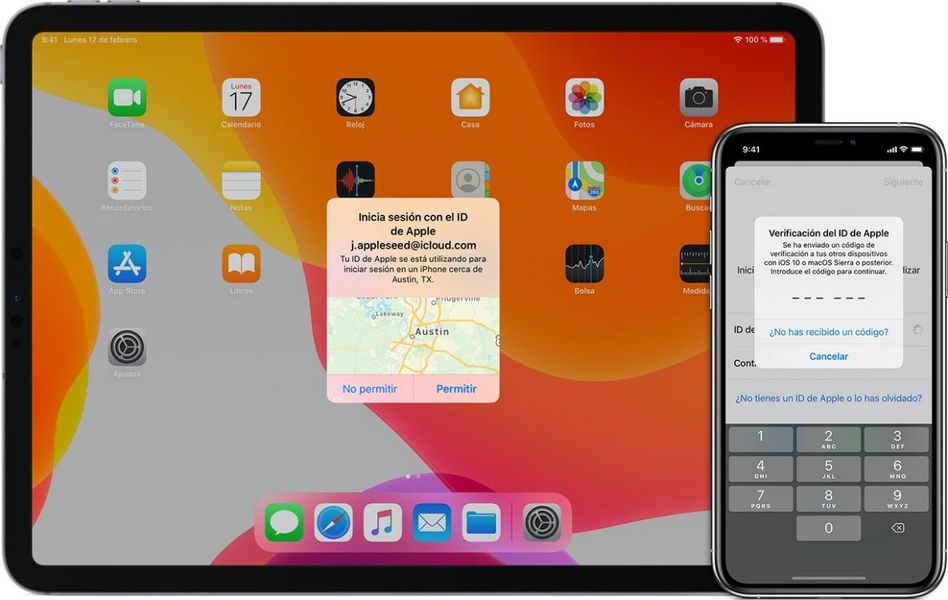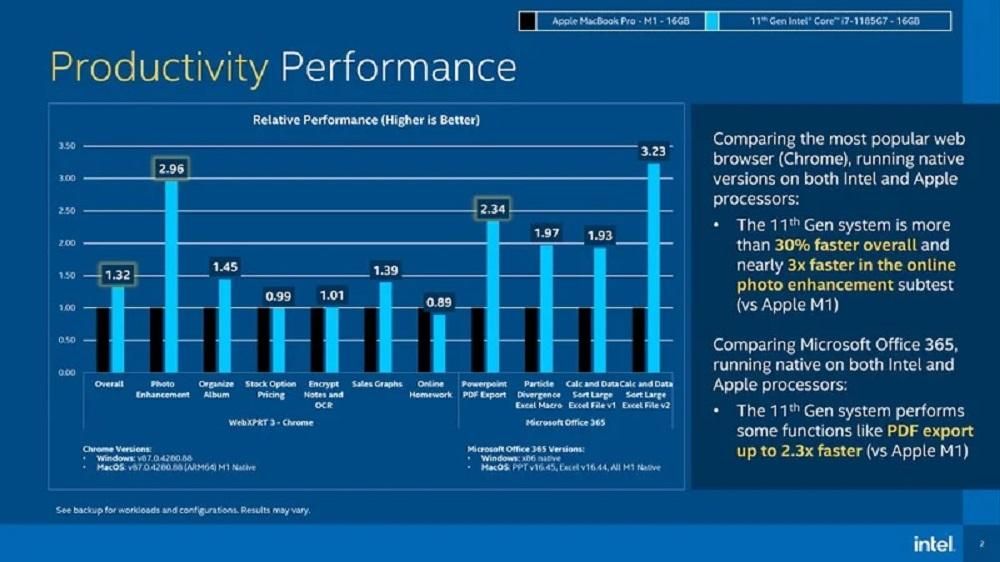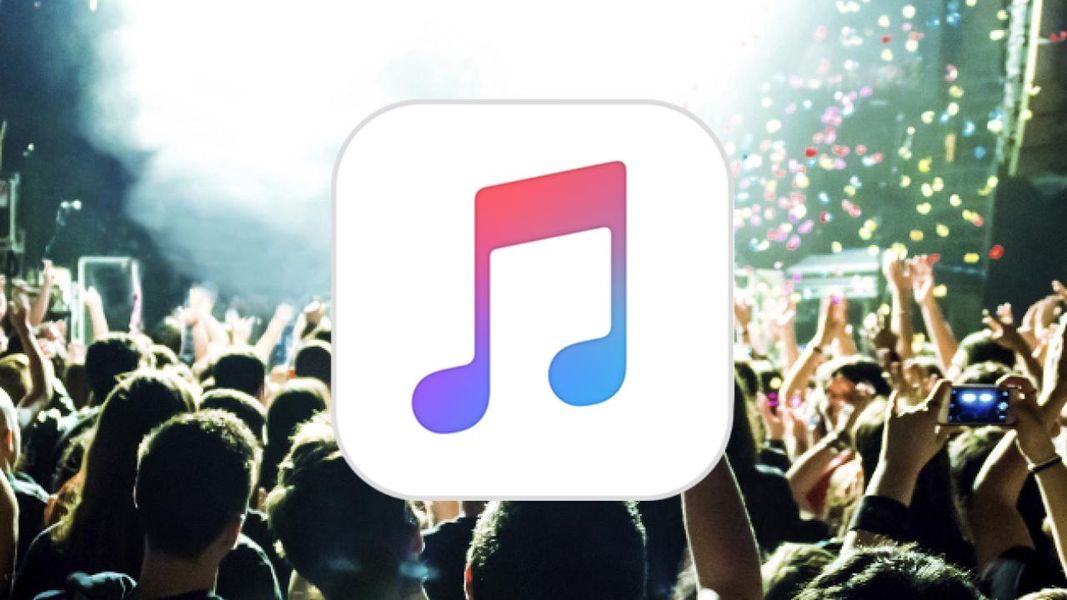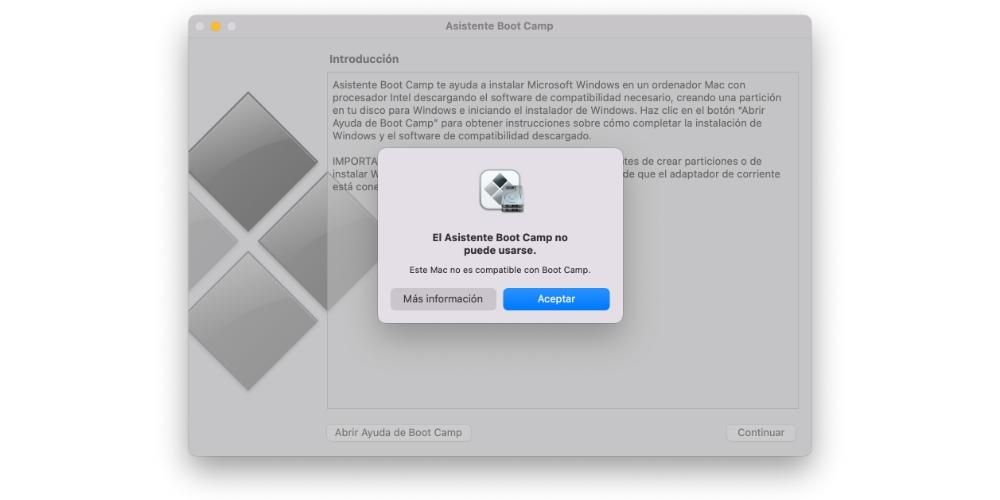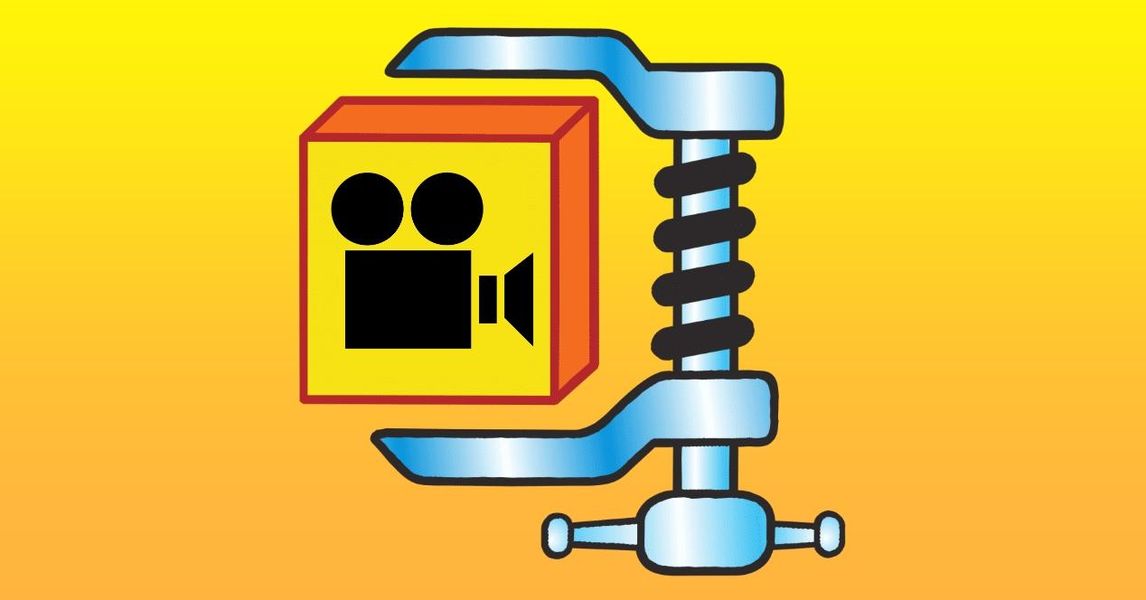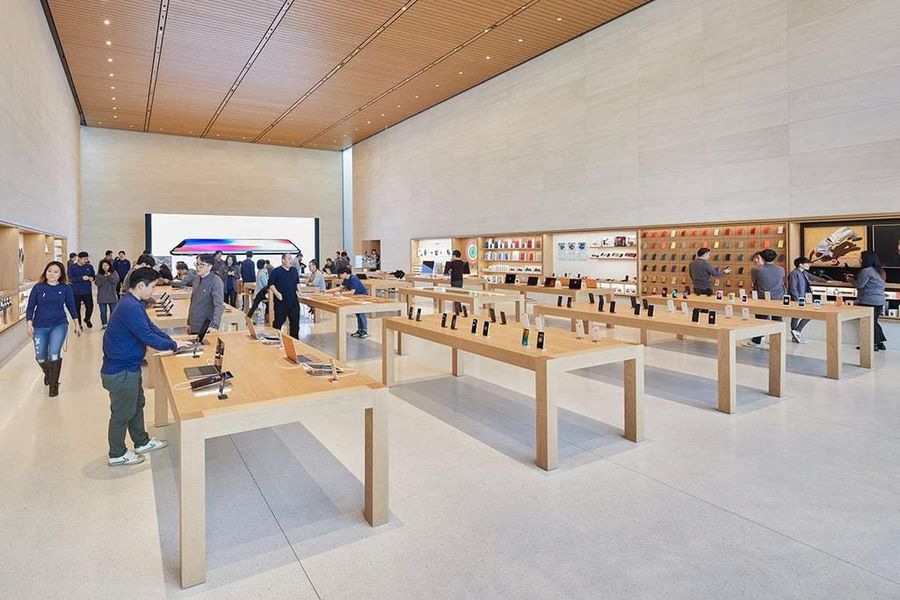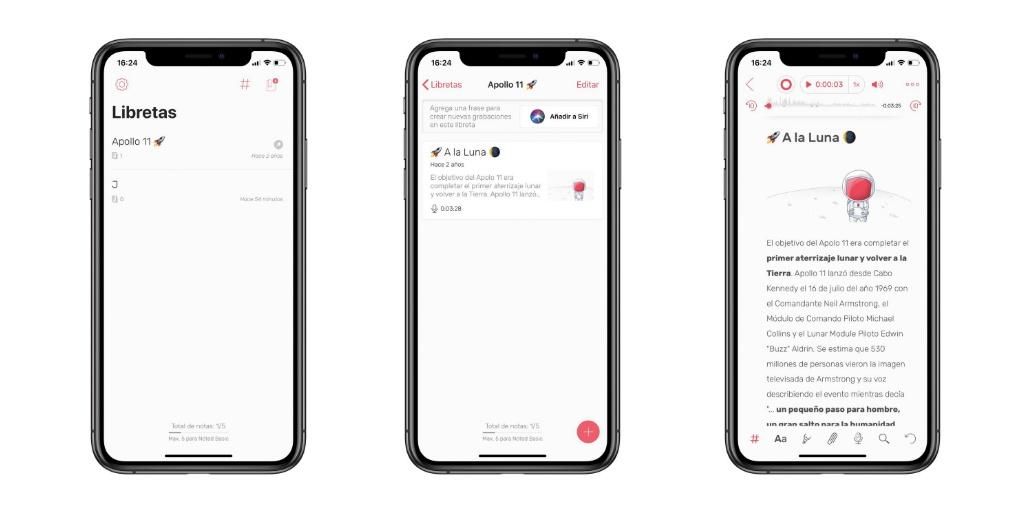Bild-i-bild har gjort livet mycket enklare för användarna genom att låta dem göra flera saker på ett bekvämt sätt. iPhones har också inkluderat denna funktion precis som iPad eller Mac, och i den här artikeln förklarar vi hur det fungerar och allt du behöver veta om det.
Bild-i-bild-verktyg på iPhone
Från och med iOS 14 tillät Apple att PiP-funktionen skulle användas på iPhones, vilket extrapolerade upplevelsen på iPads och även på Mac-datorer där den redan kunde användas. Det finns många intressanta användningsområden som kan ges till detta flytande fönster och som förbättrar den personliga produktiviteten. Det mest uppenbara är att du kommer att kunna spela och se multimediainnehåll medan du gör en annan uppgift med iPhone. Jag menar, det kan du vara tittar på en video på YouTube medan du skriver ett e-postmeddelande eller en lapp. Kort sagt, du kan utan problem utföra två uppgifter samtidigt. Det är sant att den här funktionen kan vara mycket mer vettig på de iPhones som har en större skärm, men du kan alltid justera uppspelningsrutan enligt nedan.
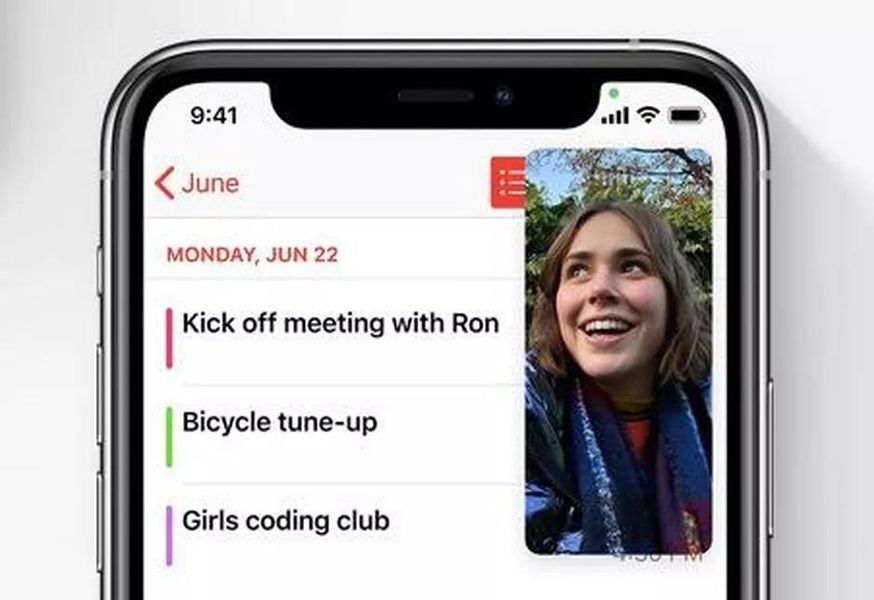
Förutom multimediainnehåll som en video på YouTube eller en serie på Netflix har den även andra användningsområden. En av dessa är relaterad till videosamtal och möjligheten att se ansiktet på personen du pratar med även om du inte är inne i applikationen. På så sätt kan du också göra anteckningar medan du är i videosamtalet utan att behöva pausa kameran eller sluta titta på den inkommande signalen.
Aktivera bild-i-bild på iPhone
För att aktivera bild-i-bild-funktionen är det första du ska göra att se till att du använder iOS 14 eller högre . Detta har varit den första versionen av operativsystemet där funktionen för att visa kompatibelt innehåll i ett flytande fönster ingick. När du har uppfyllt detta krav måste du helt enkelt följa följande steg:
- Öppna en app för videouppspelning eller videosamtal.
- Spela upp videon du vill ha eller koppla samtalet.
- Om du har en iPhone utan hemknapp , svep nerifrån och upp som om du skulle gå tillbaka till huvudskärmen på iPhone.
- Om du har en iPhone med hemknapp , du behöver bara trycka på den.

Bilden börjar automatiskt spelas upp i ett flytande fönster. Uppenbarligen kommer detta att hända så länge som applikationen är kompatibel med denna funktionalitet, något som lite i taget kommer som en uppdatering.
Justera uppspelningsfönstret
När du väl har spelat upp videon i ett flytande fönster kan du justera det för att passa dina behov. Med andra ord, fönstret är inte orörligt men du kan flytta den runt alla hörn på skärmen utan några problem. På så sätt kan du anpassa det till vad du behöver, eftersom det ibland kan störa det flytande fönstret när du skriver om det är längst ner.
Storleken är ett annat av de problem som kan uppstå eftersom det kommer att finnas människor som föredrar att den upptar mycket mer skärmförhållande andra mindre. Med två fingrar på det flytande fönstret och gör en liten nypa på det kan du minska storleken eller förstora den utan problem. På detta sätt ges alla möjliga mångsidighetsalternativ för att anpassa upplevelsen.
Kompatibla appar
Som vi har nämnt tidigare stöder inte alla appar den här funktionen. Och vissa ställer ett oöverstigligt villkor för att betala ett abonnemang som är fallet med YouTube. Men du måste alltid tänka på att Safari också har integrerats med Picture-in-Picture så att alla videor du spelar upp i webbläsaren också kan integreras i din skärm med ett flytande fönster. På så sätt är det möjligt att undvika de begränsningar som de sätter på YouTube med sin applikation.
Som nämnts är de flesta inbyggda iOS-applikationer kompatibla med detta läge. Dessa inkluderar Apple TV, Podcasts, Safari, FaceTime, iTunes eller Home. Alla appar från tredje part som var kompatibla med iPad-funktionen ingår också. Dessa inkluderar till exempel Netflix, HBO, Amazon Prime, Twitch, YouTube, Telegram och många andra.