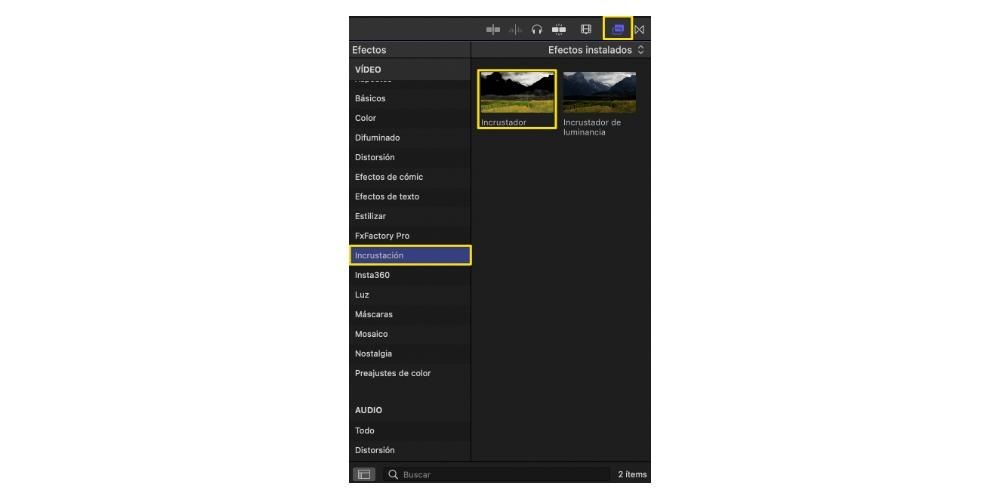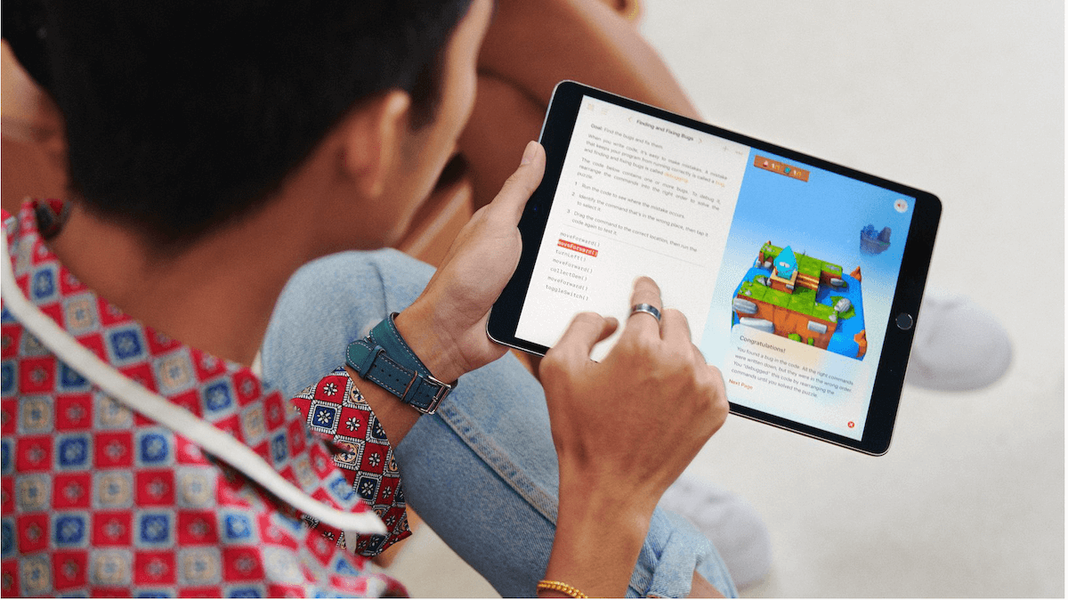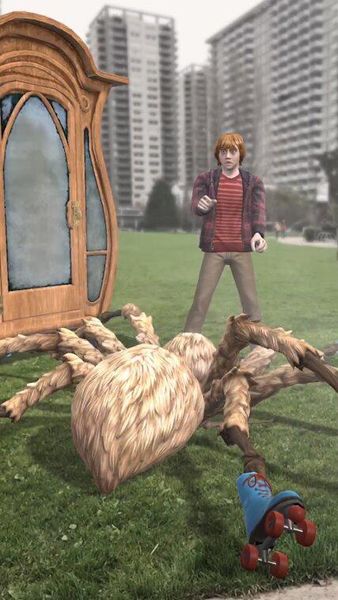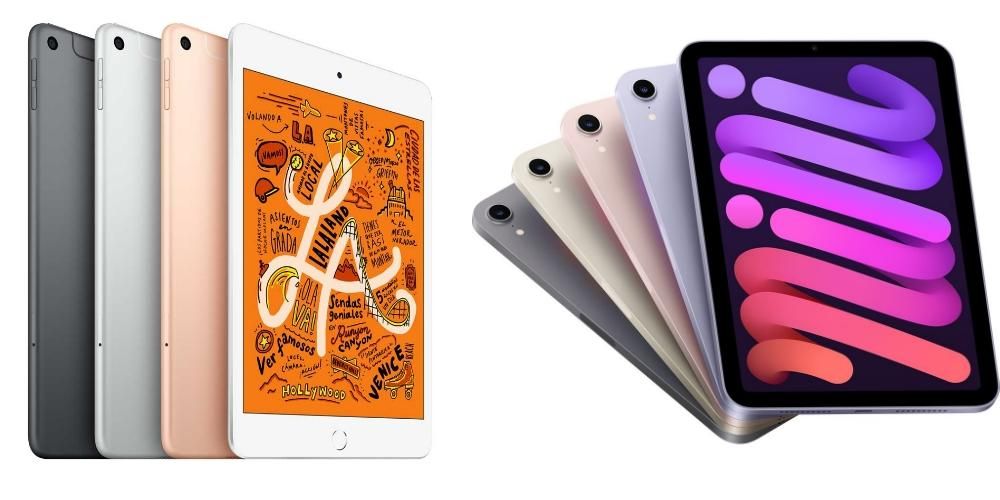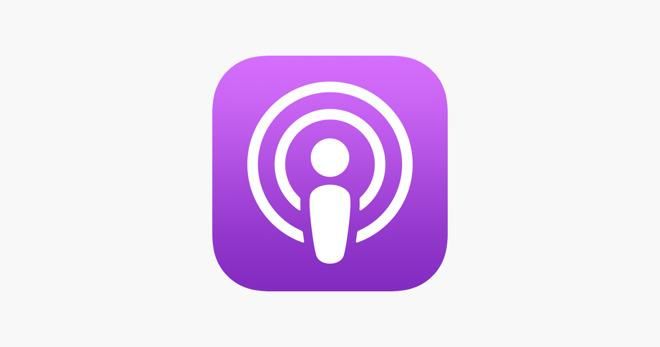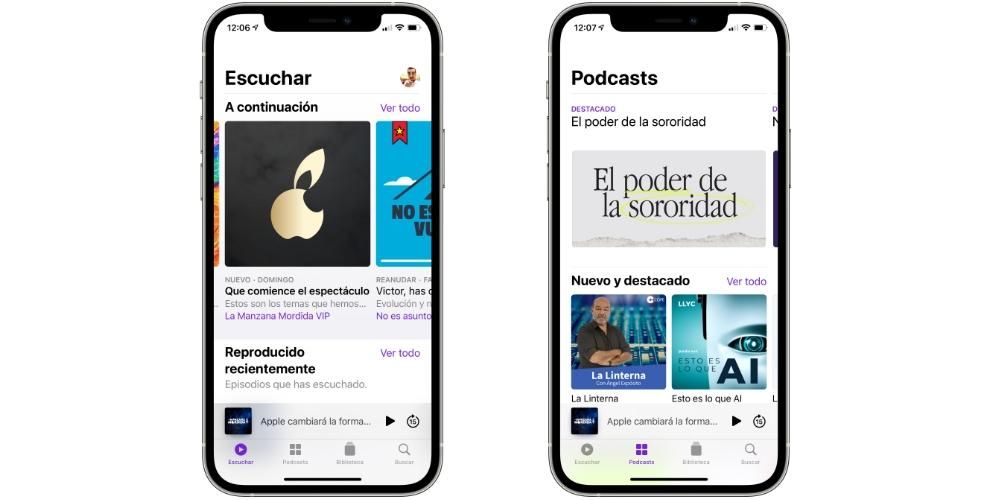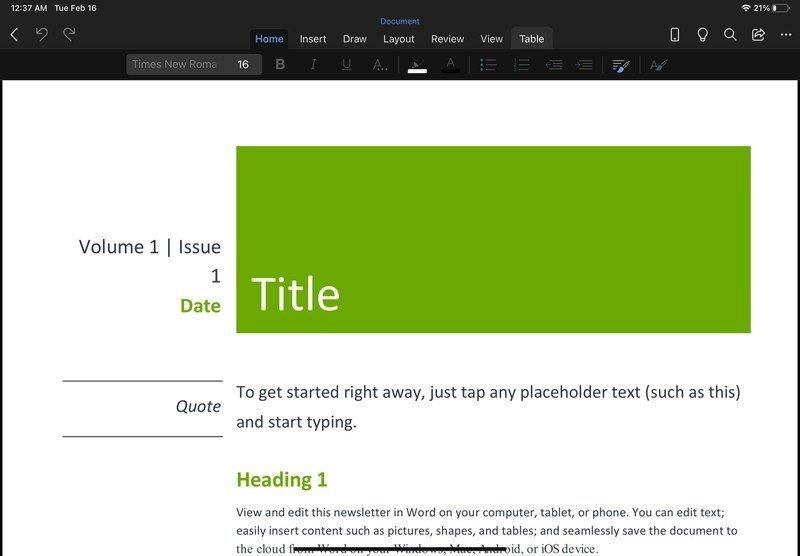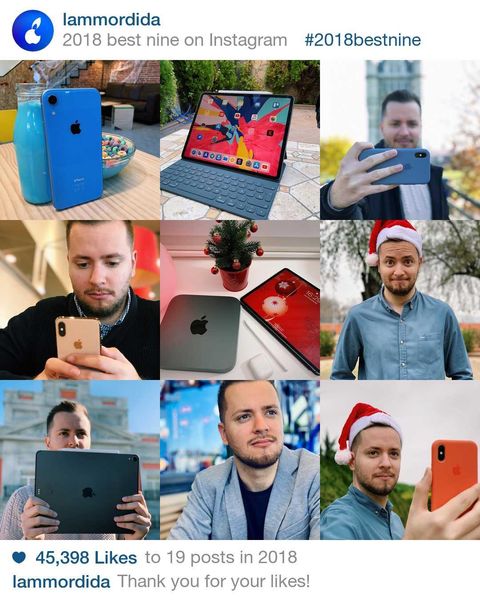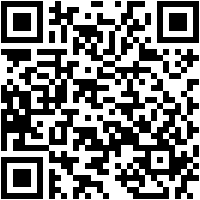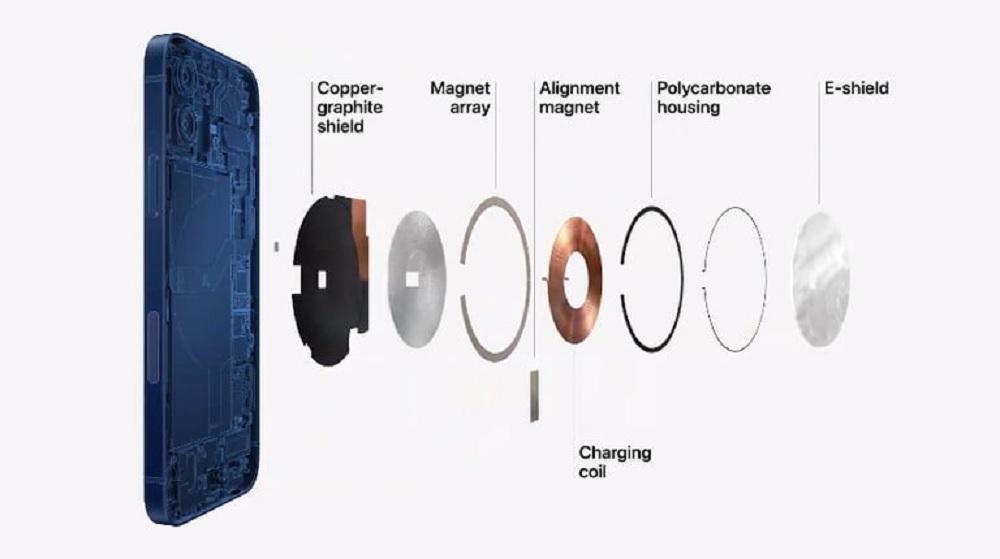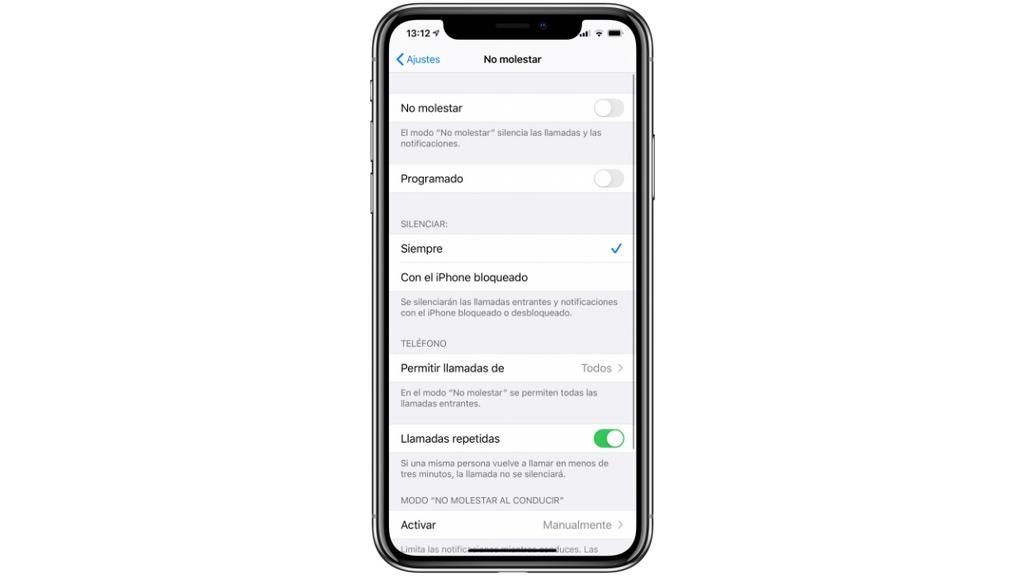En av de mest använda resurserna inom film är chroma key, och uppenbarligen har ett professionellt videoredigeringsprogram som Final Cut Pro haft och måste ge användarna möjligheten att arbeta med den här typen av element. Det är precis vad vi kommer att berätta för dig i det här inlägget, så att du perfekt kan bemästra användningen av chroma när du redigerar dina videor.
Vad är en chroma för?
Innan vi går in på att berätta hur du kan använda en chroma key i Final Cut Pro vill vi att du ska veta exakt vad en chroma key är och framför allt varför det är en så allmänt använd resurs eller teknik, främst inom världen av film, tv och fotografi . Visst, när man nämner ordet chroma, dessa enorma gröna skärmar eller gardiner som vanligtvis kommer ut bakom en person.
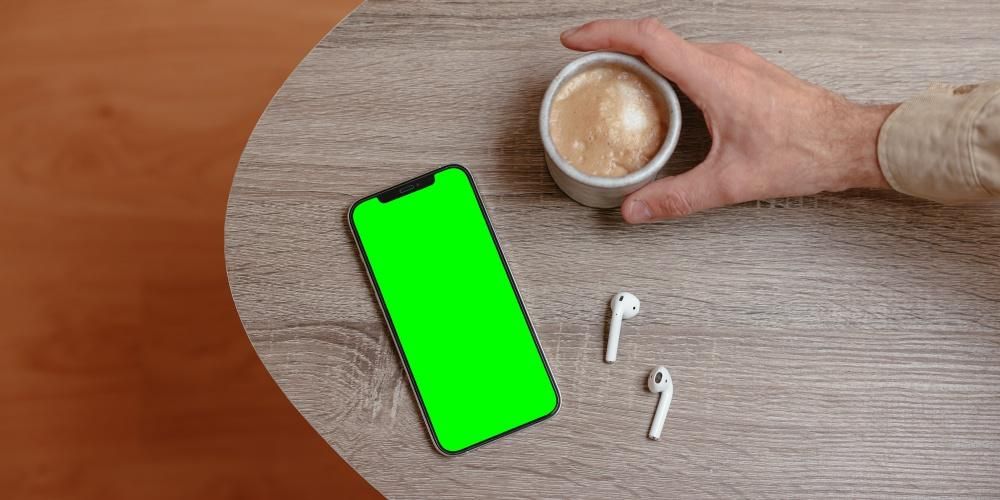
Tja, det är bara en del av chroma, sedan detta Det är en teknik som används för kraft ändra bakgrunden på bilden spelas in eller fotograferas. Processen består i att kunna eliminera en viss färg från bilden, vare sig det är video eller fotografi, för en helt annan. Det vanligaste är att man använder den för att kunna placera en helt annan bakgrund för att placera huvudpersonen på önskad plats. Naturligtvis, även om det verkar lätt att implementera och utföra, kommer du nu att se att det inte är så lätt.
Nödvändiga krav
Som vi har nämnt tidigare verkar chroma key-tekniken väldigt lätt att applicera och använda. Allt som glittrar är dock inte guld och man måste alltid ta hänsyn till vissa punkter som avgör om slutresultatet verkligen är användbart eller inte, det vill säga om tekniken tillämpas korrekt.
Det första kravet du måste ta hänsyn till är bakgrundsfärgen som du ska använda, och baserat på detta, försök att inte vara närvarande i resten av bilden som du kommer att vilja behålla senare. Det vanligaste är att använda en grön eller blå skärm eller bakgrund, eftersom det är mycket slående och lätt identifierbara färger.

Det andra kravet är blixten , och det är att både i video och fotografi är detta verkligen viktigt. Att ha bra belysning är nyckeln för att bilden ska ha den kvalitet som eftersträvas, men i det här fallet kan vi säga att det är ännu viktigare, eftersom du har inte råd med skuggor som kan göra det svårt att redigera chroma senare. Dessutom måste belysningen du använder göra helheten bakgrunden är en helt enhetlig färg . Du måste också ta hänsyn till och vara noga med att färgen på bakgrunden inte studsar av huvudpersonen eller motivet.
Slutligen, och även om det verkar grundläggande, måste du komma ihåg att denna enfärgade bakgrund, oavsett om den är grön eller blå, måste upptar hela bakgrunden bild, så att den senare i Final Cut Pro kan tas bort helt och ersättas med den bild du vill ska uppta det utrymme som för närvarande upptas av denna gröna skärm.
Steg för att använda den i Final Cut
Du vet redan vad en chroma är och de krav som du måste ta hänsyn till när du använder den. Tja, när du väl har spelat in klippen som du vill använda den här effekten eller tekniken på är det dags att börja arbeta och, tack vare Final Cut Pro, ersätta den monokroma bakgrunden med vad du verkligen vill ska visas i bakgrunden på din video.
Som du väl vet är Final Cut Pro ett professionellt videoredigeringsprogram, och därför har det alla verktyg som videoredigerare behöver för att kunna utföra sitt yrke. Dessutom är en av egenskaperna hos både Final Cut och Cupertino-företaget självt att få användare att utföra uppgifter så enkelt som möjligt och, som du kan se nedan, är stegen du måste följa för att tillämpa denna teknik mycket enkla.
- Dra klippet till tidslinje .
- Välj avsnittet av Inkrustering .
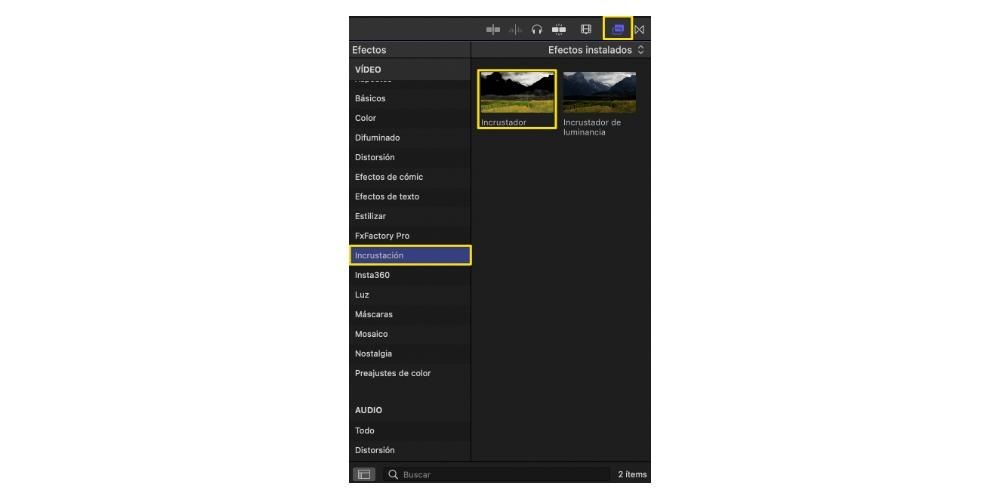
- Klicka på elementet nyckel Y dra den ovanpå klippet som du skrev in på tidslinjen tidigare.


Med dessa enkla steg kommer du att helt ha eliminerat den gröna eller blå bakgrunden, som du har valt och använt, och du kommer att kunna ha en helt transparent bakgrund för att kunna placera en annan bild på ett lägre lager så att denna upptar bakgrunden till din video. Detta slutar dock inte här, eftersom om du vill uppnå ett helt professionellt resultat måste du säkert ändra några parametrar som Final Cut Pro tillåter dig, och som är följande.

Slutligen, för det mesta försöker de professionella som använder denna teknik att kunna byt ut den enfärgade bakgrunden med en annan där de vill lokalisera personen eller motivet som de helt har isolerat från bakgrunden. Tja, när du väl har lyckats ta bort den gröna eller blå färgen från ditt klipp behöver du bara lägga ett lager under bakgrunden du vill att den slutliga bilden ska ha. Stegen är följande.